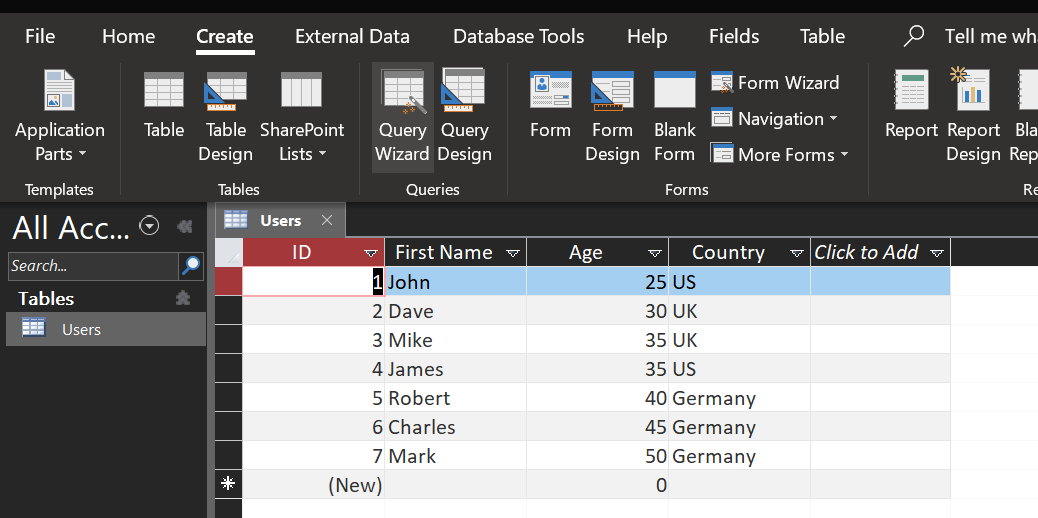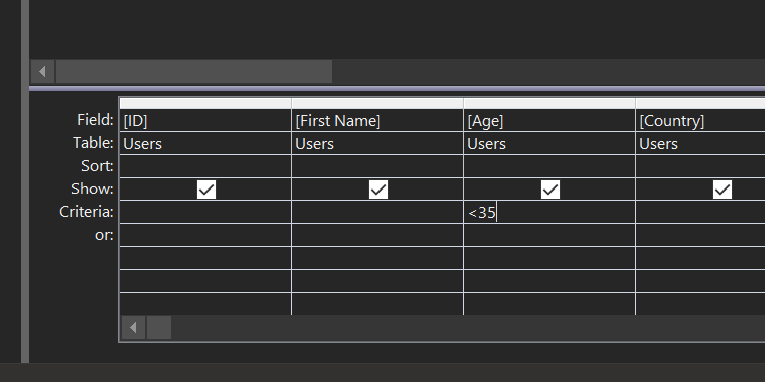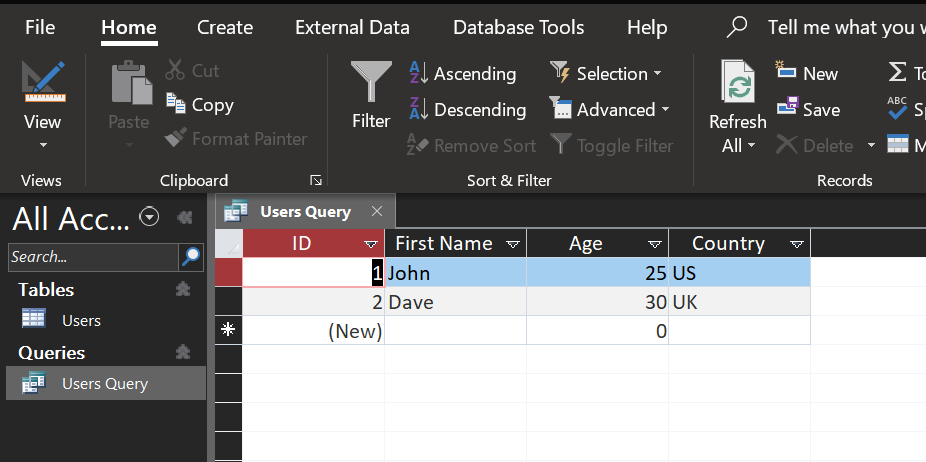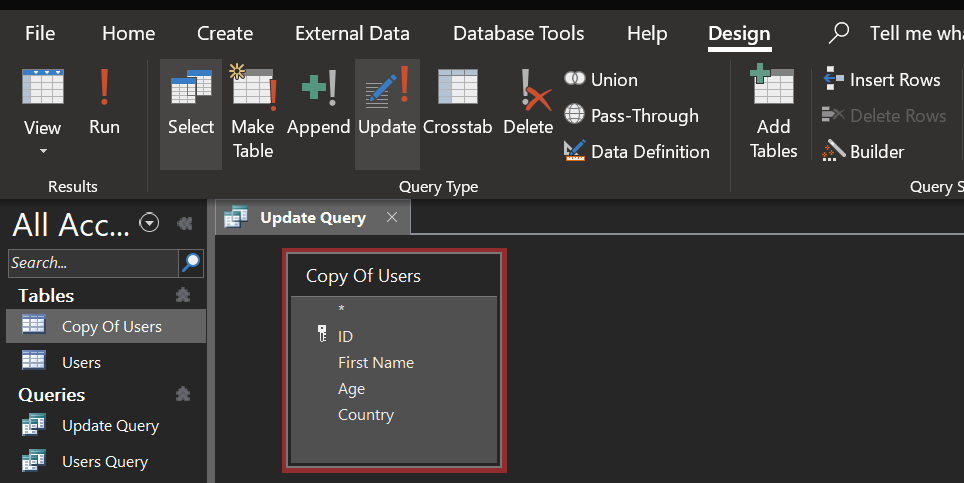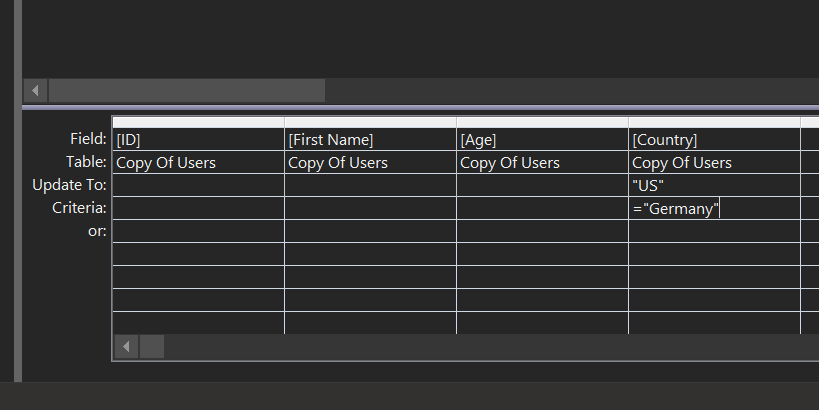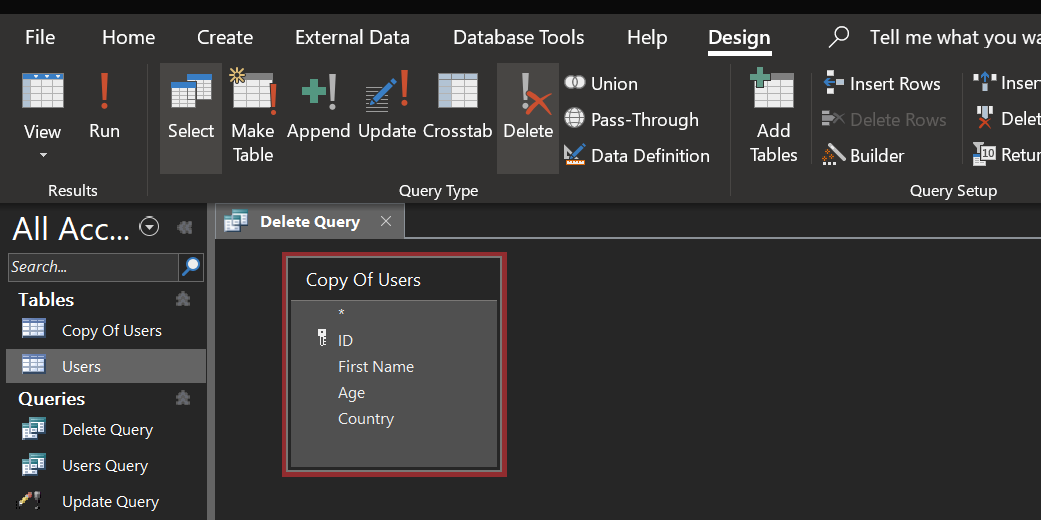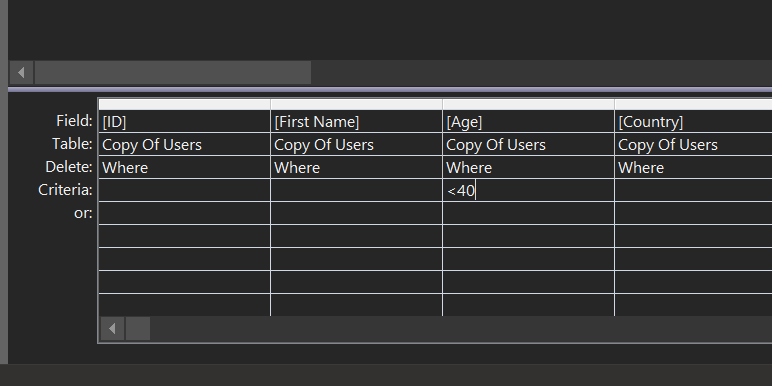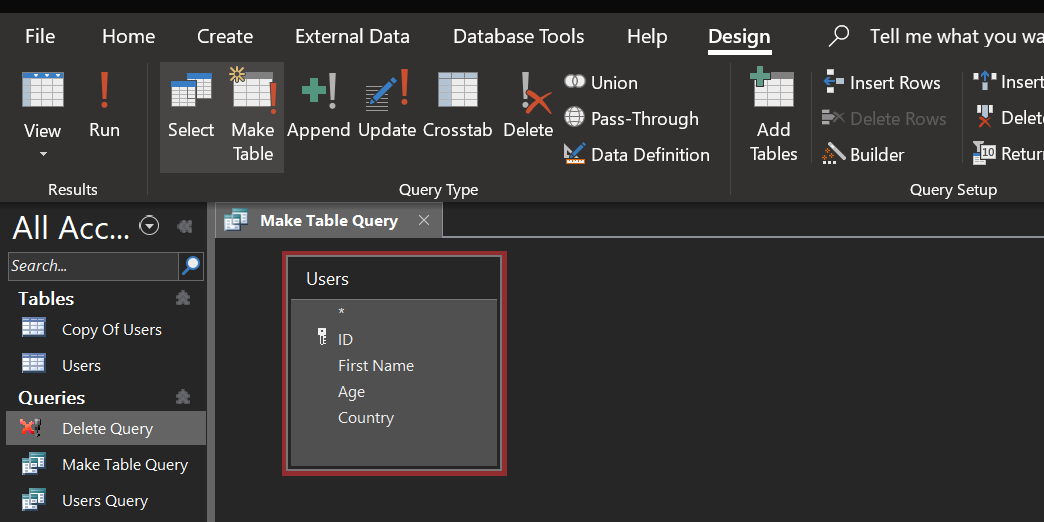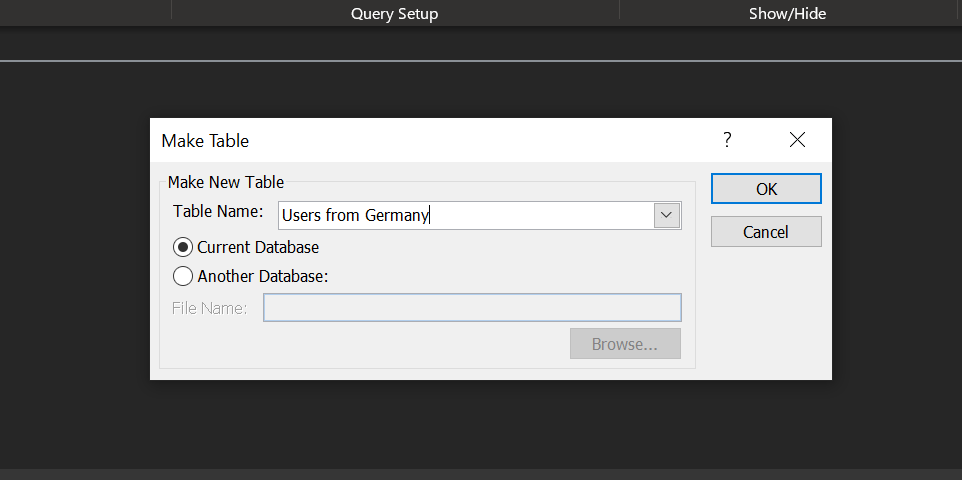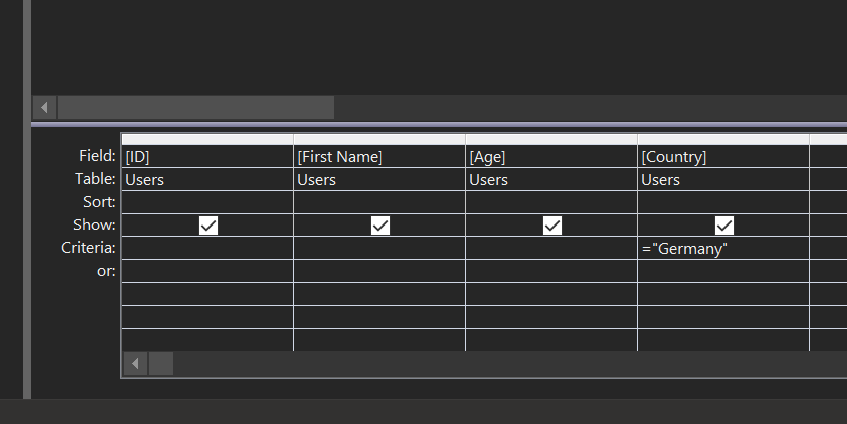Cómo ejecutar una consulta en Microsoft Access »Wiki Ùtil
¿Quiere recuperar o actualizar ciertos registros en su base de datos de Microsoft Access? Las consultas en Access pueden ayudarlo a hacerlo. Las consultas le permiten recuperar, actualizar y eliminar registros en sus tablas utilizando criterios personalizados.
Puede definir estos criterios personalizados usted mismo. Cuando los registros de sus tablas coinciden con sus criterios, se ejecuta la acción especificada en su consulta.
Hay varios tipos de consultas que puede utilizar en Microsoft Access. Aquí mostramos cómo puede crear esas consultas en Access.
1. Cómo ejecutar una consulta de selección en Microsoft Access
Como sugiere el nombre, una consulta Seleccionar en Access le permite seleccionar y recuperar ciertos registros de sus tablas. Puede especificar una condición personalizada y Access recuperará solo los registros que coincidan con esta condición.
Antes de crear una consulta, debe tener una tabla en su base de datos. Una vez que haya creado y llenado una tabla con algunos datos, puede ejecutar una consulta de la siguiente manera:
- Abra su base de datos en Access, haga clic en la pestaña Crear en la parte superior y seleccione Asistente de consultas .

- Elija Asistente de consulta simple y haga clic en Aceptar .
- Seleccione la tabla de su base de datos en el menú desplegable. Luego, seleccione el campo que le gustaría usar en su consulta y haga clic en el ícono de flecha hacia la derecha. Debe hacer esto para cada campo que desee agregar a la consulta.

- Si desea agregar todos los campos, haga clic en el icono de doble flecha hacia la derecha. Luego, presione Siguiente .
- Seleccione la opción Detalle y presione Siguiente en la parte inferior.
- Ingrese un nombre para su consulta, seleccione la opción Modificar el diseño de la consulta y haga clic en Finalizar .
- Ahora puede especificar criterios personalizados para filtrar registros en su tabla. Para hacer esto, coloque el cursor en el campo Criterios de su columna, escriba sus criterios y presione el icono de guardar en la esquina superior izquierda.
- Como ejemplo, configuraremos la consulta para mostrar solo a los usuarios menores de 35 años. Teclearemos <35 en el campo Criterios de la columna Edad .

- Haga doble clic en su consulta en el panel de navegación y verá los registros filtrados.

2. Cómo ejecutar una consulta de actualización en Microsoft Access
Una consulta de actualización se parece mucho a una consulta de selección, pero esta edita los registros de la tabla. Esta consulta modifica y actualiza los registros en sus tablas usando sus criterios personalizados.
Por ejemplo, si desea cambiar el país de todos sus usuarios en Alemania a EE. UU., Puede crear un criterio personalizado que busque automáticamente los registros requeridos y los actualice por usted.
Así es como se crea una consulta de actualización en Access:
- En Access, haga clic en la pestaña Crear y seleccione Asistente de consultas .
- Siga las instrucciones en pantalla para agregar tablas y campos que desee utilizar en su consulta.
- Cuando su consulta se abra en la Vista de diseño, haga clic en Actualizar en la sección Tipo de consulta en la parte superior. Esto convertirá su consulta de selección en una consulta de actualización.

- Haga clic en la fila Criterios de la columna que desea actualizar. Luego, ingrese criterios personalizados para filtrar sus registros. Usaremos = Alemania ya que queremos encontrar todos los usuarios que tengan Alemania como su país en la tabla.
- Escriba con qué desea reemplazar el registro original en el campo Actualizar a . Vamos a entrar en los Estados Unidos, ya que queremos actualizar todos los registros de Alemania a los EE.UU..

- Presione Ctrl + Guardar para guardar la consulta.
- Haga doble clic en su consulta en el panel de navegación para ejecutarla.
- Recibirá un mensaje que dice que la consulta hará cambios en sus tablas. Haga clic en Sí para continuar.

- Otro mensaje mostrará el número de filas que se verán afectadas. Haga clic en Sí para continuar.
- Abra su tabla y encontrará que la consulta ha actualizado los registros según lo especificado.
3. Cómo ejecutar una consulta de eliminación en Microsoft Access
Si desea eliminar ciertos registros de sus tablas, una consulta de eliminación puede ayudarlo a hacerlo. Esta consulta elimina las filas de sus tablas que coinciden con los criterios dados. Puede utilizar cualquier criterio de su elección.
Tenga en cuenta que no puede restaurar los registros una vez eliminados. Por lo tanto, mantenga una copia de seguridad de su base de datos antes de ejecutar una consulta de eliminación. Si no está seguro de cómo hacer una copia de seguridad de algo, vale la pena leer el artículo de soporte de Microsoft sobre el proceso de copia de seguridad y restauración .
Así es como crea la consulta:
- Haga clic en la pestaña Crear y seleccione Asistente de consultas en Access.
- Siga los pasos habituales para realizar una consulta.
- Una vez que se crea la consulta y se abre en la Vista de diseño, seleccione Eliminar en la sección Tipo de consulta en la parte superior.

- Ingrese los criterios para eliminar registros en el campo Criterios . Como ejemplo, eliminaremos los registros en los que la columna Edad sea inferior a 40 . Para eso, escribiremos <40 en el campo Criterios .

- Presione Ctrl + Guardar para guardar la consulta.
- Ejecute la consulta haciendo doble clic en ella en el Panel de navegación.
- Haga clic en Sí en las dos indicaciones que aparecen en su pantalla.
- Los registros coincidentes se eliminarán de su tabla. Puede verificar esto abriendo la mesa.
4. Cómo ejecutar una consulta de creación de tabla en Microsoft Access
Una consulta Make Table crea una nueva tabla a partir de los datos filtrados de sus tablas existentes. Si tiene varias tablas y desea recuperar ciertos registros de esas tablas y crear una nueva tabla, esta es la consulta que puede usar.
También puede utilizar esta consulta con una base de datos de una sola tabla.
A continuación, se explica cómo realizar una consulta de creación de tabla en Access:
- Haga clic en la pestaña Crear , seleccione Asistente para consultas y siga las instrucciones para crear una consulta básica.
- En la pantalla Vista de diseño de la consulta, haga clic en Crear tabla en la sección Tipo de consulta .

- Aparecerá un cuadro que le pedirá que ingrese un nombre para su nueva mesa. Ingrese un nombre descriptivo y haga clic en Aceptar .

- Coloque el cursor en la fila Criterios de la columna que desea filtrar. Luego, escriba los criterios para filtrar sus registros. Crearemos una nueva tabla con usuarios de Alemania y, por lo tanto, ingresaremos = Alemania en la fila Criterios de la columna País .

- Presione Ctrl + S en su teclado para guardar la consulta.
- Haga doble clic en su consulta para ejecutarla.
- Presiona Sí en las indicaciones en tu pantalla.
- Aparecerá una nueva tabla en el panel de navegación. Haga doble clic en él para ver sus registros filtrados.
Encuentre registros en Access sin problemas
Si tiene miles de registros en sus tablas y tiene dificultades para extraer ciertos registros, las consultas pueden ayudarlo a encontrar fácilmente los registros que necesita e incluso ayudarlo a realizar acciones en ellos.
Si está buscando agregar más datos a sus tablas, Formularios en Access es una manera fácil de hacerlo. Un formulario ayuda a ingresar nuevos datos en sus tablas al permitirle concentrarse en una entrada a la vez. Esto ayuda a eliminar la posibilidad de modificar accidentalmente otros registros en sus tablas.