Cómo ejecutar emuladores en Steam Deck
Steam Deck de Valve ha impresionado a todos, desde jugadores ocasionales hasta fanáticos incondicionales de PC y, a pesar de una gran cantidad de competidores recientes, sigue siendo la opción destacada para cualquiera que quiera jugar mientras viaja. Si bien la integración con la tienda Steam es un gran punto de venta, muchos usuarios de Steam Deck también buscan jugar algunos juegos retro más antiguos. Si estás buscando recrear tus días de NES o dar un paseo por el pasado con algunos títulos clásicos de arcade, entonces puedes instalar un emulador en tu Steam Deck para reproducir archivos ROM.
Es un proceso sencillo que es totalmente compatible con Steam Deck y solo toma unos minutos, y Valve diseñó el dispositivo teniendo en cuenta la emulación , sabiendo que sería un gran deseo entre la comunidad de juegos portátiles. A continuación tenemos una guía paso a paso para configurar un emulador en Steam Deck que le permita jugar una amplia gama de juegos clásicos.
Descargo de responsabilidad: la emulación es un área legal gris, ya que los archivos ROM para jugar rara vez están disponibles a través de fuentes legales. Digital Trends no tolera la descarga ilegal de ningún juego que no sea de su propiedad, ni podemos garantizar la veracidad y seguridad de los archivos ROM que descargue de fuentes no oficiales.
Cómo ejecutar un emulador en Steam Deck
Paso 1: enciende tu Steam Deck. Cuando esté en funcionamiento, mantenga presionado el botón de Encendido en la parte superior derecha de Steam Deck durante unos segundos. Cuando se abra un menú, elija Cambiar al escritorio . Esto reiniciará Steam Deck en Modo Escritorio , donde podrás realizar cambios importantes. Por lo general, es más fácil navegar en el modo de escritorio si conecta Steam Deck a un monitor más grande y un mouse/teclado, pero no es del todo necesario.
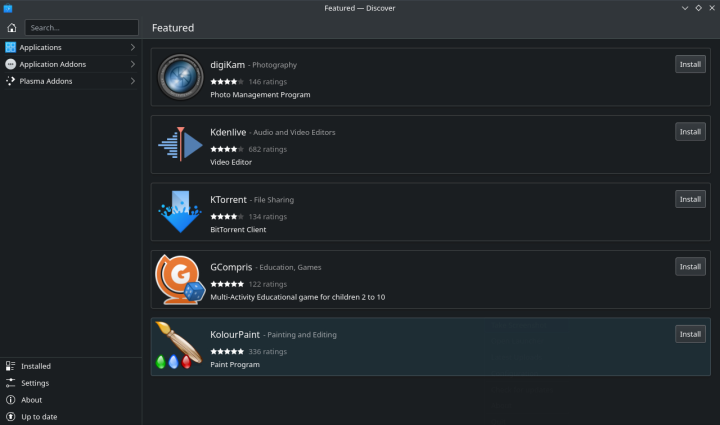
Paso 2: Steam Deck ya tiene muchos emuladores esperando ser descargados en la aplicación Discover. Sin embargo, ahí es donde las cosas se complican rápidamente. En su lugar, sugerimos utilizar un acceso directo, específicamente el programa EmuDeck. EmuDeck se encarga de todos los detalles del backend e instalará y configurará emuladores, en particular RetroArch, una infraestructura de front-end que funciona bien con Steam Deck y que recomendamos para emulación. Dirígete a esta página web y selecciona el botón Descargar aplicación para comenzar. Si seguir los enlaces le resulta complicado, la URL es: emudeck.com/#download.
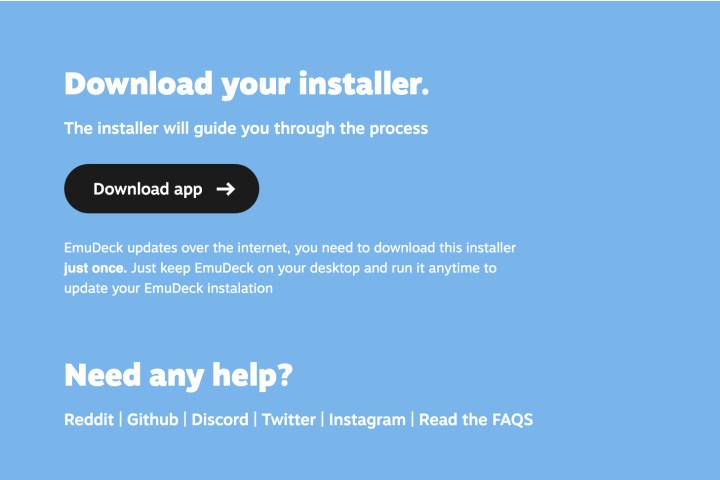
Paso 3: abra el archivo EmuDeck en modo escritorio y ejecútelo para instalar el programa. EmuDeck abrirá un asistente que lo guiará a través del proceso de configuración. Siga las instrucciones de cerca. Eventualmente, se le pedirá que ejecute Steam ROM Manager , lo que EmuDeck debería facilitar. Cuando se le pregunte acerca de la sobrescritura de emuladores, puede optar por sobrescribirlos todos a menos que haya realizado una personalización previa con un emulador de la lista.

Paso 4: Cuando se le solicite, seleccione Vista previa y luego elija Generar lista de aplicaciones . EmuDeck ahora trabajará para crear una biblioteca de juegos clásicos además de imágenes y otros datos importantes. Cuando termine, seleccione Guardar aplicación para completar el proceso. Esto podría tardar varios minutos o más, así que tenga paciencia si parece que el Deck está funcionando.
Paso 5: cierra tus aplicaciones y elige el ícono Volver al modo de juego en la esquina superior izquierda. En tu biblioteca de Steam, ahora deberías ver una nueva colección de emulación con la aplicación EmulationStation lista para funcionar.
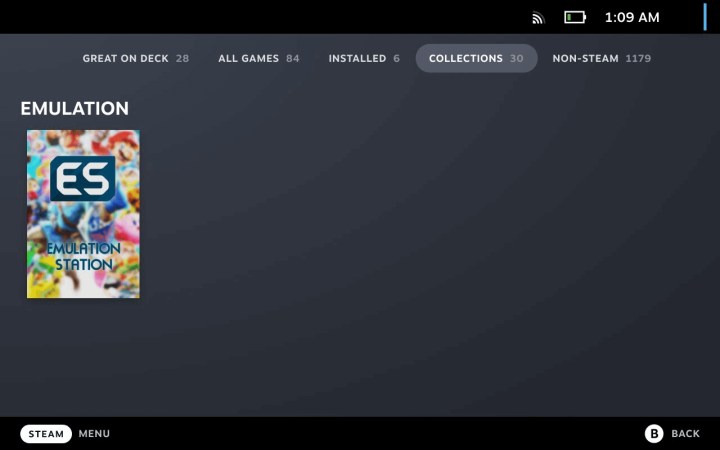
Paso 6: Cuando tengas dudas sobre la administración de archivos ROM, no dudes en abrir Steam ROM Manager nuevamente y verificar las configuraciones, la compatibilidad y más. Recuerde, aquí muchas cosas están automatizadas, pero puede elegir qué consolas emuladas ver, cómo se ven, qué juegos desea y más. EmuDeck debería haber hecho la mayor parte del trabajo por usted, pero aún tiene opciones de personalización.
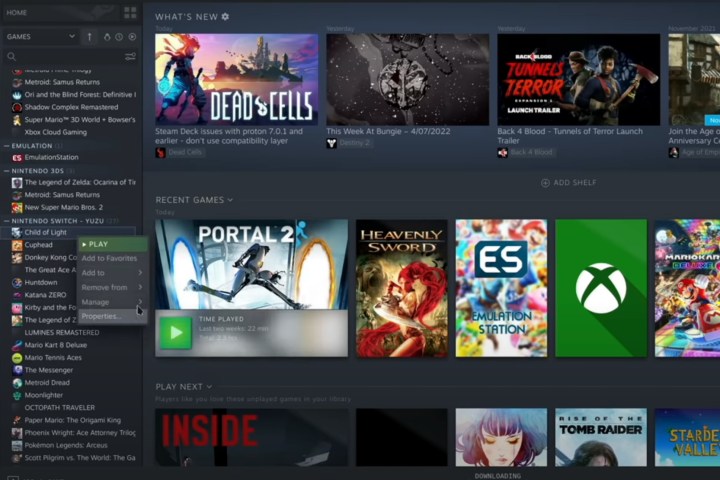
Paso 7: Si planea mantener sus ROM en una tarjeta SD separada para catalogarlas más fácilmente, asegúrese de obtener una tarjeta SD, configúrela en su Steam Deck y etiquétela correctamente para saber lo que le espera dentro. Las tarjetas SD que utilicen sistemas de archivos Ext4 o Btrfs serán compatibles con EmuDeck. Asegúrese de que la tarjeta SD esté instalada y lista para funcionar antes de ejecutar EmuDeck.
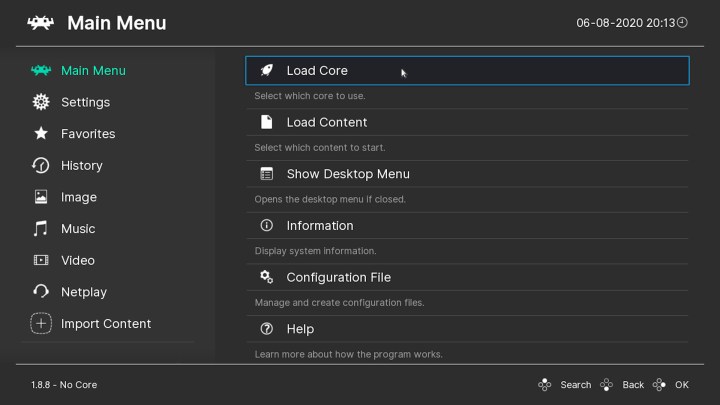
Paso 8: Si tu Deck o un controlador externo actúa de manera extraña o no está asignado correctamente según lo que recuerdas del juego, siempre puedes cambiarlo. RetroArch, por ejemplo, tiene una sección de Controles en la configuración donde puedes reasignar botones y guardar tu configuración para cada juego. Un poco de retoque puede ser de gran ayuda.
Una vez que tengas tus juegos favoritos en funcionamiento, ¿por qué no intentas jugarlos en tu televisor de pantalla grande ? Alternativamente, cambie al modo de escritorio de Steam Deck para obtener un control aún más preciso.
¿Qué emuladores hay en EmuDeck?
Una vez que haya instalado EmuDeck, descubrirá que admite una variedad absolutamente enorme de juegos retro para que los pruebe y se divierta. Pero si hay un juego en particular que deseas tener en tu SteamDeck, es posible que quieras saber qué emuladores están incluidos en EmuDeck para ver si tu favorito está entre ellos.
EmuDeck instala RetroArch, que es el software de emulador más grande y quizás más conocido que incluye soporte para una tonelada absoluta de emuladores, desde Amiga hasta Nintendo 64 y Sega Dreamcast. Puede ver una lista completa de los emuladores incluidos en RetroArch para EmuDeck aquí .
Pero EmuDeck incluye algunos emuladores especializados adicionales, en caso de que quieras jugar a juegos de una consola en particular más allá de los disponibles en RetroArch. La siguiente es una lista de emuladores independientes instalados por EmuDeck :
- Cemu (Wii U)
- Citra (3DS)
- Delfín (Gamecube y Wii)
- Duck Station (Playstation 1)
- MAME (Juegos arcade y más)
- melónDS (Nintendo DS)
- mGBA (Gameboy, Gameboy Color y Gameboy Advance)
- PCSX2 (Playstation 2)
- PPSSP (Playstation portátil)
- PrimeHack (Trilogía de Metroid Prime)
- GUI Mupen de Rosalie (Nintendo 64)
- RPCS3 (Playstation 3)
- Ryujinx (Nintendo Switch)
- ScummVM (aventuras de apuntar y hacer clic)
- Vita3K (Playstation Vita)
- Yuzu (Nintendo Switch)
- Xemu (original Xbox)
- Xenia (Xbox 360)
Si buscas jugar juegos de arcade clásicos como Asteroid, Donkey Kong, Pac Man, Frogger y muchos más, MAME lo tiene cubierto, ya que este proyecto de código abierto ha estado funcionando durante muchos años y ahora admite miles de juegos. Si bien hay un clásico de consola en particular que deseas tener en tu Steam Deck, entonces uno de los otros emuladores enumerados anteriormente debería brindarte lo que necesitas. Y si no está seguro de si el juego que espera jugar funcionará bien en EmuDeck, consulte la base de datos de emulación de la comunidad para ver los informes de otros usuarios sobre qué funcionó bien en su Steam Deck y qué juegos les dieron problemas.
