Cómo ejecutar el software de Windows en Linux más fácilmente con Bottles
Ejecutar programas de Windows en Linux puede resultar confuso y complicado. Ahí es donde entra Bottles. Este programa puede hacer que la ejecución de programas de Windows sea mucho más sencilla. A continuación, le indicamos cómo utilizar Bottles en su PC con Linux.
Instalación de Bottles en Linux
Antes de que podamos repasar cómo usar la aplicación Bottles en Linux, la aplicación debe estar instalada. Para configurar Bottles en Linux, abra una ventana de terminal en el escritorio. ¿No estás seguro de cómo iniciar una terminal? Presione Ctrl + Alt + T en el teclado o busque "Terminal" en el menú de la aplicación.
Con la ventana del terminal abierta, puede comenzar la instalación. Usando las instrucciones de instalación a continuación, haga que Bottles funcione en su PC con Linux.
Ubuntu
La aplicación Bottles tiene un paquete DEB oficial que los usuarios de Ubuntu pueden descargar de Github e instalar usando la herramienta de administración de paquetes Apt . Para tener en sus manos este paquete DEB, use el siguiente comando de descarga wget .
wget https://github.com/bottlesdevs/Bottles/releases/download/2021.12.28-treviso/com.usebottles.bottles_2021.12.28-treviso_amd64.deb
Instale la aplicación usando el comando apt install después de descargar el paquete DEB en su PC con Ubuntu.
sudo apt install ./com.usebottles.bottles_2021.12.28-treviso_amd64.deb
Debian
Los usuarios de Debian pueden hacer que la aplicación Bottles funcione gracias al paquete DEB disponible en la página de Github del proyecto. Si está usando Debian, podrá descargar el paquete usando el comando wget a continuación.
wget https://github.com/bottlesdevs/Bottles/releases/download/2021.12.28-treviso/com.usebottles.bottles_2021.12.28-treviso_amd64.deb
Arch Linux
La aplicación Bottles está disponible en el repositorio de usuarios de Arch Linux . Para que funcione en su sistema, primero deberá instalar la herramienta auxiliar Trizen AUR . Luego, instale Trizen con los siguientes comandos.
sudo pacman -S git base-devel
clon de git https://aur.archlinux.org/trizen.git
cd trizen /
makepkg -sri
Con la aplicación Trizen en funcionamiento, use el comando trizen -S para instalar la última versión de Bottles en su computadora.
botellas trizen -S
Fedora
Hay un paquete RPM no oficial para Bottles en Fedora . Sin embargo, seguir las instrucciones de instalación de Flatpak o AppImage es una mejor idea para que la aplicación Bottles funcione en Fedora.
OpenSUSE
Suponga que desea utilizar Bottles en OpenSUSE. En ese caso, deberá seguir las instrucciones de instalación de Flatpak o AppImage, ya que no hay un paquete RPM oficial (o no oficial) disponible para el sistema operativo.
Flatpak
Botellas está disponible como Flatpak en Flathub. Para que funcione en su sistema, debe instalar el último tiempo de ejecución de Flatpak en su computadora . Siga nuestra guía para configurar Flatpak.
Una vez que el tiempo de ejecución de Flatpak esté configurado en su sistema, ingrese los dos comandos a continuación para que funcione la última aplicación de Bottles.
flatpak remoto-agregar --si-no-existe flathub https://flathub.org/repo/flathub.flatpakrepo
flatpak instalar flathub com.usebottles.bottles
AppImage
Para instalar Bottles como Flatpak, diríjase a nuestra guía sobre AppImageLauncher y configúrelo . Una vez que AppImageLauncher esté instalado, diríjase a la página de descarga de AppImage , descargue el archivo AppImage y ábralo con AppImageLauncher para instalarlo en su sistema Linux.
Cómo usar botellas
Inicie Bottles buscándolo en el menú de la aplicación. Luego, siga las instrucciones paso a paso a continuación.
Paso 1: cuando la aplicación Bottles esté abierta, verá un mensaje de "Bienvenido a Bottles". Busque el botón "Siguiente" y haga clic en él con el mouse para pasar a la página siguiente.
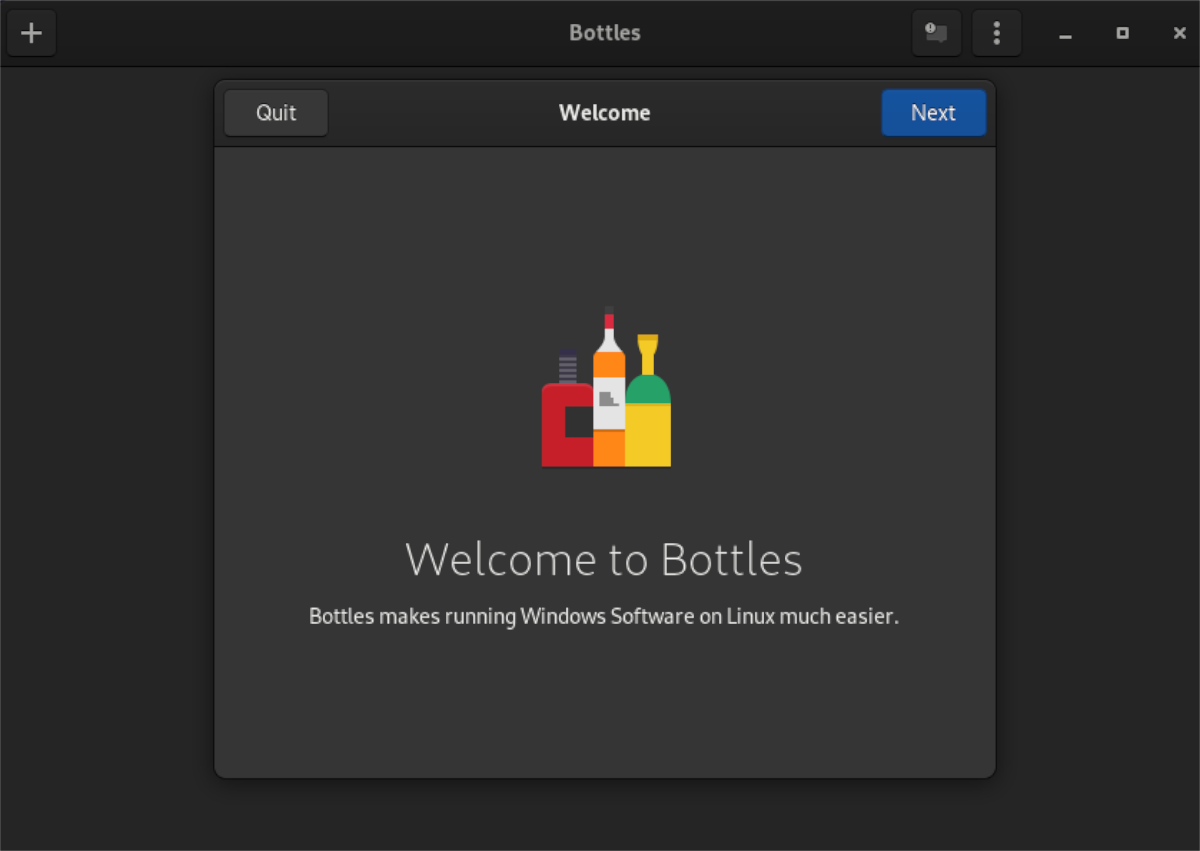
Paso 2: después de hacer clic en el botón "Siguiente", se le presentará a "Corredores". Haga clic en el botón "Siguiente" después de leer sobre "Corredores".
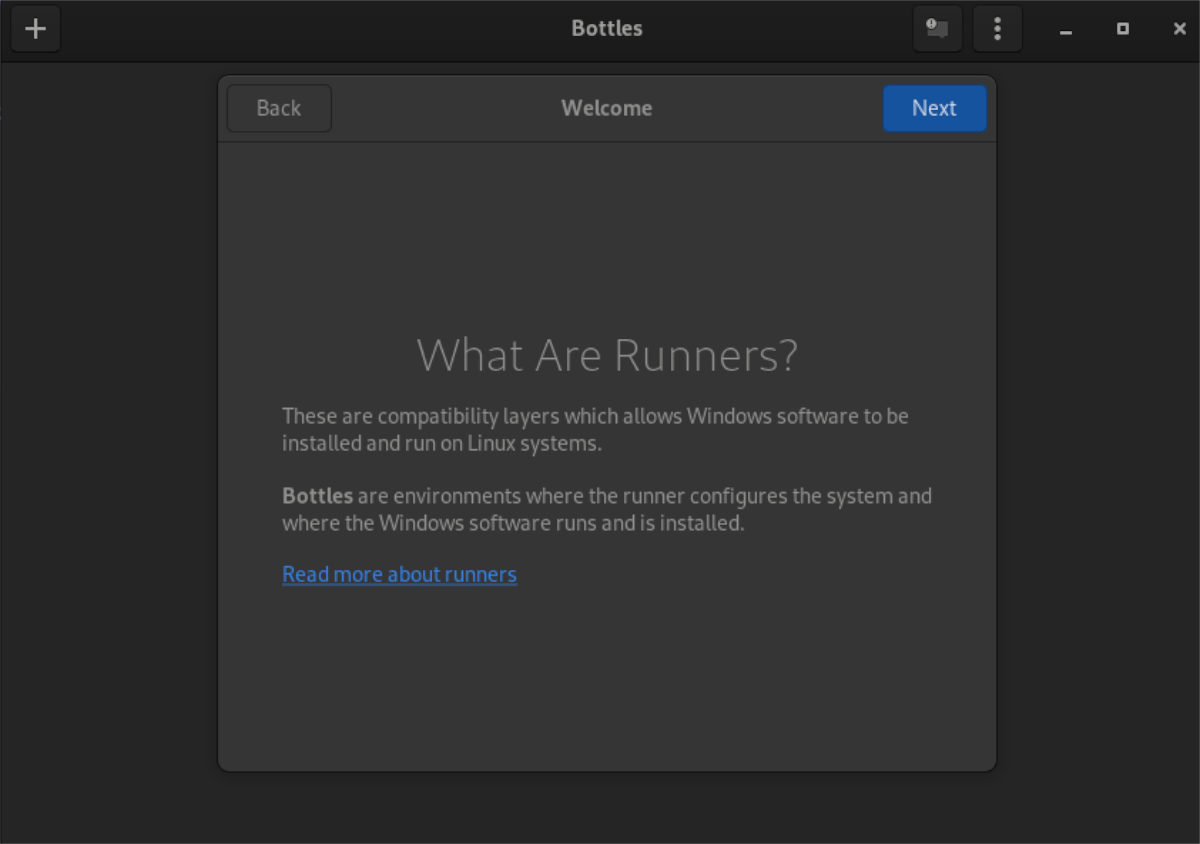
Paso 3: Una vez que haya leído el mensaje sobre "Corredores", Bottles le dirá que necesita descargar unos 70 MB de datos. Estos datos son necesarios para utilizar la aplicación. Haga clic en el botón "Instalar" para iniciar la instalación.
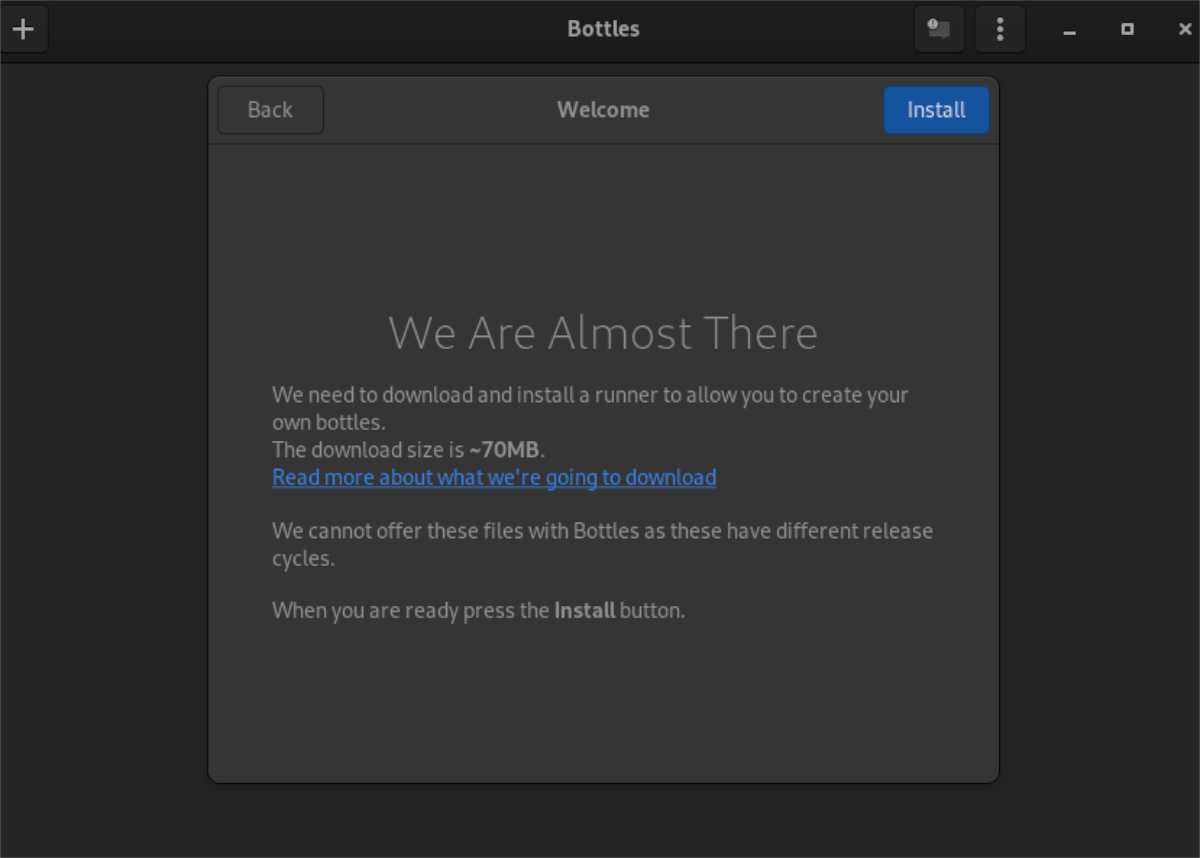
Paso 4: Busque el botón "Crear una nueva botella". Después de hacer clic en el botón "Crear una nueva botella", se le presentarán diferentes tipos de botellas. Estos tipos son "Juegos", "Software" y "Personalizado".
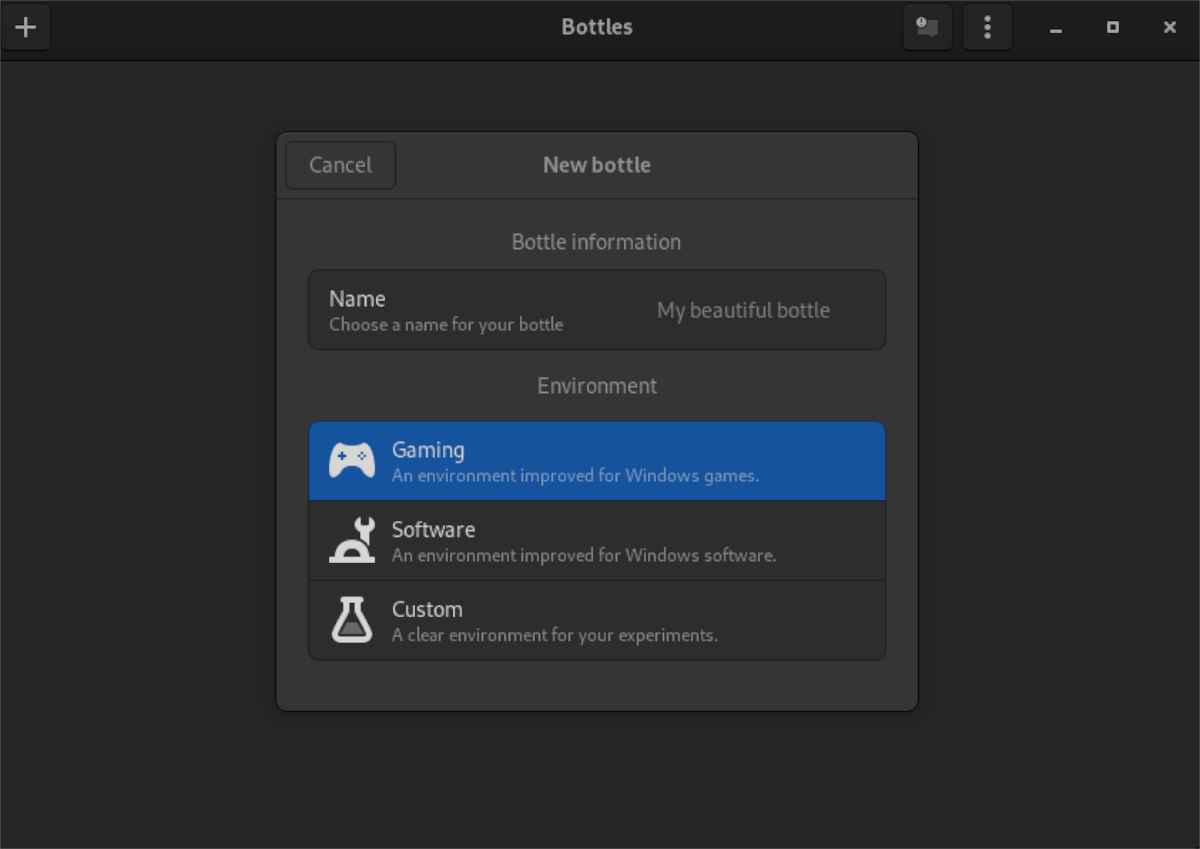
Seleccione su tipo de botella. Luego, escriba el nombre de su botella en el cuadro "Nombre". Haga clic en "Crear" cuando haya terminado.
Paso 5: Cuando se crea su Botella, selecciónela de la lista para acceder a ella. Luego, busque el botón "Ejecutar ejecutable". Al seleccionar este botón, aparecerá una ventana emergente. Usando la ventana emergente, busque su archivo EXE de Windows.
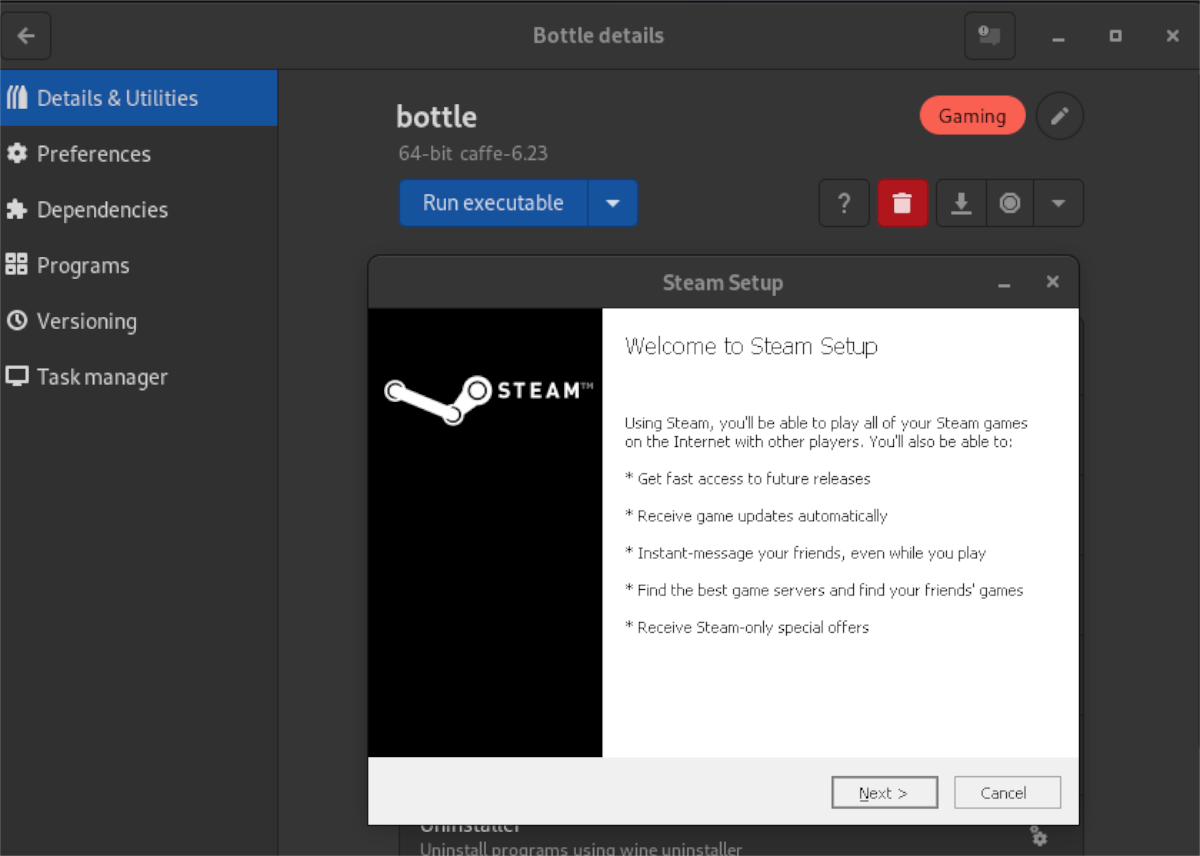
Alternativamente, si desea instalar un programa directamente en la botella, haga clic en "Programas" en la barra lateral. Luego, haga clic en el botón "+" y busque el archivo EXE. Una vez que se agrega el archivo, haga clic en el botón "Reproducir" para iniciar el EXE.
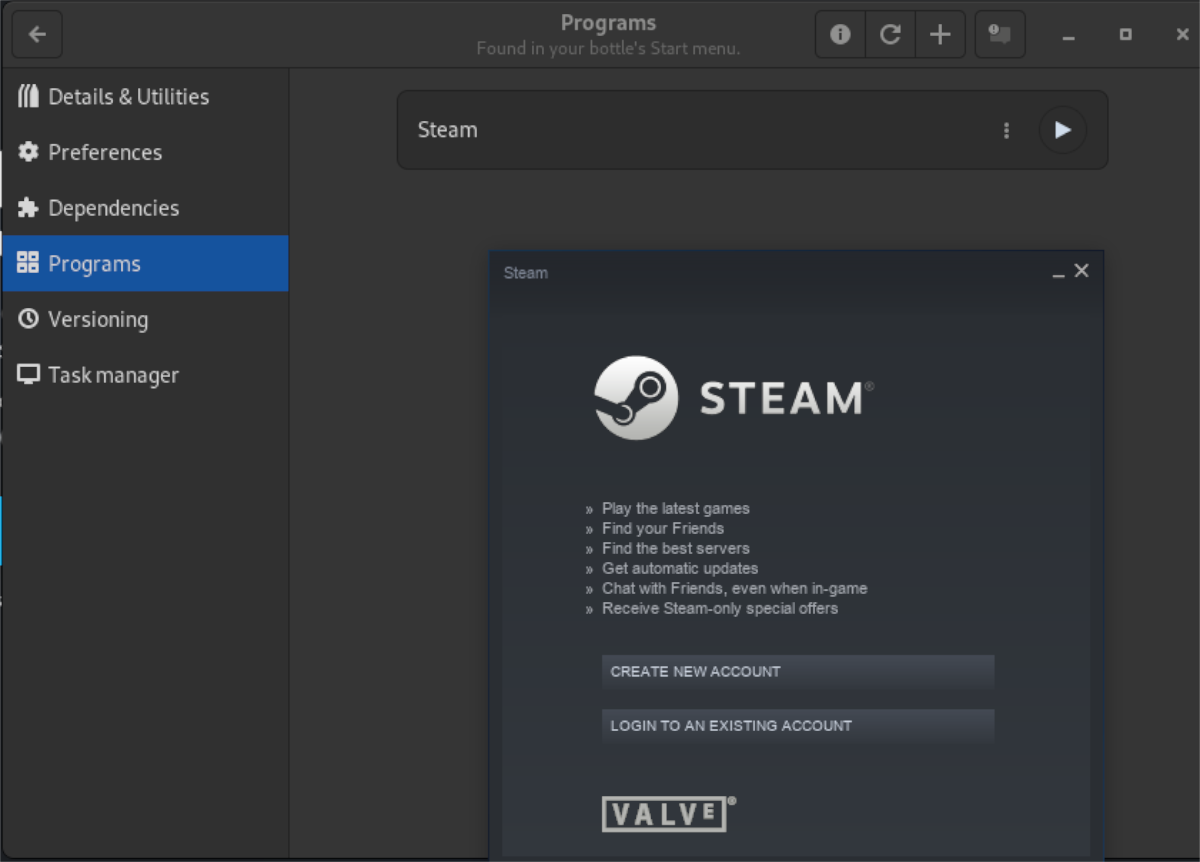
Paso 6: Su programa debería funcionar de inmediato una vez que se inicie con Bottles. Si no es así, seleccione "Dependencias" y haga clic en él. Luego, instale las dependencias que su programa EXE necesita para ejecutarse correctamente.
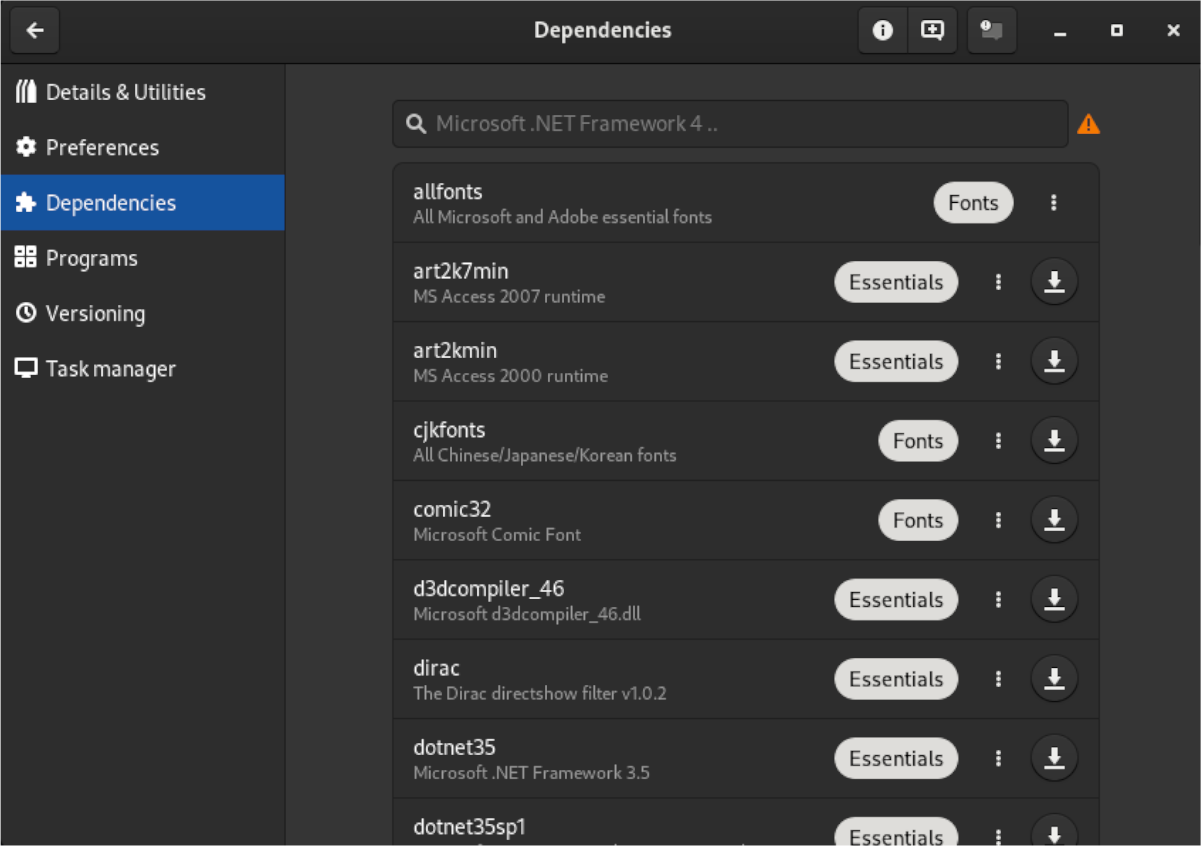
Nota: si no sabe qué dependencias instalar con la aplicación Bottles, busque su programa en WineHQ.org.
La publicación Cómo ejecutar el software de Windows en Linux más fácilmente con Bottles apareció primero en AddictiveTips .
