Cómo editar y recortar imágenes en Microsoft OneNote
Una de las características más interesantes de Microsoft OneNote es que puede agregar imágenes a sus notas. Si está utilizando OneNote por primera vez, cambiar el tamaño de estas imágenes puede ser un desafío. En este artículo, le proporcionaremos algunos consejos sobre cómo recortar imágenes en Microsoft OneNote.
Insertar imágenes en Microsoft OneNote
Antes de recortar su imagen en OneNote, primero deberá agregar la imagen a su documento de OneNote. La inserción de imágenes en OneNote puede variar según la fuente de la imagen. Si no está seguro de cómo agregar imágenes a su OneNote, aquí hay dos métodos que puede usar.
Método 1: Insertar imágenes desde una cámara
Puede cargar imágenes directamente a OneNote desde su cámara web, tableta, cámara móvil o cámara tradicional conectada por cable.
- Haga clic en Insertar> Imagen> Cámara. Esto abrirá la cámara de su dispositivo.
- Luego puede editar su imagen si su dispositivo permite ediciones.
- Después de eso, inserta tu imagen.
Método 2: Insertar imágenes en línea
El método alternativo que puede utilizar para insertar imágenes en su OneNote es agregarlas directamente desde su fuente en línea deseada. Puede utilizar una fuente de su agrado, por ejemplo, Getty Images.
- Mientras todavía está en su documento de OneNote, haga clic en Insertar.
- Seleccione Imágenes .
- Elija la opción Desde en línea . Esto abrirá un panel de Imágenes en línea .
- Escriba una palabra clave en el cuadro de búsqueda que describa la imagen que necesita y presione Entrar o Buscar .
- Una vez que encuentre una imagen adecuada, haga clic en ella para insertarla en la página.
Método 3: Insertar capturas de pantalla en su Microsoft OneNote
Microsoft OneNote también le permite agregar capturas de pantalla a sus notas si está interesado en hacerlo.
- Tome la captura de pantalla de lo que desea agregar a su OneNote y guárdelo .
- Mientras sigue editando su OneNote, coloque el cursor en la ubicación donde desea que aparezca la captura de pantalla.
- Haga clic en Insertar .
- Seleccione Recorte de pantalla .
- Arrastre para definir el área que desea capturar.
- Guarde su archivo.
- A continuación, puede editar y cambiar el tamaño de la imagen para que se adapte mejor a su contenido y formato.
Método 4: insertar imágenes de sus archivos en OneNote
Cuando ya tiene la imagen guardada en su computadora, insertarla en Microsoft OneNote es mucho más fácil. Esto es lo que debes hacer.
- Coloque el cursor en la posición donde desea que aparezca su imagen.
- Haga clic en la pestaña Insertar > Imágenes> opción Desde archivo .
- Aparecerá un cuadro de diálogo Insertar imagen . Aquí, busque y elija la imagen que desea agregar a su documento.
- Haga clic en Abrir .
- A continuación, puede hacer clic en la foto y utilizar las asas que aparecerán para cambiar el tamaño y escalar su foto.
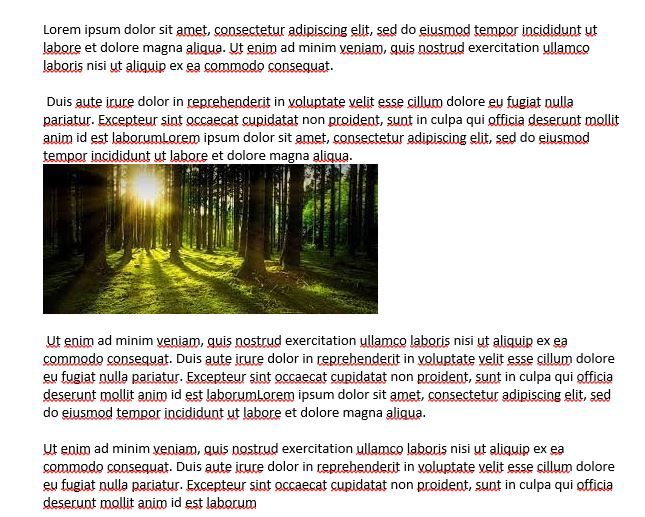
Recortar una imagen en Microsoft OneNote
Método 1: recortar una imagen en OneNote para Windows
Si ha insertado una imagen en sus notas pero no está satisfecho con su contenido, puede recortarla sin salir de OneNote. Para hacer esto, simplemente tome un recorte de pantalla de la imagen siguiendo esta guía paso a paso.
- Asegúrese de haber insertado primero la imagen que desea recortar.
- Haga clic en un espacio en blanco dentro de la página para asegurarse de que no ha seleccionado la foto en cuestión.
- Active el recorte de pantalla presionando la tecla del logotipo de Windows + Shift + S.
- Notará que su pantalla se atenúa después de presionar estas teclas.
- Arrastre su selección sobre la imagen, asegurándose de cubrir solo las partes que desea conservar. Esto guarda el clip en su teclado, donde puede recuperarlo después.
- Haga clic en la ubicación donde desea insertar su imagen. Esto podría estar en cualquier lugar dentro de las notas.
- Presione Ctrl + V. Luego pegará tu foto.
- Compruébelo para ver si le agrada antes de borrar la imagen original. Si no es así, siempre puede rehacer el proceso y capturar la imagen correctamente.
Método 2: recortar una imagen en OneNote para la Web
Una de las características más valiosas de OneNote es que puede usarlo para recortar sus imágenes para la web. El procedimiento es bastante simple:
- Haga clic en la imagen que desea recortar para su documento web. Esto abrirá la ventana Herramientas de imagen | Menú de formato .
- Seleccione la opción Formato y haga clic en Recortar . Esto activará los controladores de recorte alrededor de su imagen.
- Haga clic en los controladores de recorte y arrástrelos a su gusto.
- Haga clic en Recortar una vez que haya alcanzado las dimensiones deseadas.
Alternativamente, puede cambiar el tamaño de sus imágenes usando la opción Cambiar tamaño en el panel Formato.
Editar sus imágenes en OneNote
Además de recortar sus imágenes con Microsoft OneNote, también puede hacer algunas ediciones menores en su espacio de trabajo de OneNote. Por ejemplo, si desea rotar su imagen, no tiene que usar editores de fotos alternativos. ¡Puede hacerlo directamente en su OneNote!
Siga estos sencillos pasos para rotar sus fotos en OneNote.
- Seleccione la imagen que desea rotar haciendo clic en ella.
- Aparecerá una cinta que le dará opciones para elegir.
- Haga clic en la pestaña Imagen que aparecerá en su cinta.
- Una vez hecho esto, puede decidir cuánto y en qué dirección rotar la imagen. En otras palabras, 90 grados en el sentido de las agujas del reloj.
- A continuación, puede avanzar con su trabajo y guardar el documento como desee.
Tenga en cuenta que la edición de imágenes en Microsoft OneNote no es tan avanzada como podría necesitar. Para cualquier necesidad de edición más allá de recortar y rotar, puede ser mejor usar una aplicación de edición diferente antes de insertar su imagen en sus notas.
Aquí hay una lista de aplicaciones de edición de fotos que puede usar para editar sus imágenes antes de agregarlas a su documento de OneNote.
Agrupar imágenes en OneNote para Windows
Cuando se trata de diferentes fotos relacionadas dentro de un documento, puede ser mejor combinarlas en una entidad antes de intentar moverlas. Esto funcionará para garantizar que sus imágenes se muevan al unísono.
Agrupar imágenes en OneNote es tan simple como seguir estas pautas. Este proceso implica tomar un recorte de pantalla de las fotos que desea agrupar.
- Coloque las imágenes en una página central donde desee que aparezcan.
- Haga clic en una parte en blanco de la página para anular la selección de todas las fotos.
- Active la herramienta de recorte de pantalla presionando la tecla del logotipo de Windows + Shift + S.
- Arrastre la selección sobre las imágenes que desea agrupar.
- Haga clic en el icono Copiar al portapapeles cuando haya terminado.
- Haga clic en su destino previsto para las fotos agrupadas y presione Ctrl + V para pegar su imagen agrupada.
Fotos y mucho más
Lo mejor de OneNote es que le permite agregar varios tipos de medios a su texto. OneNote le permite agregar videos, insertar audio y experimentar con diferentes tipos de archivos y documentos.
Agregar enlaces a varios archivos en OneNote le permite acceder a ellos instantáneamente. Para que este método funcione, debe guardar todos estos enlaces en su dispositivo. OneNote es una buena opción si necesita crear textos multimedia.
Tomar notas nunca ha sido tan fácil. OneNote está equipado con muchas funciones que puede usar para aumentar la productividad. Puede mantener fácilmente una colección detallada de notas organizadas y útiles con OneNote, que consolida todas sus notas en un solo lugar. ¡Organiza tus notas como quieras!
