Cómo editar sus fotos en OneDrive
OneDrive es un servicio de almacenamiento en la nube de Microsoft. Es un excelente lugar para almacenar sus datos personales y tiene todas las funciones que necesita para organizar sus archivos.
Microsoft agrega regularmente nuevas funciones a OneDrive para mantenerse al día con sus competidores. Incluso agregó un práctico editor de fotos a OneDrive , que le permite realizar ediciones básicas en sus fotos guardadas. Sin embargo, no es un editor de imágenes con todas las funciones como Photoshop.
Exploremos cómo puede editar fotos en OneDrive.
Cómo editar imágenes en OneDrive para Web
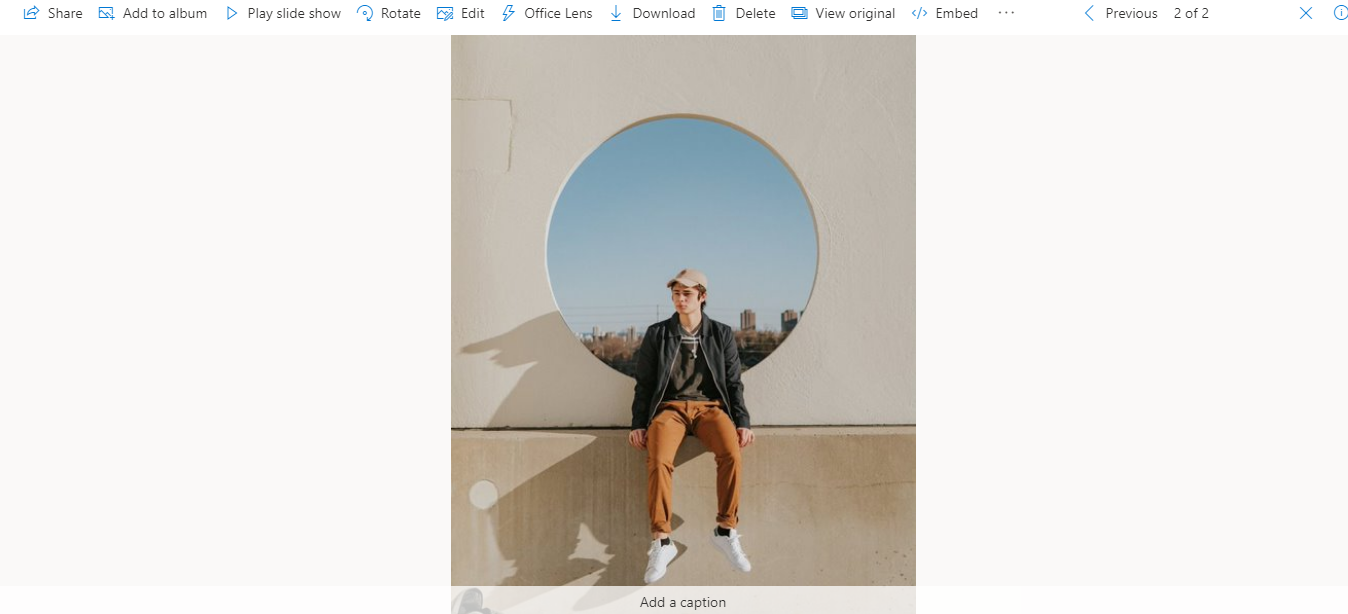
Para editar una foto en OneDrive desde su navegador web, primero diríjase a OneDrive e inicie sesión en su cuenta.
Luego, abra cualquier imagen y haga clic en Editar . Las dos primeras opciones que verá en la ventana de vista previa de edición son Recortar y Ajustes . Discutámoslos brevemente.
Recortar y rotar una imagen
Seleccione la pestaña Recortar para recortar su imagen. Al hacer clic en el ícono Gratis , ubicado en la parte inferior central de la ventana de vista previa de recorte, puede recortar su foto usando tamaños preestablecidos. Entre ellos se encuentran el cuadrado, 9:16, 16: 9, 4: 5, 5: 4, 3: 4, 2: 3, 3: 2, 1: 2 y 2: 1.
Alternativamente, puede elegir la opción Gratis para eliminar áreas no deseadas sin restringirse por tamaños preestablecidos. Cuando termine, presione Listo .
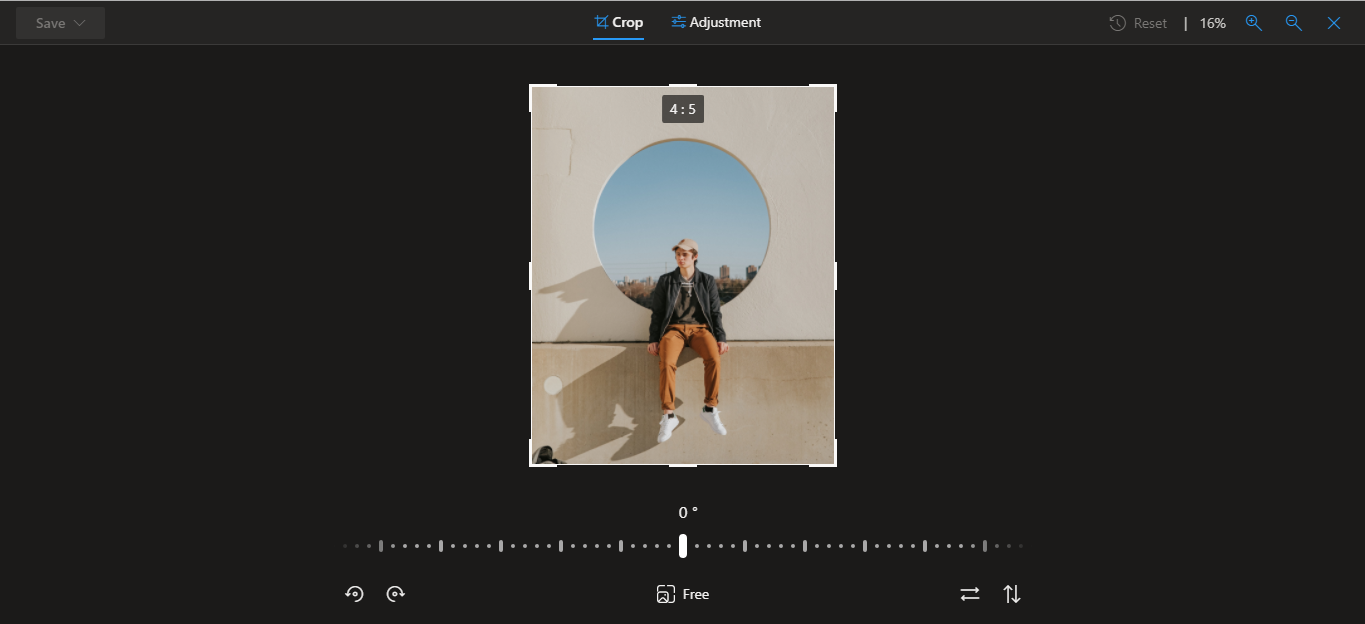
También puede rotar y voltear la imagen usando las opciones en los lados inferior derecho e inferior izquierdo de la ventana de vista previa de recorte. Usando el control deslizante ubicado justo debajo de su imagen, puede cambiar la alineación de la foto en un cierto grado. Esto resulta útil para enderezar una imagen inclinada.
Ajustar su imagen
Justo al lado de la pestaña Recortar , verá la opción Ajuste . Aquí puede realizar ajustes de color e iluminación en sus fotos.
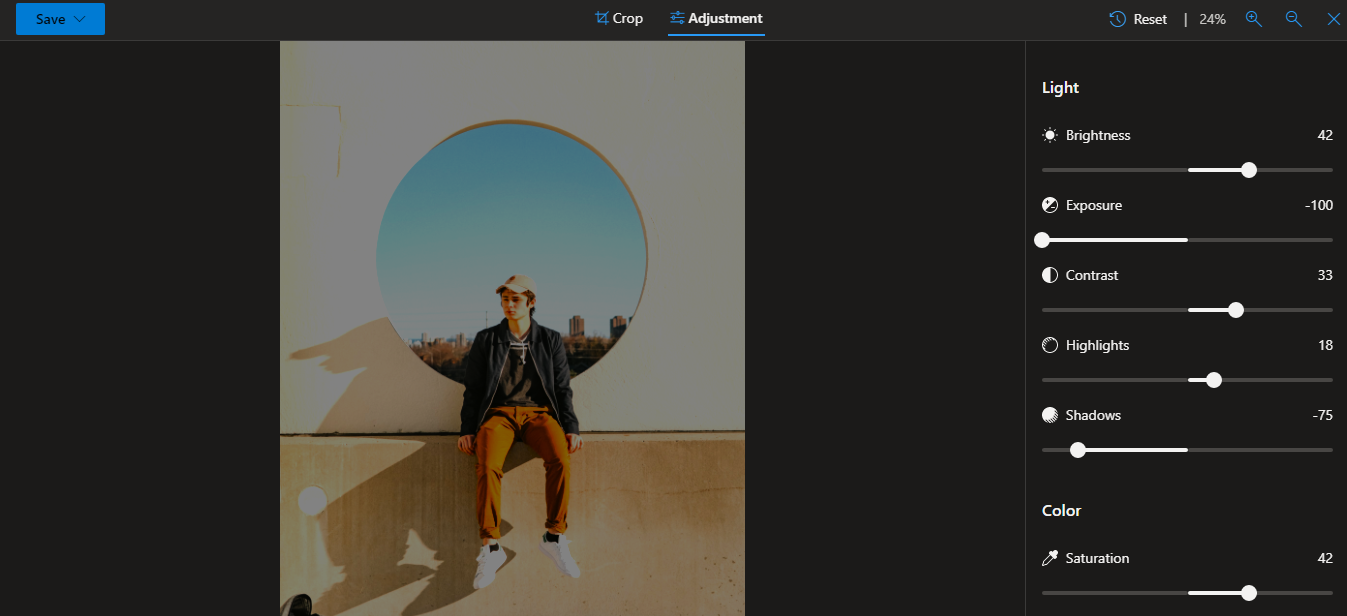
Puede ajustar el brillo, la exposición, el contraste de color, las luces y las sombras para hacer que la imagen sea más atractiva. También puede ajustar la saturación, la calidez y el tinte de la imagen.
Vista previa y restablecimiento de la imagen original
Una vez que haya terminado de editar la foto, puede compararla con la original. Para hacer eso, presione y mantenga presionado el botón izquierdo del mouse en su imagen durante unos segundos.
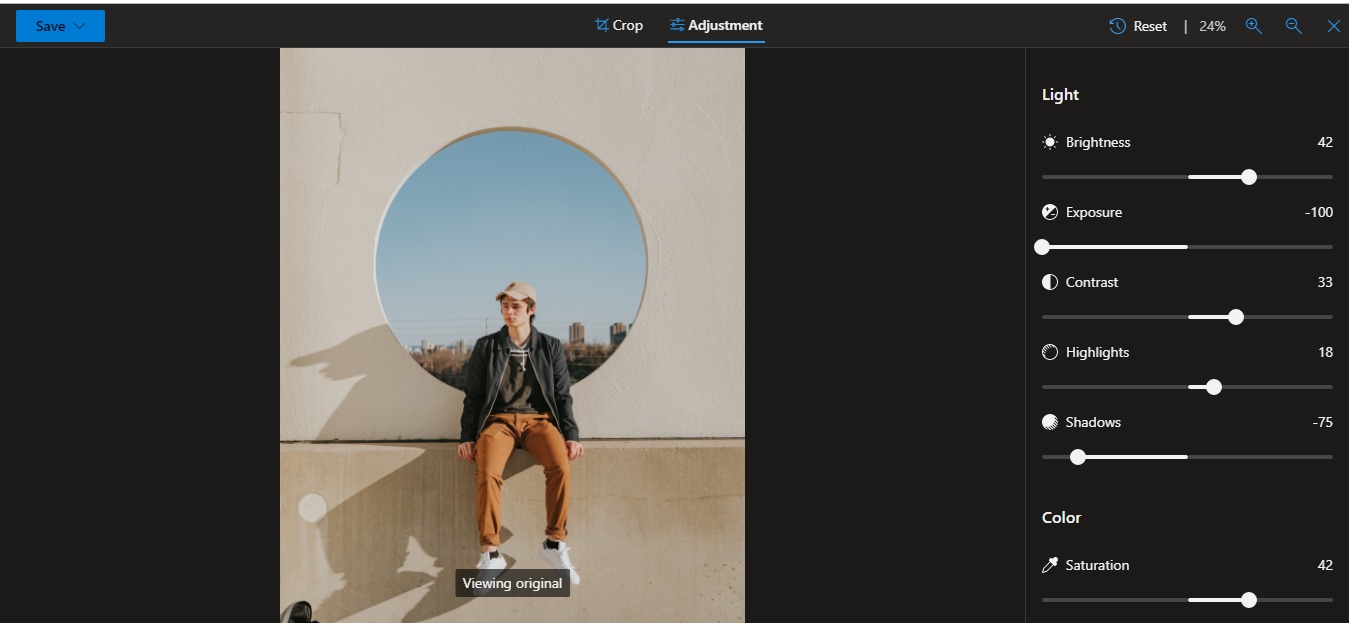
Si no le gusta la foto editada por alguna razón, puede revertir inmediatamente los cambios haciendo clic en el botón Restablecer en la parte superior derecha de la ventana de edición. Al hacerlo, revertirá todas las ediciones que haya realizado.
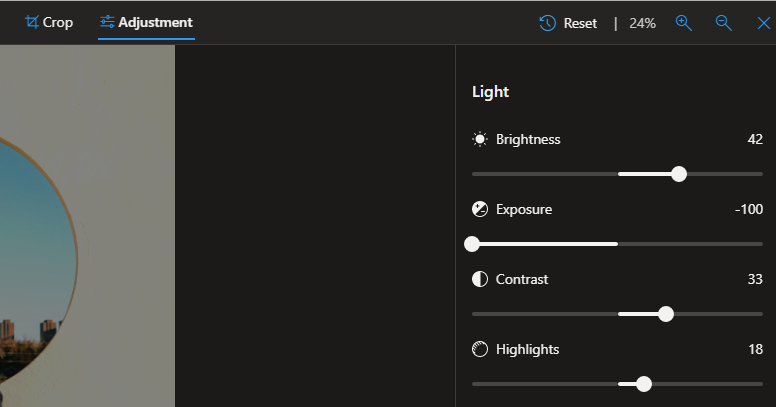
Guardar la foto editada
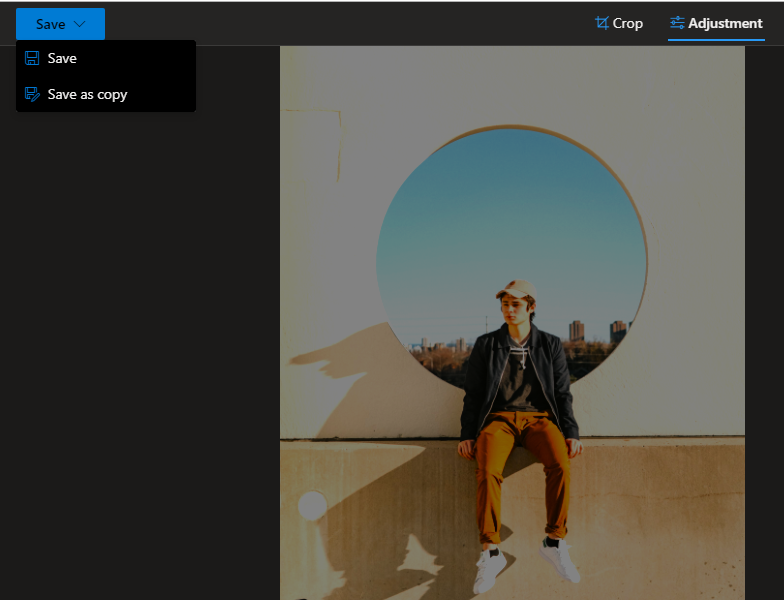
Después de realizar las ediciones finales en su foto, tiene dos opciones para guardarla: Guardar y Guardar como copia . La primera opción sobrescribe la imagen existente en su cuenta de OneDrive. El segundo le permite guardarlo como una copia manteniendo intacta la imagen original.
Si elige accidentalmente la primera opción y sobrescribe el archivo original, aún puede recuperarlo. Para hacer esto, abra la foto editada y haga clic en los tres puntos horizontales en la ventana del editor de fotos de OneDrive (no en la ventana de vista previa de edición). Desde allí, vaya al Historial de versiones .
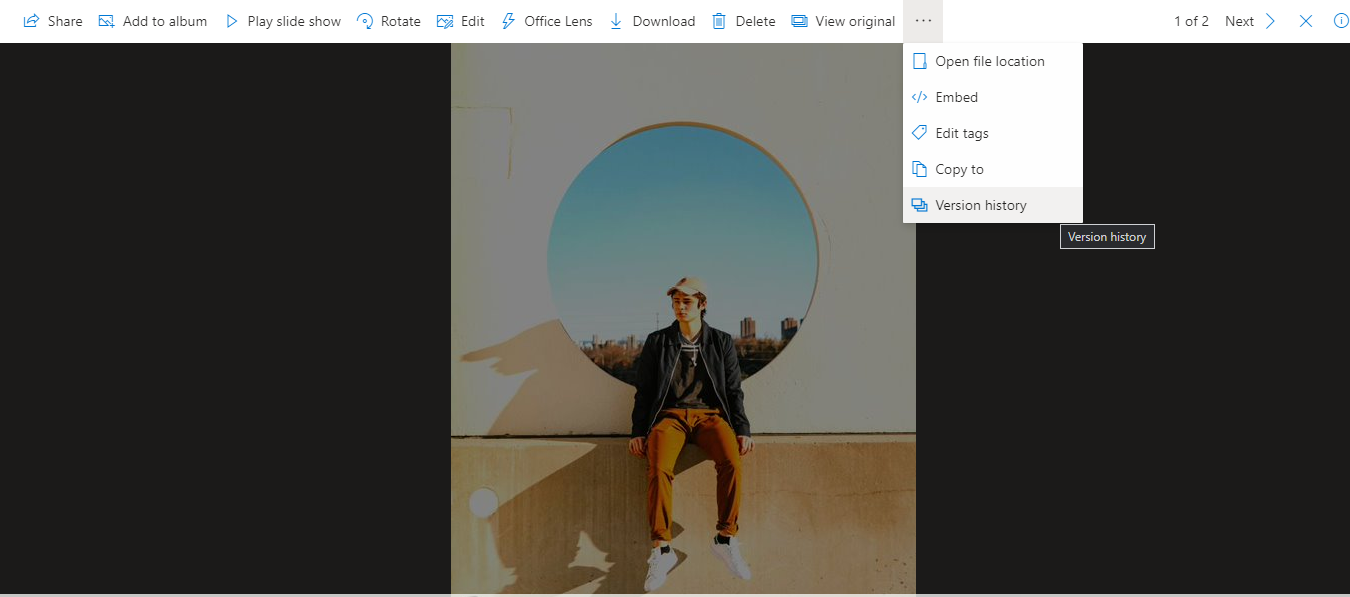
Esto abrirá una lista de todas las versiones guardadas de esta foto. Para restaurar la versión de la foto que está buscando, haga clic en Restaurar y guárdelo como una copia o sobrescriba la versión previamente guardada.
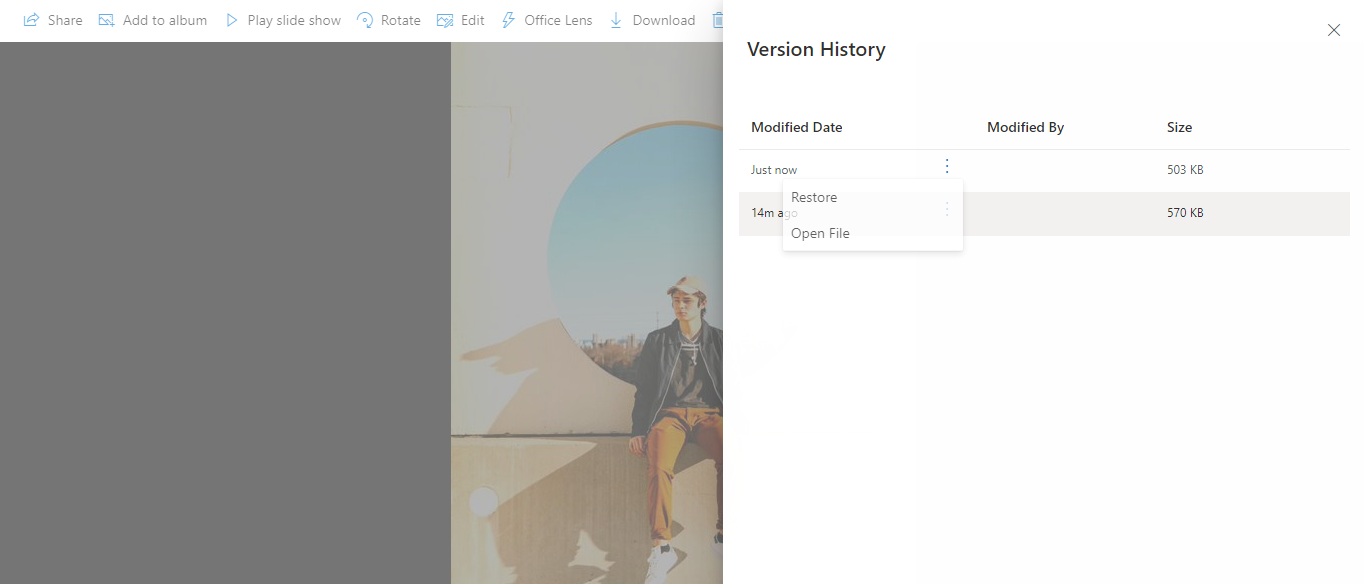
Cómo editar imágenes en OneDrive en Android
La forma en que obtiene una vista previa de sus fotos originales es la única diferencia cuando se trata de editar archivos en la aplicación de Android de OneDrive. Al realizar ediciones en una foto en la aplicación, puede ver el original presionando prolongadamente en cualquier parte de la foto. El resto de opciones son similares.
En comparación con la versión web, la aplicación móvil OneDrive tiene una interfaz ligeramente diferente para la edición de fotos. Sin embargo, aún puede editar fotos casi de la misma manera usando la misma cantidad de opciones que encuentra en la web.
Aquí hay una descripción general rápida de la edición de fotos en la aplicación móvil OneDrive:
- Abra la foto en la aplicación OneDrive.
- Para obtener una vista previa de la ventana de edición de fotos, haga clic en Editar .
- Recorta la foto al tamaño deseado y ajusta la luz y el color.
- Mantenga presionada cualquier parte de la foto para compararla con el original.
- Cuando esté satisfecho, guárdelo por separado o sobrescriba el original.
Descargar: Microsoft OneDrive para Android | iOS (gratis, suscripción disponible)
Qué esperar del editor de fotos de OneDrive en el futuro
En el futuro, Microsoft tiene la intención de introducir una función que guarda automáticamente las fotos en carpetas separadas si se toman de diferentes fuentes.
Por ejemplo, si descarga fotos de WhatsApp, irán directamente a una carpeta de WhatsApp en OneDrive. Mientras tanto, las fotos tomadas con la cámara de su teléfono también se guardarían en una carpeta separada.
¿Qué tan seguro es editar fotos en OneDrive?
El editor de fotos es una función incorporada en OneDrive, lo que significa que no requiere API de terceros. Microsoft también afirma no escanear sus fotos o archivos sin su permiso, por lo que puede sentirse seguro mientras usa el editor.
Limitaciones para editar imágenes en OneDrive
El editor de fotos de OneDrive es ideal para ediciones rápidas, pero tiene algunas limitaciones:
- En el momento de escribir este artículo, el editor de fotos solo está disponible en la aplicación OneDrive para Android y la versión web. No lo encontrará en la aplicación de escritorio OneDrive ni en la aplicación iOS OneDrive.
- Solo admite dos formatos de imagen: JPEG y PNG.
- No está disponible para cuentas de trabajo o de estudiantes.
- Hay un número limitado de proporciones preestablecidas disponibles para recortar imágenes en OneDrive.
Eventualmente, el editor de fotos de OneDrive probablemente admitirá más dispositivos y formatos de imagen. Sin embargo, aún no podrá realizar ediciones completas como lo haría con un software de edición de fotos dedicado.
Edite cómodamente sus fotos en OneDrive
El editor de fotos de OneDrive agiliza el proceso de edición de fotos. Antes de compartir sus imágenes con otras personas, puede realizar fácilmente los ajustes finales sin descargar los archivos a su computadora.
Solo tenga en cuenta que es posible que deba usar un software de edición más avanzado para obtener el aspecto que desea.
