Cómo dividir en Excel
No es necesario ser un analista comercial o un contador para apreciar las ventajas de utilizar Microsoft Excel. Sin embargo, no todos los usuarios saben cómo utilizar esta herramienta de hoja de cálculo correctamente.
Entonces, sin más preámbulos, aquí hay una guía completa sobre cómo dividir en Excel.
¿Qué es la fórmula de división en Excel?
No hay ningún signo de división en el teclado de su computadora, como ya habrá notado. El teclado virtual de los teléfonos inteligentes tampoco lo tiene. En cambio, Microsoft Excel y otras aplicaciones de hojas de cálculo utilizan la barra inclinada ( / ) para la función de división.
La fórmula de división en Excel es la siguiente: A / B.
A es el dividendo o el número a dividir. Mientras que B es el divisor o el número por el que está dividiendo. El resultado de la fórmula se llama cociente .
Por lo tanto, si vamos a expresar un problema de la vida real en Excel , como dividir $ 1,500 para un presupuesto de cinco días, se vería así: 1,500 / 5 .
Cómo dividir números en Excel
Al crear una fórmula de Excel, primero debe escribir el signo igual ( = ) en la celda donde desea obtener el resultado. Por lo tanto, si desea que el cociente aparezca en una celda específica, así es como lo hace:
- Haga clic en la celda donde desea que aparezcan los resultados.
- Escriba el signo igual ( = ), que indica a Excel que está generando una fórmula.
- Escriba el dividendo (el número que se dividirá), presione la barra diagonal ( / ) y luego ingrese el divisor (el número por el cual dividir). No debe haber espacios entre estos caracteres.
- Presiona Enter y para generar el cociente en nuestra celda.
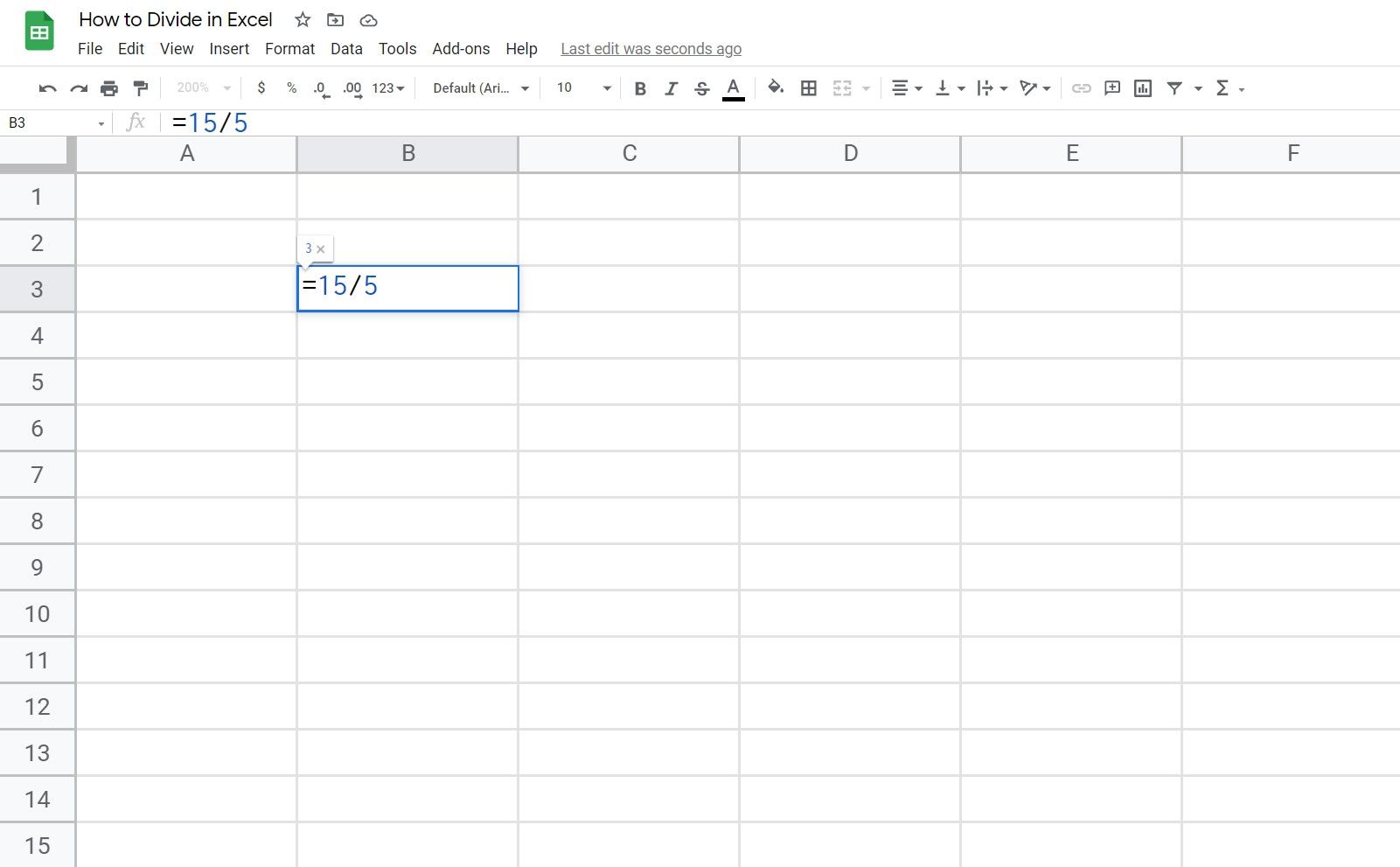
Cómo dividir una celda por otra en Excel
Suponga que tiene una tabla de datos y desea usar las celdas existentes como dividendo y divisor. ¿Cómo se divide en Excel de esta manera?
Para hacer esto, debe comprender que Excel designa letras del alfabeto para columnas y números para filas para trazar la tabla de la hoja de cálculo.
Haga clic en cualquier celda de la hoja de cálculo y, si busca en la parte superior izquierda de Excel, justo debajo de las herramientas de edición, le indicará el nombre de la celda. Por lo tanto, si dice G3, eso significa que la celda está debajo de la columna G y en la fila 3.
Supongamos que la celda A3 es su dividendo y la celda B3 es su divisor. Quieres generar el cociente en la celda C3. Entonces, ¿cómo se divide en Excel de esta manera?
Esto es lo que debe hacer:
- Haga clic en la celda C3 y escriba el signo igual ( = ).
- A continuación, mueva el puntero a la celda de dividendos (A3) y haga clic en ella.
- Después de lo cual, presione la barra diagonal ( / ).
- Luego, haga clic en la celda divisor (B3). En este punto, debería tener algo como esto: = A3 / B3 .
Finalmente, presione Enter , y debería mostrar la respuesta.
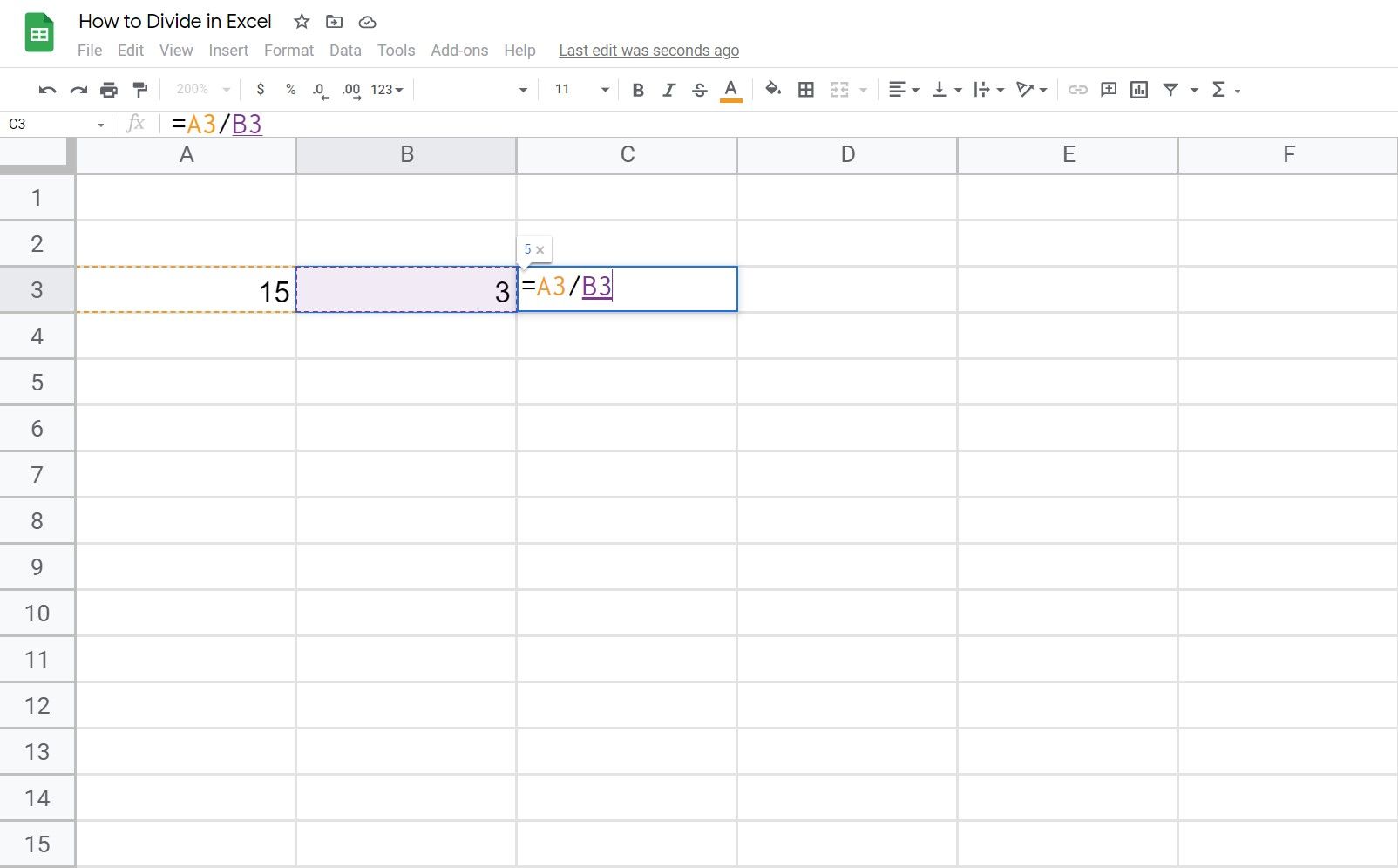
Si los valores en sus otras celdas cambian, el cociente en su celda de resultados se actualizará automáticamente.
Tenga en cuenta que también puede escribir un número para sustituir su dividendo o divisor en lugar de usar una celda.
Por lo tanto, puede escribir = A3 / 100 o 100 / B3 , siempre que las celdas A3 y B3 tengan números en ellas.
Excel no procesará esa fórmula si alguna de las celdas tiene otros tipos de datos, como texto o imágenes. Por lo tanto, es probable que encuentre el mensaje de error # ¡VALOR! .
Cómo dividir una columna completa en Excel
En algunos casos, desea dividir una columna completa por un divisor constante o viceversa. Digamos que desea dividir la columna A por un número fijo (digamos 100), que está en la celda C3. ¿Cómo lo haces?
Primero, necesita usar una función llamada referencia absoluta. Al colocar un signo de dólar ( $ ) delante de la letra de una columna o el número de una fila, puede bloquear una celda específica como parte de la fórmula. Una referencia absoluta se ve así: $ A $ 1 .
Entonces, aquí se explica cómo dividir una columna completa:
- Seleccione una celda de la columna donde desea que estén los cocientes o las respuestas.
- Escriba el signo igual ( = ), luego la primera entrada de dividendo, diga A3. Siga con la barra inclinada ( / ), luego la referencia absoluta; en nuestro caso, $ C $ 3.
- Debería tener algo como esto: = A3 / $ C $ 3 .
- Presiona Enter , y esto debería darte la respuesta.
- A continuación, arrastre hacia abajo desde la esquina inferior derecha del cuadro de la celda. A medida que arrastra el puntero hacia abajo, debería copiar la fórmula en las siguientes celdas.
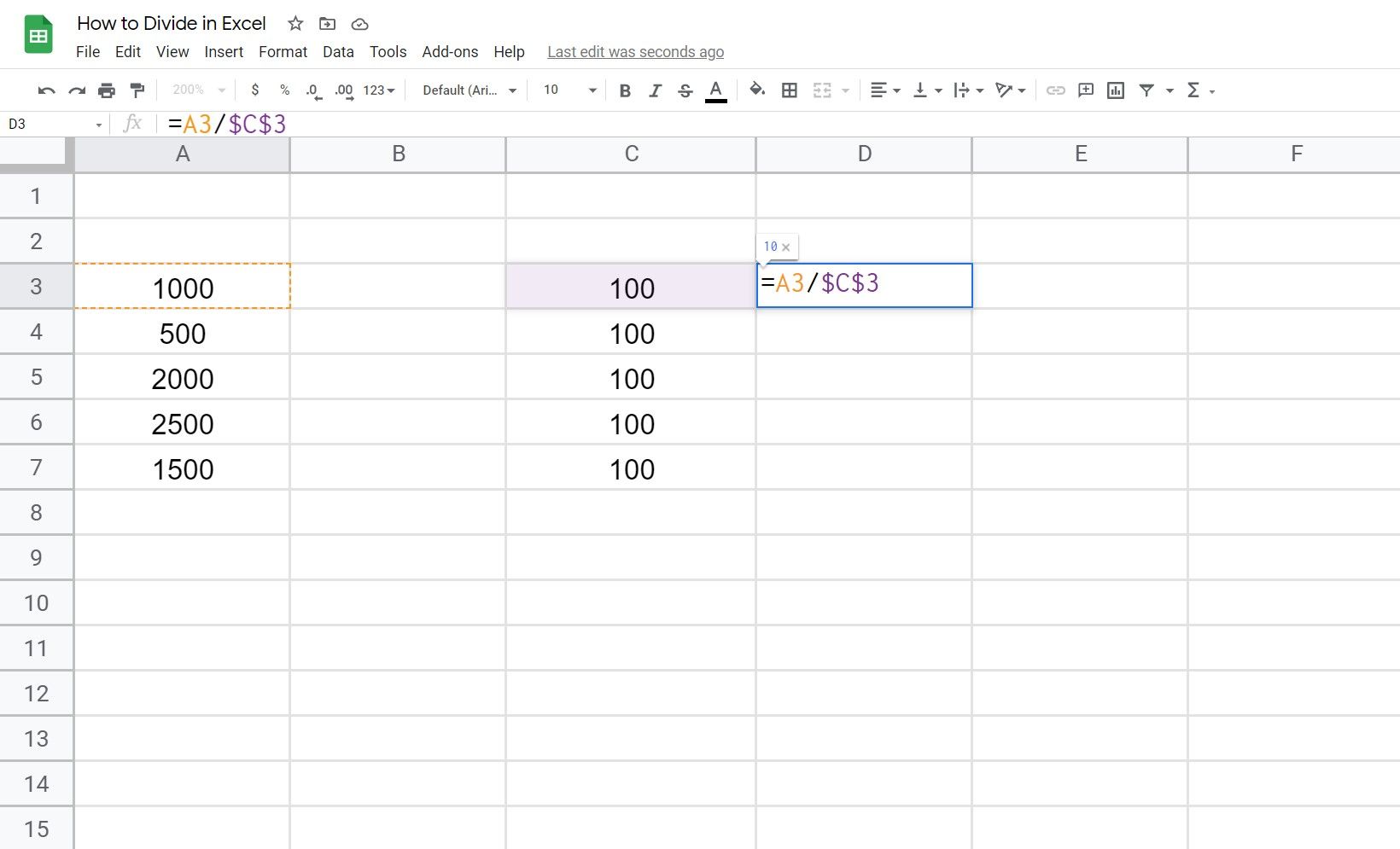
En este caso, la celda C3 se convierte en el divisor constante de la fórmula. Mientras tanto, las celdas restantes de la columna A se consideran una referencia relativa y cambian de A4 a A5, y así sucesivamente.
También puede utilizar la función Pegado especial sin tener que depender del uso de fórmulas. Para hacer esto, simplemente:
- Haga clic en la celda de su divisor y luego presione CTRL + C (o Cmd + C en una Mac).
- Seleccione el rango de su dividendo, digamos A3 a A7.
- Haga clic derecho y luego seleccione la opción Pegado especial
- Haga clic en Dividir y luego en Aceptar . Debería darte las respuestas
Atajo para replicar una fórmula de división
Si desea generar cocientes para múltiples celdas de destino de una sola vez, aquí hay un atajo
- Haga clic en la celda con una fórmula de división completa, digamos C3. Asegúrese de que los valores en cada fila y columna correspondan a los divisores y dividendos correctos
- A continuación, haga clic en el borde inferior derecho del cuadro y arrastre el puntero del mouse hacia abajo o hacia los lados, según dónde desee obtener las respuestas.
- Después de soltar el puntero del mouse, debería mostrar todas las respuestas
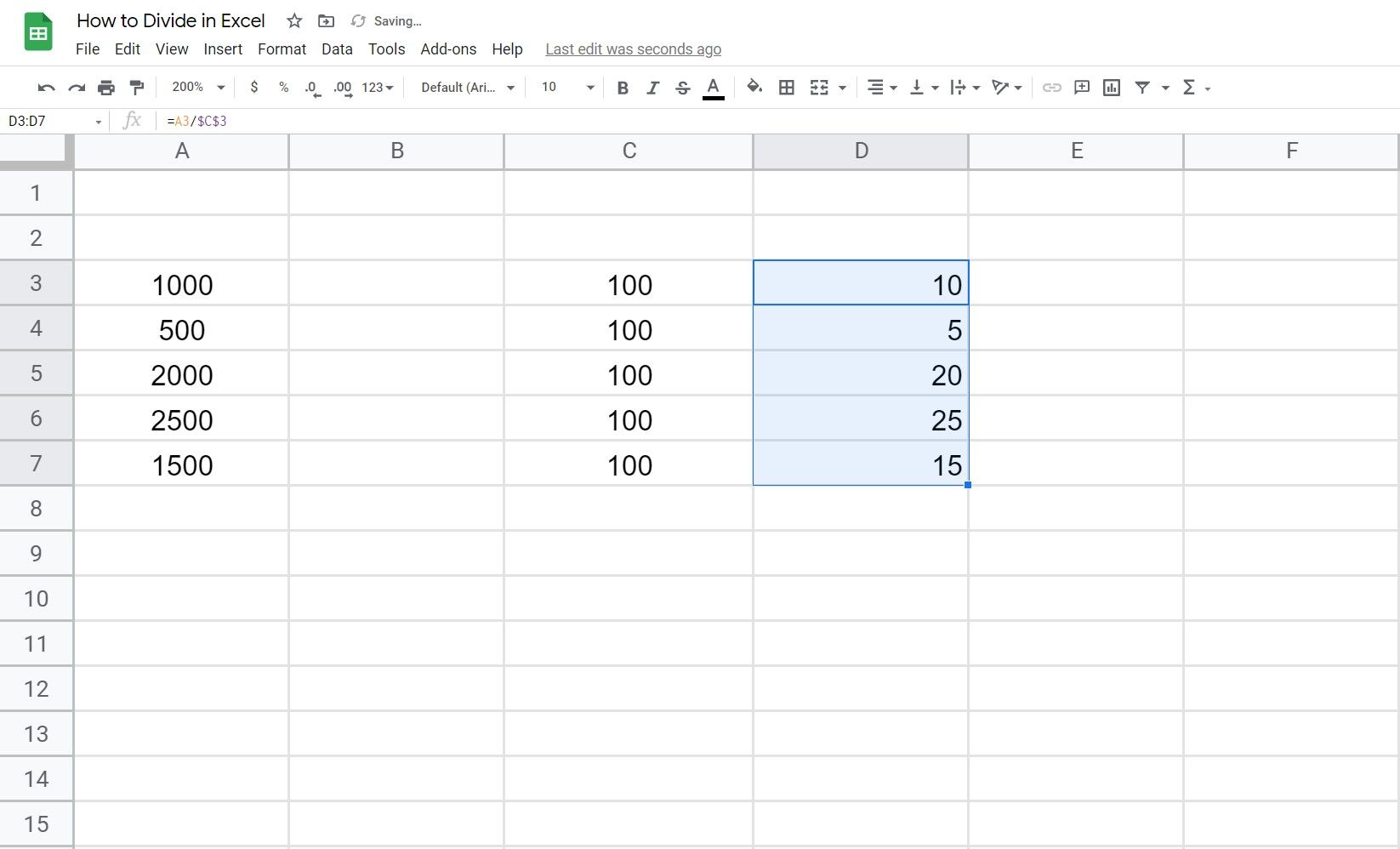
Si alguna vez ve un error # DIV / 0 , dos cosas pueden haberlo causado. Primero, una de las celdas involucradas no tiene ningún valor en su lugar o está en blanco. En segundo lugar, la celda del divisor tiene el número 0 en ella. Como ya sabrá, pero dividir cualquier número con cero da como resultado una ecuación no válida
Explorando otras funciones relacionadas con la división
Ya sea que sea un estudiante, un maestro o un profesional, aprender a dividir en Excel es una habilidad valiosa. Ahora que sabe cómo dividir en Excel, hay muchas más tareas para las que puede usarlo en su vida.
