Cómo diseñar y dar formato a un libro electrónico con Google Docs
El proceso de escribir un libro electrónico puede ser abrumador. Mucha gente no sabe nada sobre formatear, diseñar la portada de un libro o publicar. Contratar profesionales para cada paso del proceso puede llevar mucho tiempo y ser costoso, pero puede crear su propio libro electrónico en una herramienta gratuita y práctica que muchos escritores ya conocen y adoran … ¡Google Docs!
En este artículo, lo guiaremos a través del proceso de redacción, formateo y diseño de su libro electrónico en Google Docs. Vamos a sumergirnos.
Insertar una portada
Para comenzar a escribir en Google Docs, abra un documento en blanco en Google Docs . La página en blanco da miedo a muchos escritores, pero estás a punto de aprender a hacer magia con la tuya.
Es importante crear una portada atractiva para su libro electrónico porque la gente, de hecho, juzgará un libro por su portada. Puede hacer un diseño ordenado en Google Docs usando solo texto o con una imagen.
Para diseñar una portada, haga clic en Insertar> Dibujo> Nuevo . Desde el menú, puede agregar líneas, formas, cuadros de texto e imágenes.

Recuerde mantener las cosas equilibradas, ya que una portada delicada que está llena de demasiados elementos puede disuadir a los lectores de interesarse en su libro. Todo lo que necesitas es el título del libro, una representación de la imagen y el nombre del autor.
Cuando haya terminado con el diseño, haga clic en Guardar y cerrar . Su diseño se agregará a la página de Google Docs en la que está trabajando.
Crear una página de título
Agregue una página de título a una página en blanco en su documento. Escriba el título, luego haga clic en el botón Estilos en la barra de menú y seleccione Título .

Puede centralizar el título utilizando la función de alineación central en la barra de menú. Simplemente haga clic en Ctrl + Shift + E (en PC con Windows) y Comando + E (en Mac) para hacerlo.

Después de escribir el título, puede pasar a la página siguiente para continuar escribiendo su libro. Ahorre tiempo de desplazamiento insertando un salto de página con Insertar> Salto> Salto de página .
Haga lo mismo con las introducciones, los prólogo y otros textos preliminares. Puede ampliar su estilo de texto agregando sangrías colgantes o hacerlo más legible agregando doble espacio .
Ajustar la configuración de página
Algunos escritores prefieren que el texto de su libro se alinee con el margen izquierdo y algunos prefieren centralizarlo. De cualquier manera, puede personalizar la alineación del texto de la página en Archivo> Configurar página .

Los márgenes predeterminados en todos los lados de la página son de 2,54 cm. Si decides cambiarlo, asegúrate de cambiar todos los lados para que tu texto no termine luciendo torcido.
Haga clic en Ctrl + Shift + J para justificar el texto en su página. Eso hará que el texto se alinee con los márgenes izquierdo y derecho y limpiará los espacios incómodos.
También puede seleccionar el tamaño de página de ese formato para el que desea optimizar su texto y elegir un color de fondo preferido para la página.
Agregar números de página
Numere sus páginas haciendo clic en Insertar> Números de página . Hay cuatro opciones para la ubicación de los números y puedes elegir la que más te guste.

También puede personalizar la ubicación haciendo clic en Más opciones y especificando sus preferencias.

Crear una tabla de contenido
Cree una tabla de contenido para ayudar a los lectores a realizar un seguimiento de cada tema / capítulo enumerado en su libro electrónico. Puede generar una tabla de contenido automática en Google Docs, y es un proceso similar a generar una tabla de contenido en MS Word .
Simplemente haga clic en Insertar> Tabla de contenido . Ahora tienes dos opciones. La primera es una tabla de contenido de texto sin formato con números en el lado derecho. La segunda opción no usa números de página, sino que crea hipervínculos que saltan a la sección indicada.

Dado que está escribiendo un libro electrónico, es recomendable crear una tabla de contenido en la que se pueda hacer clic para que los lectores puedan saltar fácilmente a cualquier sección sin tener que desplazarse.
Para que esta función funcione a la perfección, es importante formatear de acuerdo con los estilos de encabezado integrados de Google Docs. Google Docs completa la tabla de contenido utilizando el encabezado 1 como entrada de nivel superior, por lo que es posible que desee utilizarlo para los títulos de los capítulos. El título 2 se trata como una subsección del título 1, el título 3 como una subsección del título 2, y así sucesivamente.
Si modifica sus títulos de alguna manera, puede actualizar su tabla de contenido para reflejar esos cambios haciendo clic en el botón Actualizar tabla de contenido, que parece un botón Actualizar.
Para eliminar una tabla de contenido, haga clic con el botón izquierdo en la tabla y seleccione Eliminar tabla de contenido en el menú.
Tablas y gráficos
Es posible que deba ilustrar su texto con tablas y gráficos, y puede agregarlos directamente en Google Docs. Haga clic en Insertar> Tabla para agregar una tabla y elija el tamaño de la tabla que necesita de la cuadrícula.

Para agregar un gráfico, haga clic en Insertar> Gráfico y seleccione un gráfico de barras, de columnas, circular o de líneas. Tenga en cuenta que se agregará un gráfico predeterminado a su documento, pero será redirigido a Google Sheets para personalizarlo según sus necesidades.
Agregar una bibliografía
En Google Docs, puede agregar citas y una bibliografía a su documento en estilo MLA, APA o Chicago.
Haga clic en Herramientas> Citas para comenzar, luego seleccione su estilo preferido en la barra lateral. A continuación, seleccione su tipo de fuente (libro, revista, sitio web, etc.) y cómo accedió a la fuente (impresión, sitio web, base de datos en línea).
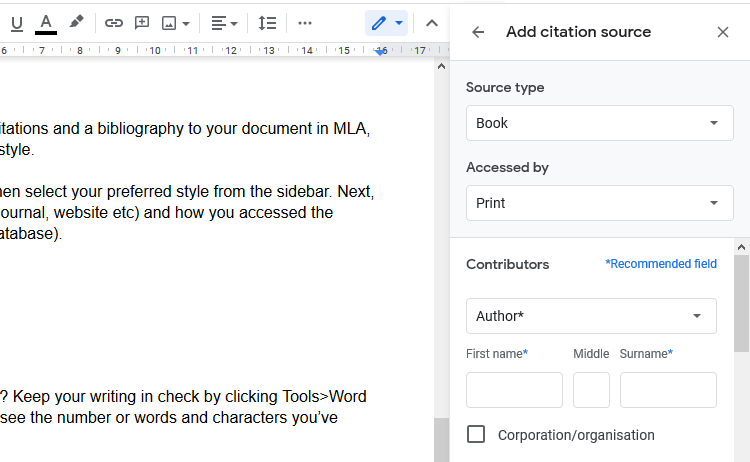
A continuación, agregue los detalles de los contribuyentes. Puede omitir algunos campos si cree que son irrelevantes, pero algunos son obligatorios. Los campos obligatorios son aquellos que tienen asteriscos, como los nombres de los contribuyentes. Debe completar todos los campos obligatorios antes de poder agregar una cita.
Haga clic en Agregar fuente de cita cuando haya ingresado todos los detalles necesarios.
Comprobación de su recuento de palabras
¿Trabaja con un límite de palabras? Mantenga su escritura bajo control haciendo clic en Herramientas> Contar palabras o Ctrl + Mayús + C. Verá el número de palabras y caracteres que ha escrito.

Exportación de su libro electrónico
¿Terminaste tu libro? ¡Buen trabajo! Es hora de exportar tu obra maestra. Haga clic en Archivo> Descargar> EPUB para exportar su archivo.

EPUB es el formato estándar para la distribución de libros electrónicos porque exporta texto de forma limpia en un formato universal que todas las librerías en línea pueden usar. Los archivos EPUB también responden muy bien en diferentes pantallas.
Antes de la distribución, puede exportar el texto como PDF primero para confirmar que todo está como debe ser, pero es recomendable distribuirlo como EPUB.
Ahora tiene el marco de su libro electrónico
Y ahí lo tienes; el marco de un libro electrónico elaborado con Google Docs. Ahora, asumiendo que aún no lo ha hecho, todo lo que tiene que hacer es escribir el contenido real y listo.
