Cómo diseñar un póster simple en CorelDRAW
CorelDRAW es un software de diseño gráfico profesional que ofrece mucha libertad a sus usuarios. Con tanta flexibilidad, tiene mucho espacio para ser creativo. Esto significa que puede diseñar fácilmente un póster, un volante o un letrero para promocionar un evento o publicitar una empresa.
Puede hacer un póster desde cero o utilizar una de las muchas plantillas prefabricadas que ofrece CorelDRAW. Aquí, le mostraremos cómo hacer ambas cosas.
Cómo crear un póster usando una plantilla
No es necesario que sepas mucho sobre diseño gráfico para crear un póster llamativo en CorelDRAW. Las plantillas de CorelDRAW le brindan un buen punto de partida, especialmente si está buscando crear rápidamente un diseño.
Elegir una plantilla
Cuando abre CorelDRAW, puede simplemente hacer clic en la opción Nuevo desde plantilla en la pantalla de bienvenida. Aparecerá una nueva ventana con todas las plantillas que CorelDRAW tiene para ofrecer.
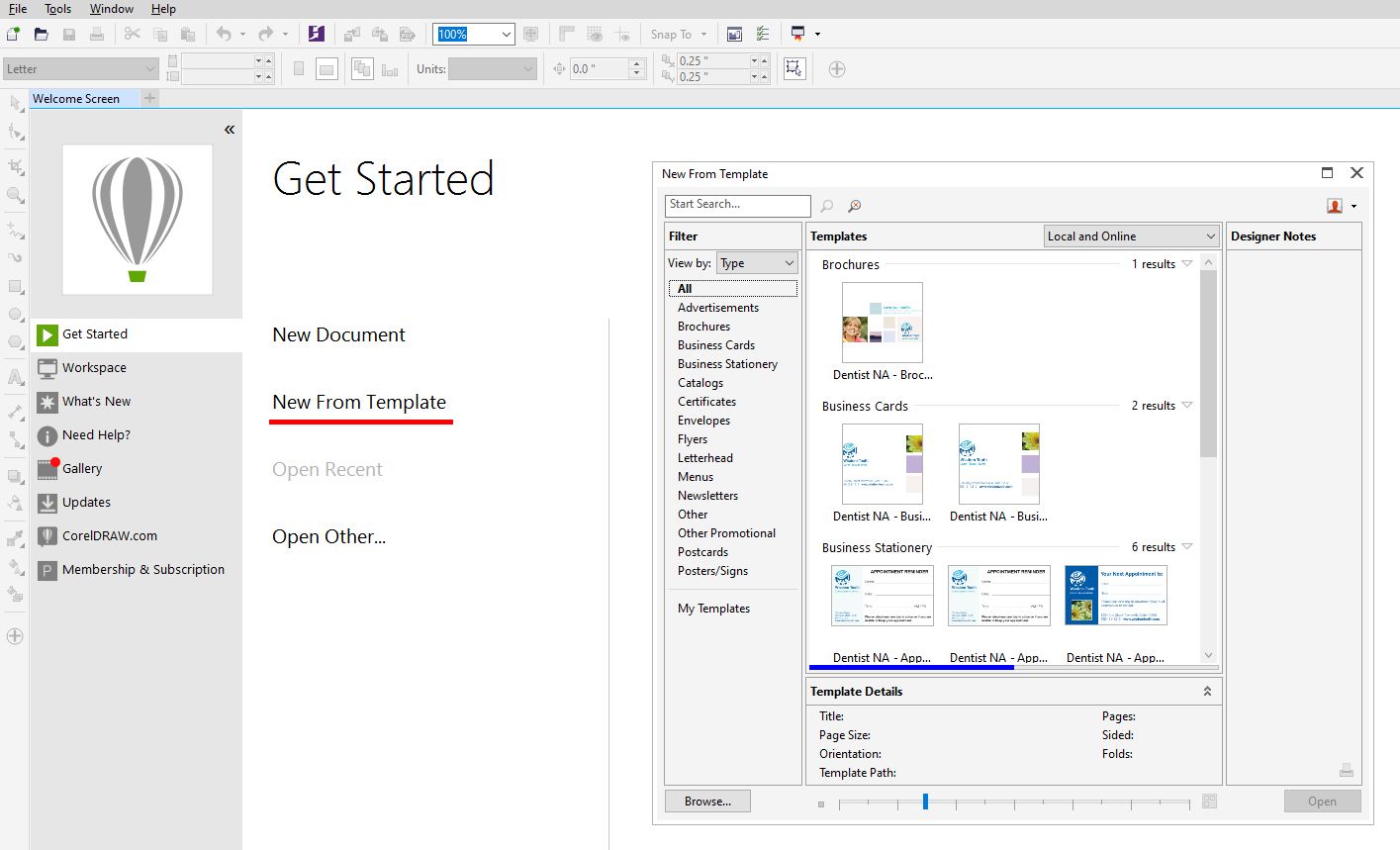
Allí, puede filtrar las plantillas por tipo, y en este caso, debe seleccionar Carteles / Letreros . Puede seleccionar la plantilla que desee y podrá editarla en CorelDRAW.
Editar la plantilla
Cuando elija una plantilla, tendrá total libertad para editarla. Por lo tanto, si hay algo que no le gusta en la plantilla, como el tamaño de la página, la fuente, el color u otros detalles, simplemente puede editarlo.
¡No olvide reemplazar el texto y las imágenes para que coincidan con el tema de su póster!
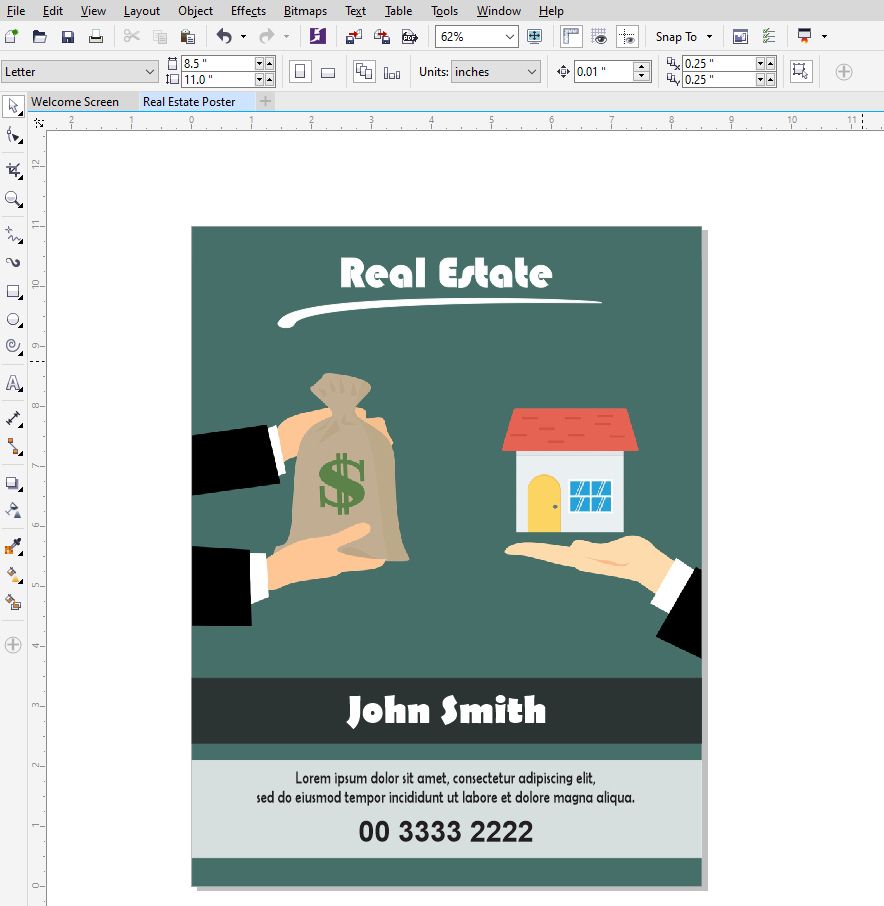
Cómo crear un póster desde cero
Si ninguna de las plantillas de CorelDRAW se adapta a sus necesidades, siempre puede crear un póster desde cero. Puede llevar un poco más de tiempo, pero es una excelente manera de obtener el diseño exacto que desea.
Creando su documento
Lo primero que debe hacer es crear un documento en blanco. Puede hacerlo haciendo clic en la opción Nuevo documento en la pantalla de bienvenida, manteniendo presionada la tecla Ctrl + N en su teclado o haciendo clic en el icono Nuevo documento en la barra de herramientas principal.
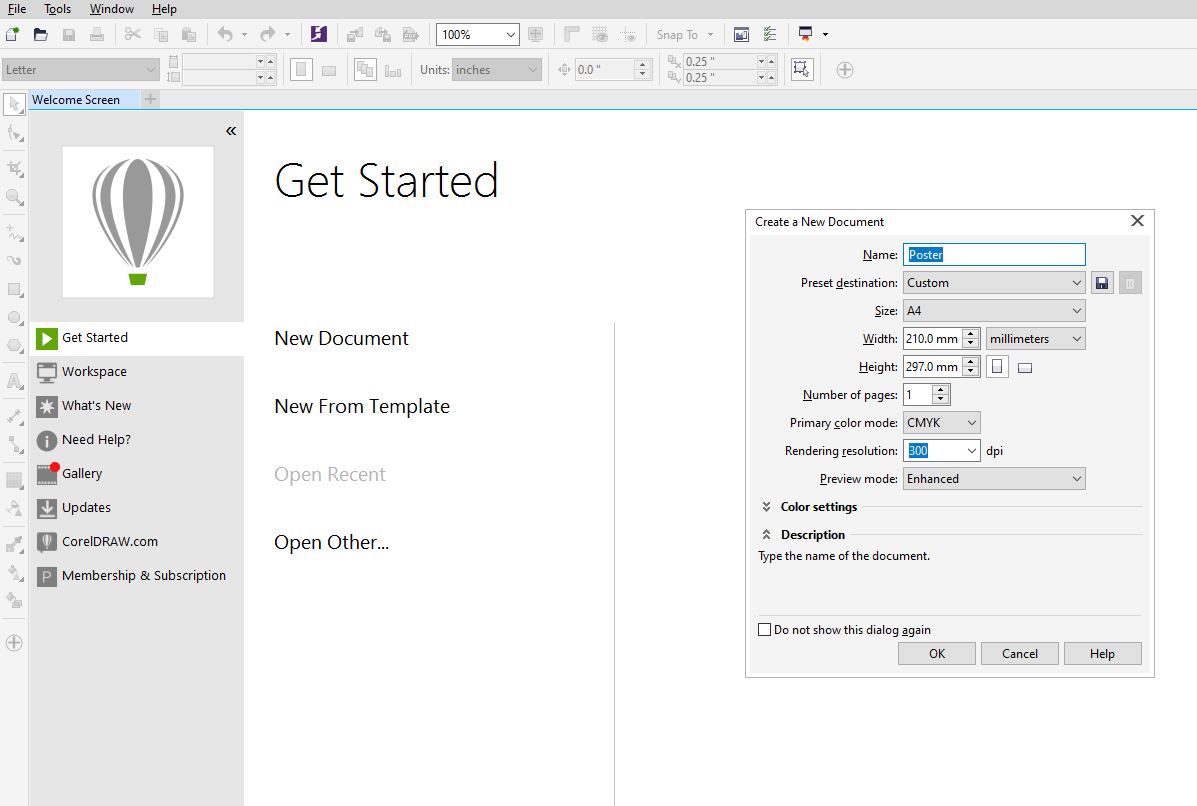
Aparecerá una nueva ventana donde podrá personalizar su documento. Por ejemplo, puede darle un nombre diferente, seleccionar el tamaño preferido, configurar el modo de color primario y más.
Agregar un fondo simple
Dado que va a hacer un póster, la orientación debe establecerse en Vertical y la resolución debe establecerse en 300 ppp . Éstos son los ajustes predeterminados de CorelDRAW.
Como fondo en este ejemplo, usaremos una imagen de un castillo para crear un póster para una obra de teatro. Puede reemplazarlo con cualquier imagen que elija.
Puede insertar una imagen simplemente arrastrándola a CorelDRAW, o puede hacer clic en Archivo> Importar y elegir la imagen que desea usar. También puede presionar Ctrl + I para importar una imagen.
Una vez importada la imagen, presione P en su teclado para centrarla. Hacer clic en la imagen le permite cambiar su tamaño.
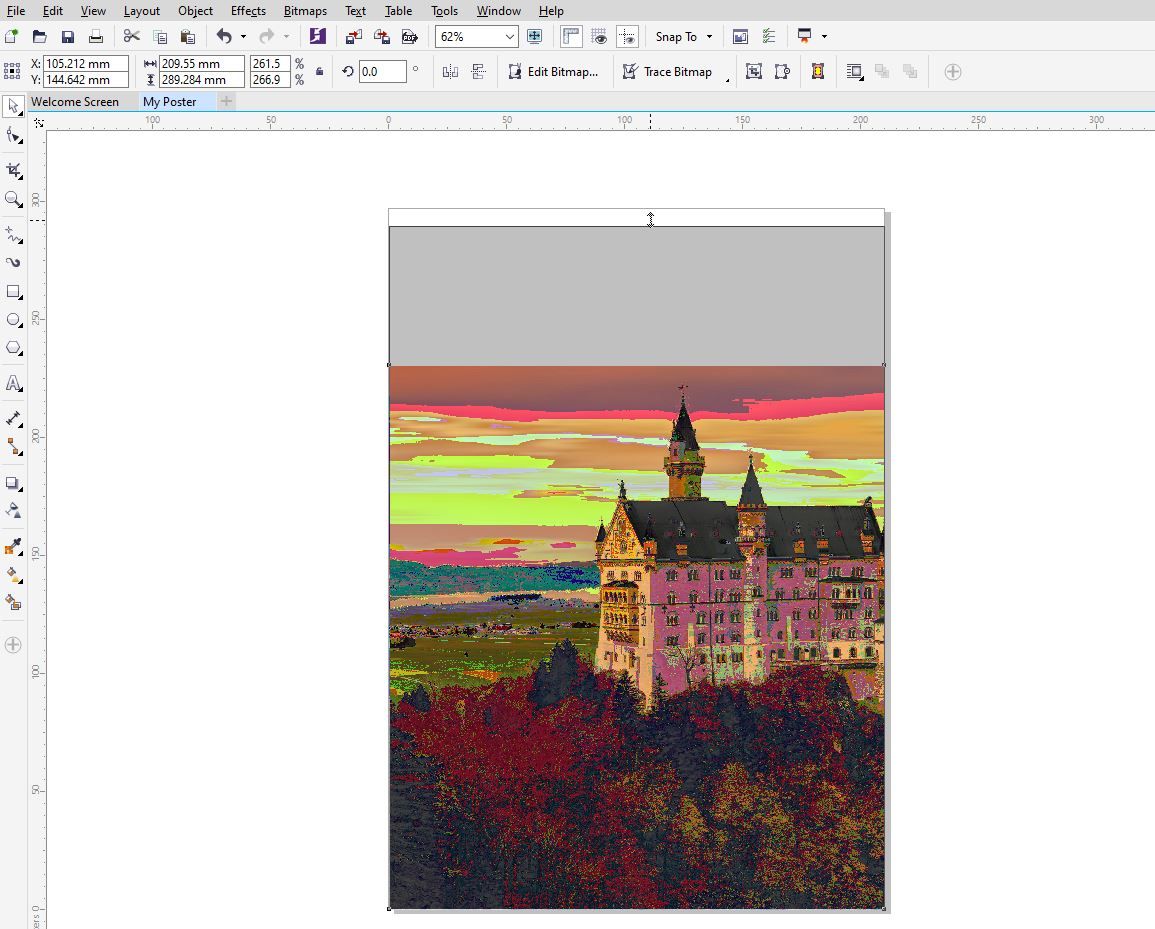
Cuando esté listo, dibuje un círculo haciendo clic en la herramienta Elipse ( F7 ). Para dibujar un círculo proporcionado, mantenga presionada la tecla Ctrl y haga clic y mantenga presionado el botón izquierdo del mouse. Luego, arrastre por la pantalla para crear un círculo perfecto.
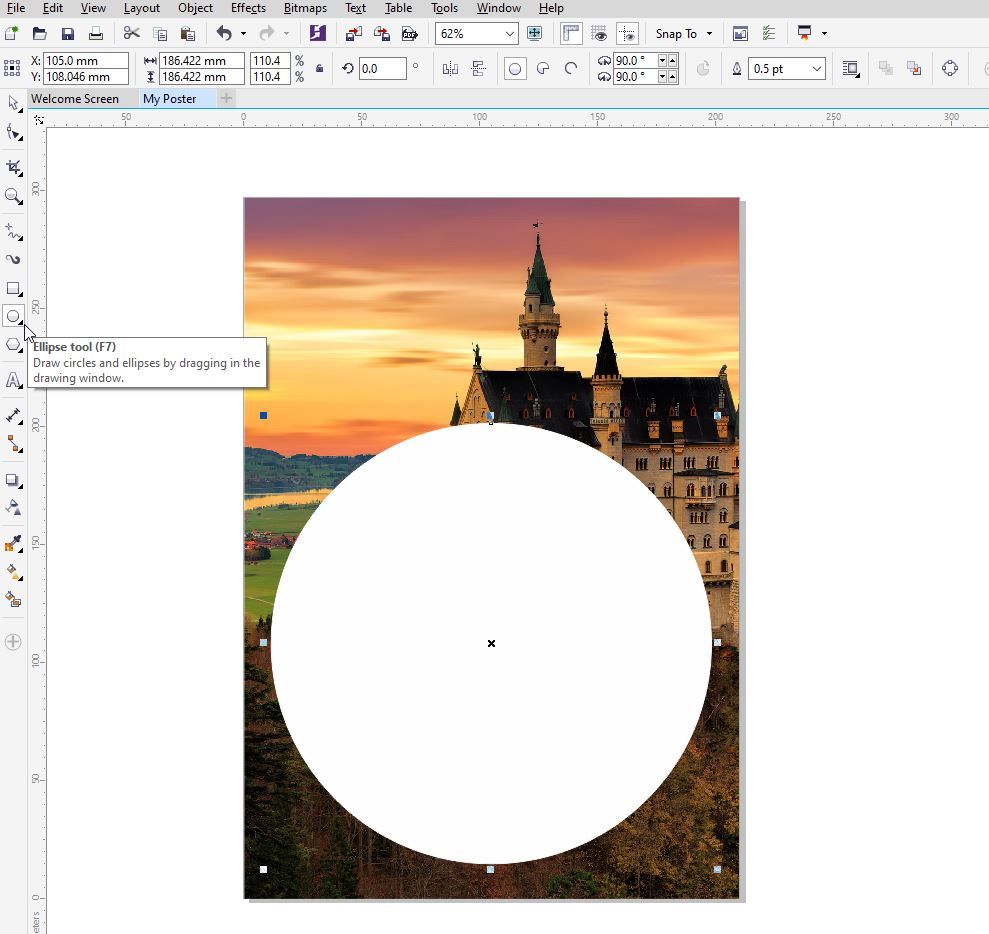
En la paleta de colores del lado derecho de la pantalla, seleccione blanco. Al hacer clic con el botón izquierdo en el círculo, se rellenará con el color que seleccionó, mientras que al hacer clic con el botón derecho, solo se delineará el círculo con el color seleccionado.
Una vez que lo hagas, coloca el círculo donde quieras que esté tu texto. Seleccione el círculo y haga clic en la herramienta Transparencia . Desde el control deslizante Transparencia de la barra de propiedades, puede ajustar la opacidad de la forma.
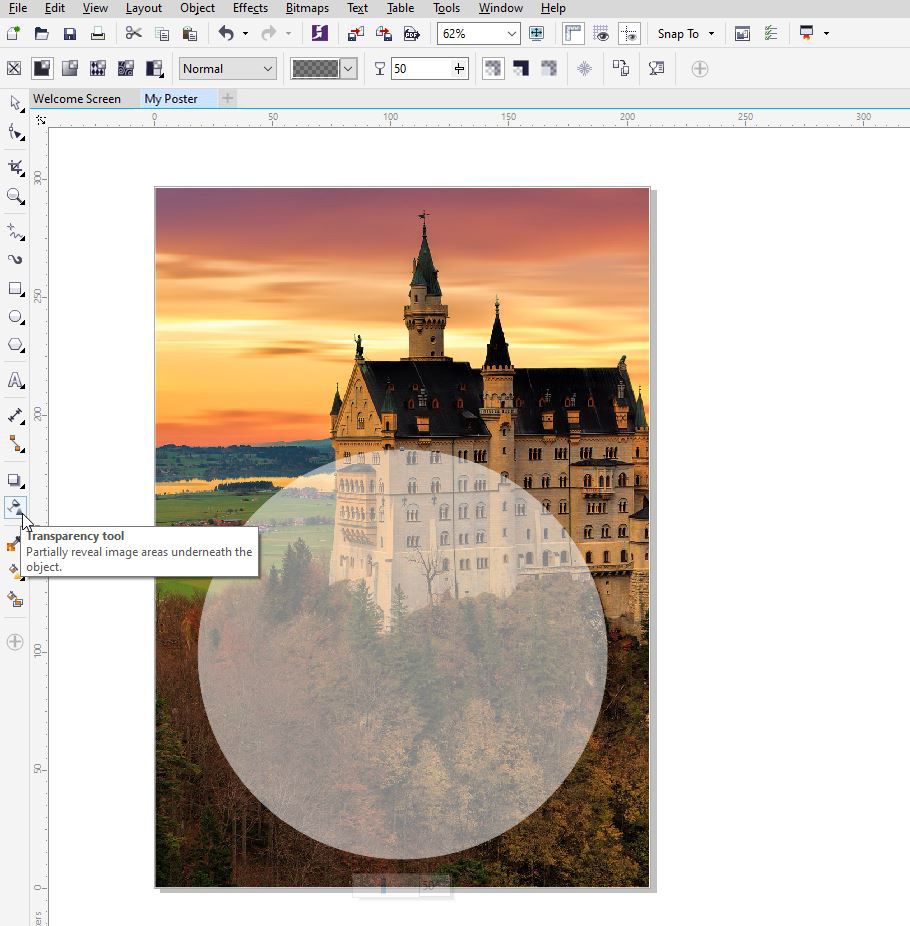
Agregar texto simple
Si desea agregar texto, todo lo que tiene que hacer es hacer clic en la herramienta Texto ( F8 ) en la barra de herramientas izquierda. Aquí, eres libre de escribir lo que quieras, dependiendo del tipo de póster que quieras crear.
También verá diferentes opciones de formato para su texto en la barra de propiedades. En caso de que necesite más opciones de formato, puede hacer clic en Texto> Propiedades de la tabla y obtendrá opciones para formatear los caracteres, párrafos y marcos.
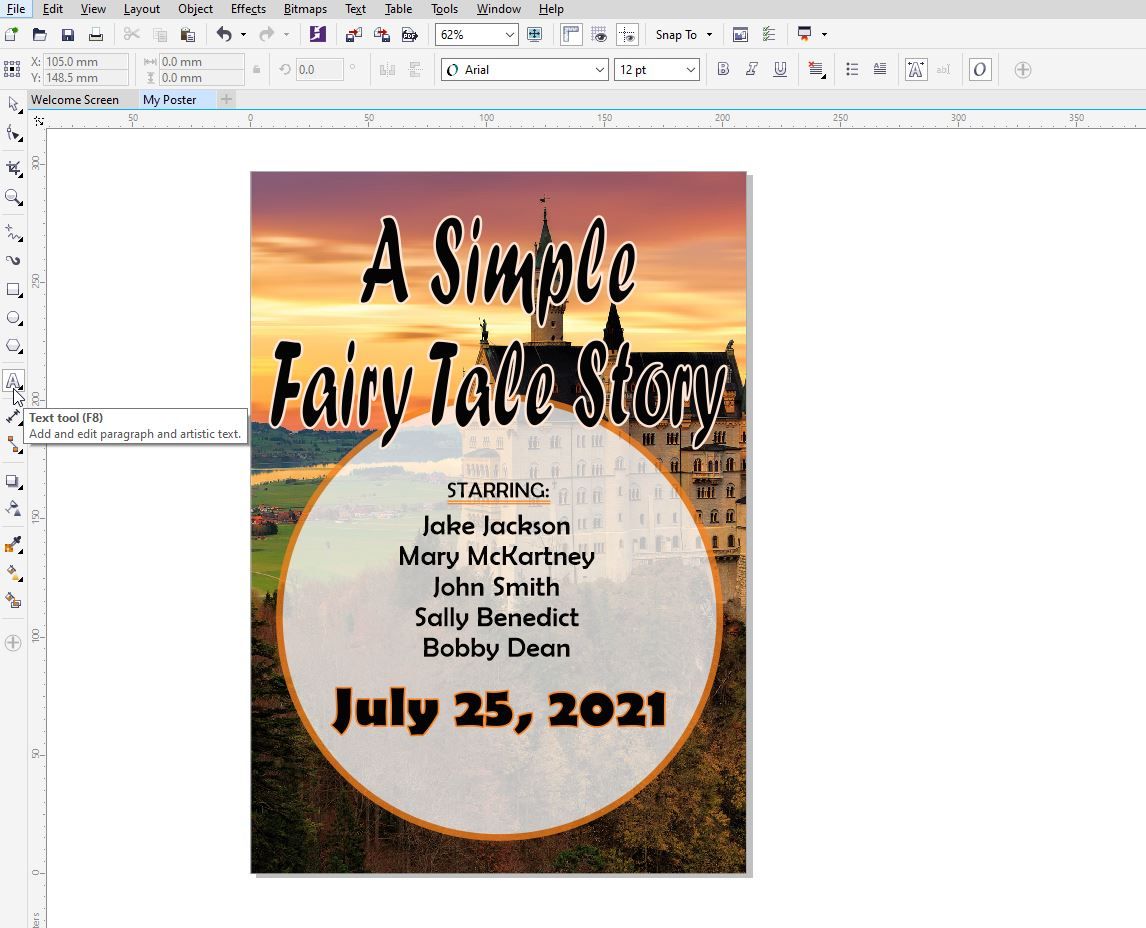
Tenga en cuenta que las mismas reglas para colorear el círculo también se aplican al colorear texto en CorelDRAW.
Agregar un fondo de patrón
Si no desea utilizar una imagen como fondo, puede jugar con los patrones en CorelDRAW. CorelDRAW tiene una variedad de patrones prefabricados que puede usar en su lugar.
Comience haciendo doble clic en la herramienta Rectángulo ( F6 ), que creará un rectángulo del tamaño de su documento. Desde aquí, haga clic en la herramienta Transparencia y luego use el selector de Transparencia en la barra de Propiedades para ver los diferentes tipos de patrones.
Al hacer clic y arrastrar el cuadrado inferior, puede elegir el tamaño y la ruta del patrón.
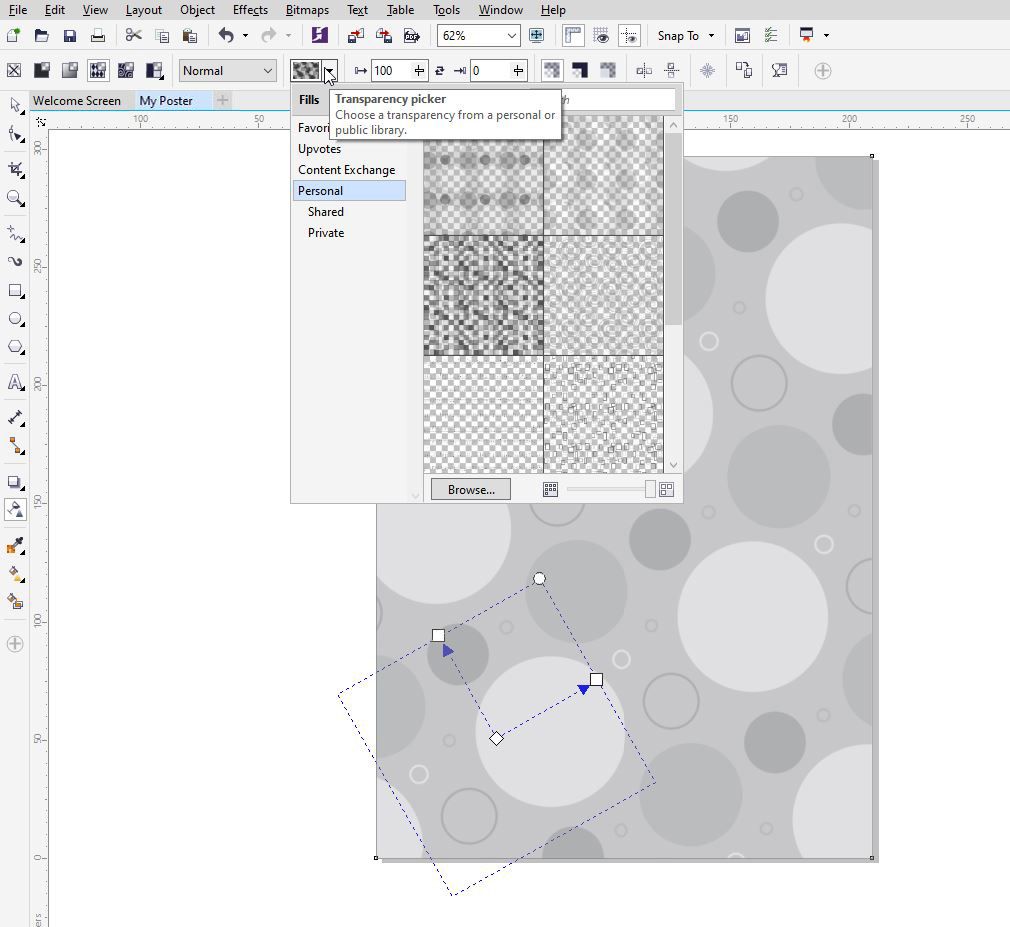
En caso de que desee agregar algo adicional, también puede agregar algunos efectos llamativos. Para hacer esto, haga doble clic en la herramienta Rectángulo ( F6 ) y seleccione un color que iría bien con su póster.
Luego, haga clic en la herramienta Transparencia . Seleccione Transparencia fuente , que está representada por el tercer icono de la izquierda en la barra de propiedades. Elija el relleno que desee de la selección y su diseño se volverá aún más exclusivo.
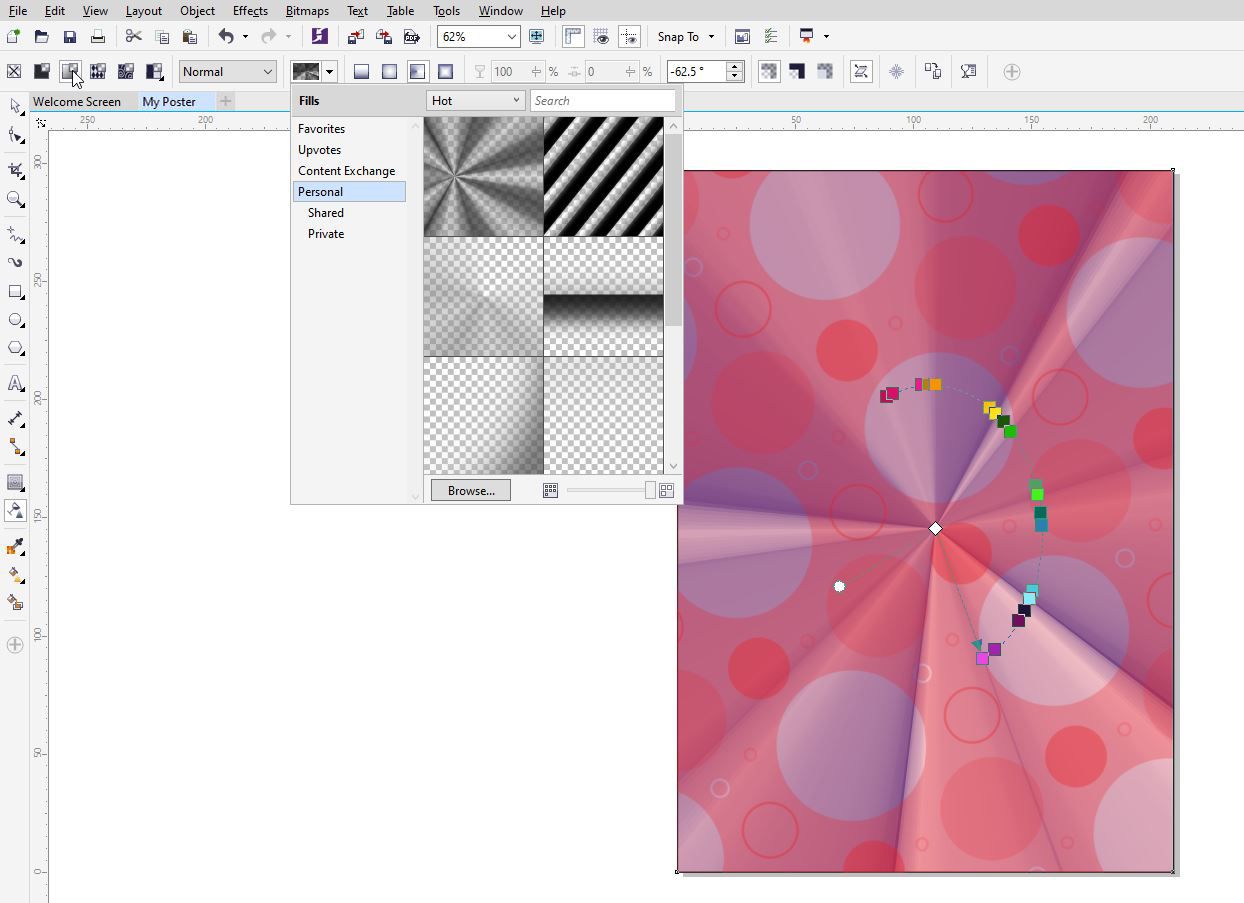
Agregar texto decorativo
Si desea agregar texto decorativo a su póster, CorelDRAW tiene muchas opciones.
Agregar una sombra paralela a su texto es una declaración sutil. Para usarlo, seleccione su texto y haga clic en la herramienta Sombra paralela como se muestra en la captura de pantalla a continuación. En la barra de propiedades, tendrá un par de opciones adicionales que puede usar para personalizar aún más la sombra.
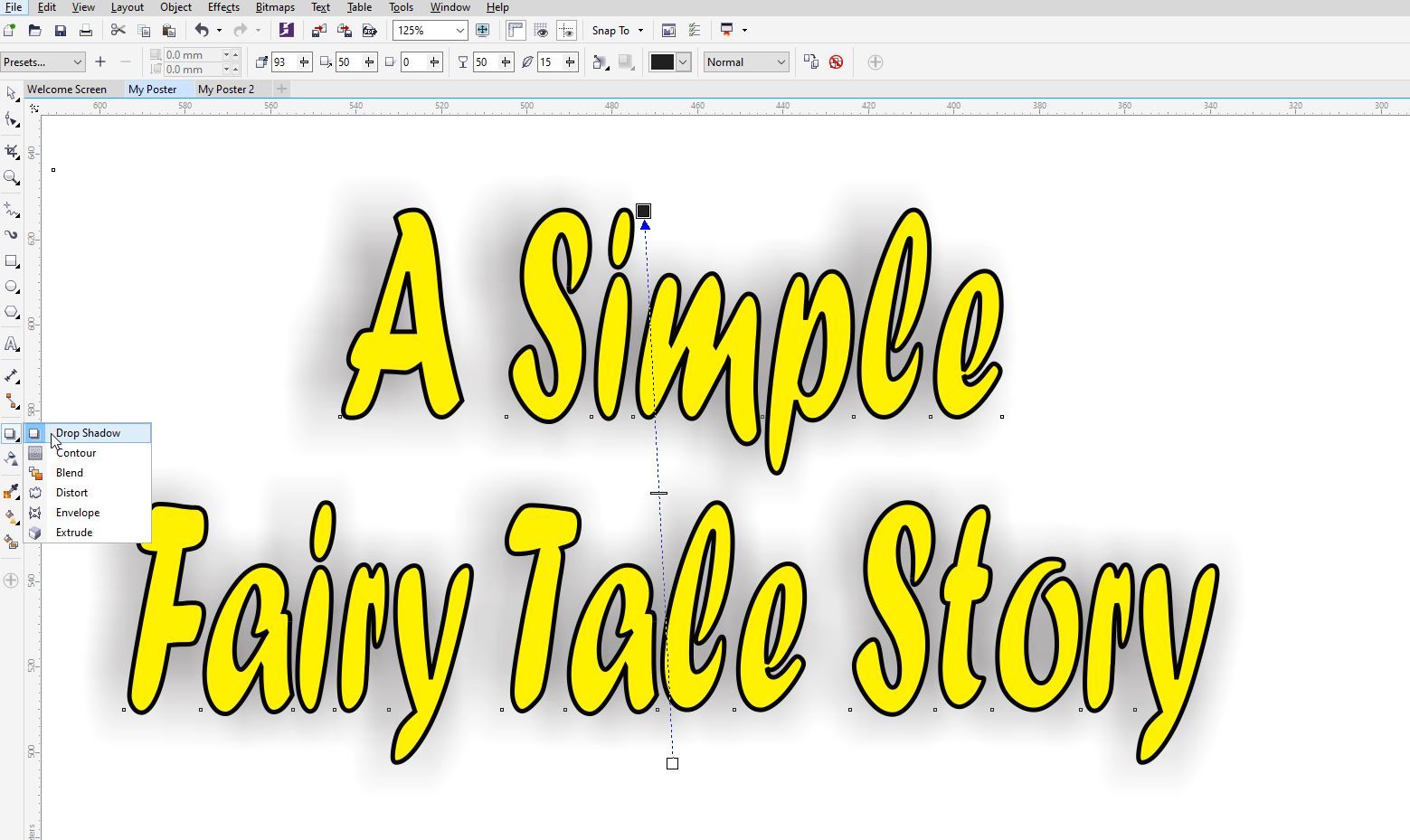
En caso de que desee alinear su texto de manera diferente, haga clic en la herramienta Sobre . Esto te permite mover tu texto como quieras.
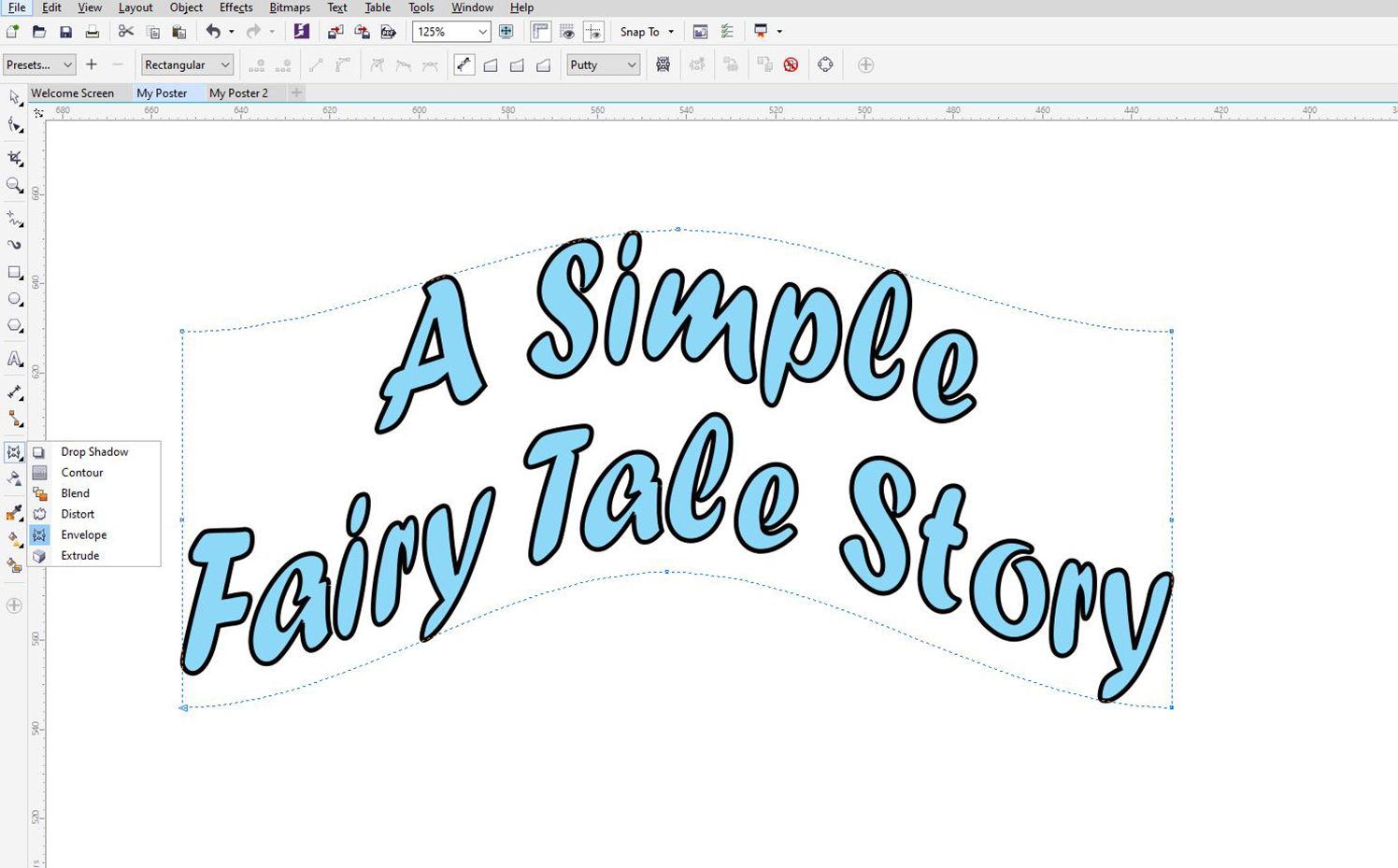
Si desea crear un aspecto 3D en su lugar, seleccione la herramienta Extruir . Puede ajustar la apariencia del texto arrastrando la flecha.
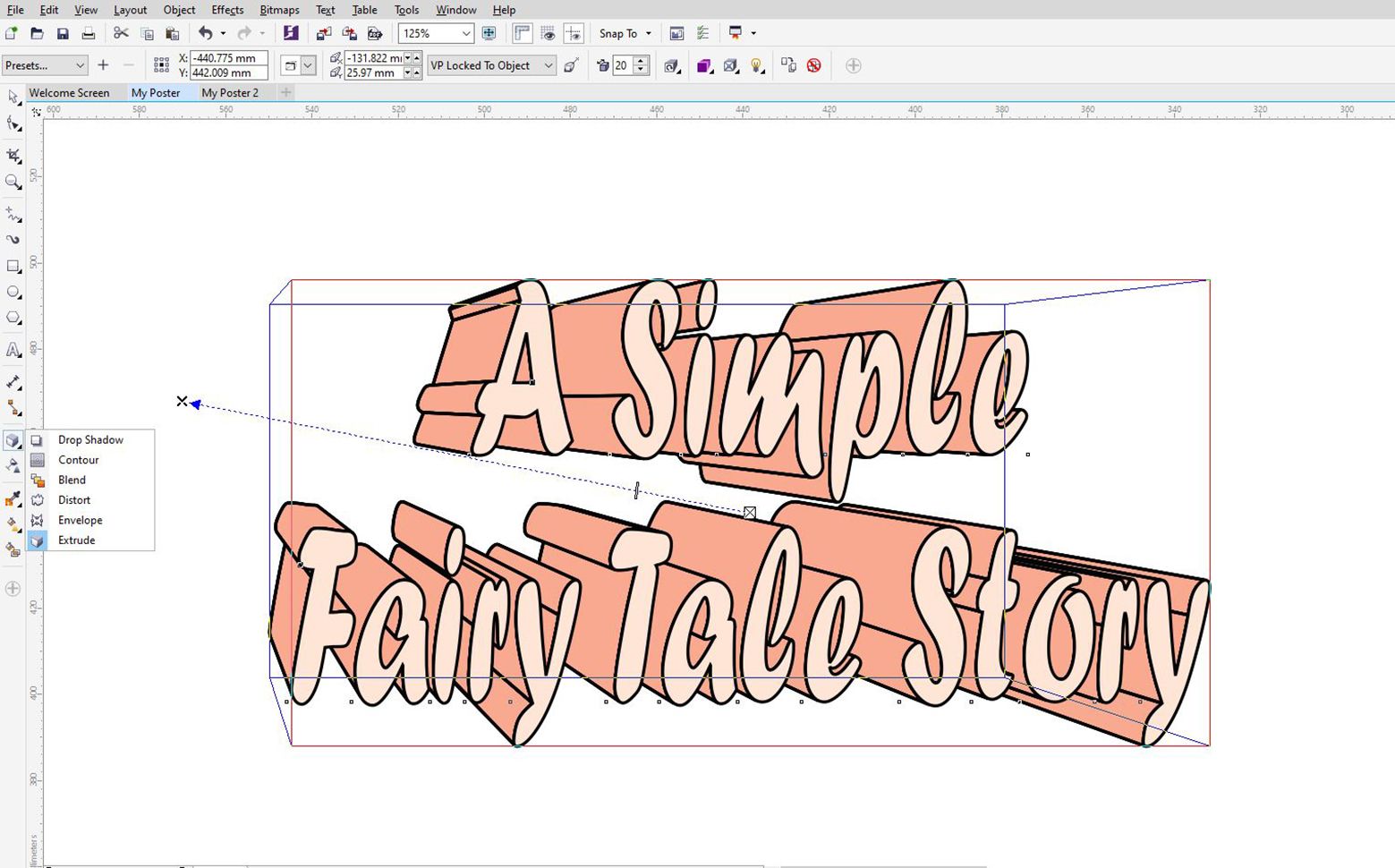
Por supuesto, puede combinar tantos efectos como desee para obtener el texto más atractivo para su póster. Solo tenga en cuenta que es mejor mantener las cosas simples: combinar todos los efectos no significa necesariamente que su texto se verá mejor.
Salida de su archivo
Una vez que esté satisfecho con el póster que creó, es hora de guardarlo. Este es un proceso bastante simple. Todo lo que tiene que hacer es hacer clic en Archivo > Guardar , o puede presionar Ctrl + S en su teclado.
Aparecerá una ventana que le preguntará dónde desea guardar el archivo. Asegúrese de elegir el tipo de salida adecuado en el menú desplegable.
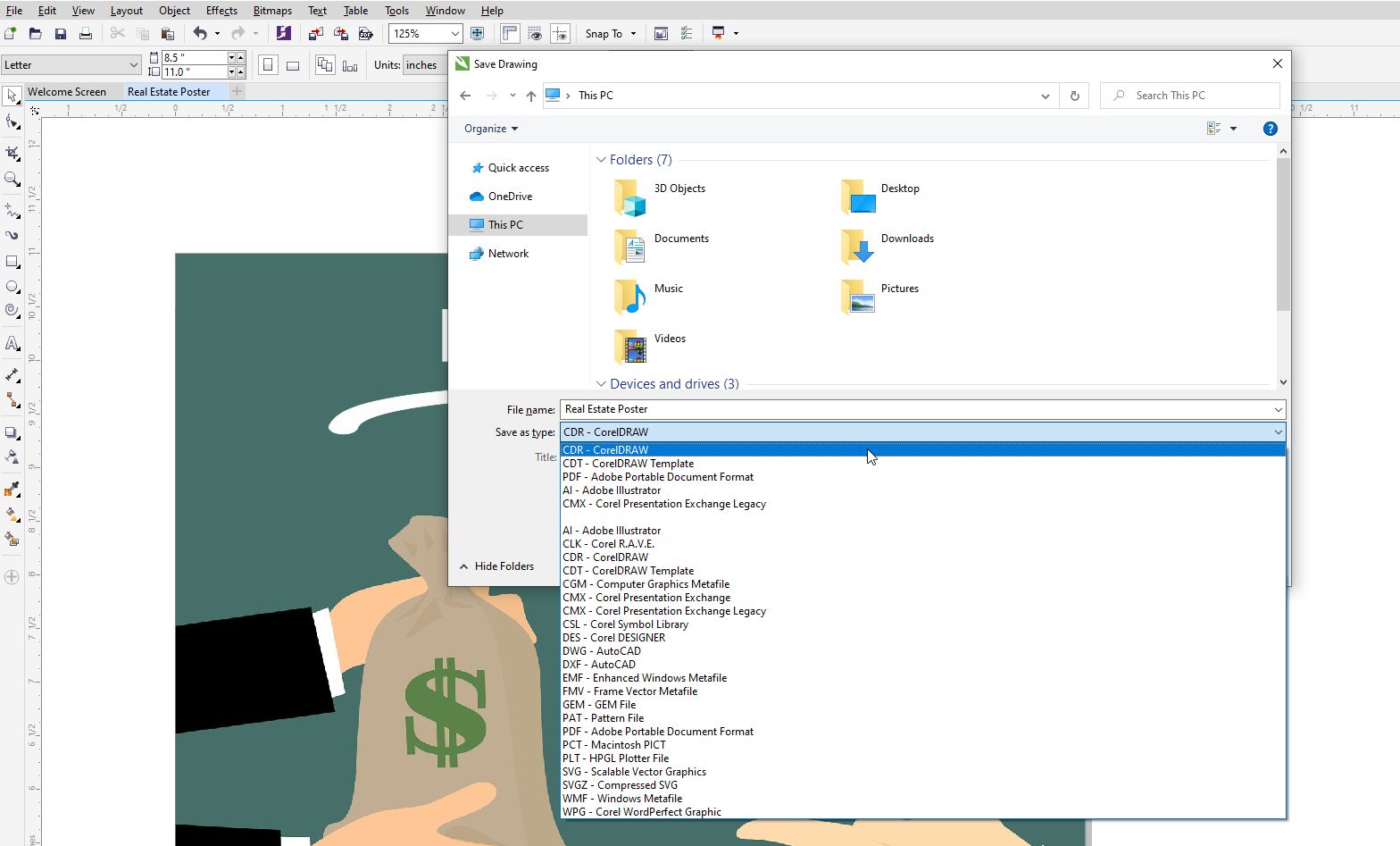
Tu póster está terminado
Recuerde, CorelDRAW le brinda mucha libertad. ¡Acepte las sugerencias anteriores y trate de ser creativo a su manera!
CorelDRAW puede hacer mucho más que ayudarlo a crear un póster genial, así que no se limite. Puede crear documentos profesionales, logotipos, dibujos vectoriales y mucho más con las excelentes funciones vectoriales de CorelDRAW.
