Cómo dibujar gráficos en Jupyter Notebook
Artículo en el botón Siguiente: 899988
Jupyter Notebook es la herramienta de referencia número uno para los científicos de datos. Ofrece una interfaz web interactiva que se puede utilizar para visualización de datos, análisis sencillo y colaboración.
La visualización de datos le permite encontrar contexto para sus datos a través de mapas o gráficos. Este tutorial ofrece una guía detallada para interactuar con gráficos en Jupyter Notebook.
Prerrequisitos
Necesita tener Jupyter instalado en su máquina. Si no es así, puede instalarlo ingresando el siguiente código en su línea de comandos:
$ pip install jupyterTambién necesitará la biblioteca pandas y matplotlib :
$ pip install pandas $ pip install matplotlibUna vez completadas las instalaciones, inicie el servidor de Jupyter Notebook. Escriba el siguiente comando en su terminal para hacerlo. Se abrirá una página de Jupyter que muestra los archivos en el directorio actual en el navegador predeterminado de su computadora.
$ jupyter notebookNota: No cierre la ventana de terminal en la que ejecuta este comando. Su servidor se detendrá si lo hace.
Parcela simple
En una nueva página de Jupyter, ejecute este código:
import matplotlib.pyplot as plt
x=[1,2,3,4,5,6,7,8]
y=[2,4,6,8,10,12,14,16]
plt.plot(x,y)
plt.show()
El código es para un diagrama de línea simple. La primera línea importa la biblioteca de gráficos pyplot de la API matplotlib . La tercera y cuarta líneas definen los ejes xey respectivamente.
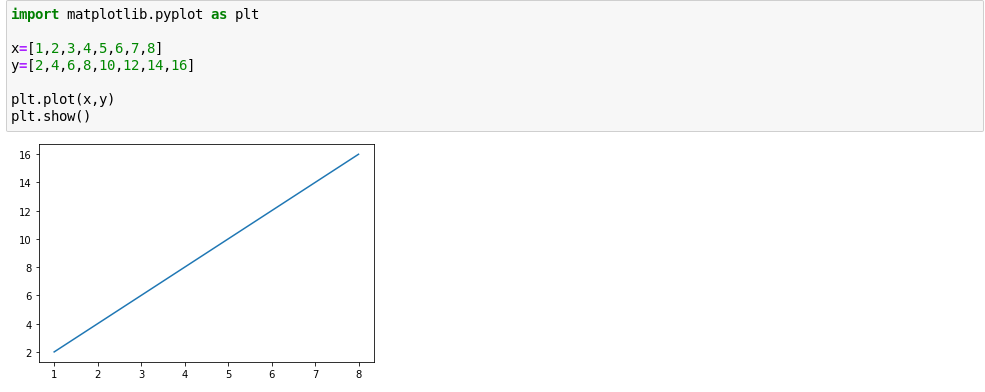
Se llama al método plot () para trazar el gráfico. A continuación, se utiliza el método show () para mostrar el gráfico.
Suponga que desea dibujar una curva en su lugar. El proceso es el mismo. Simplemente cambie los valores de la lista de Python para el eje y.
import matplotlib.pyplot as plt
x=[3,4,5,6,7,8,9,10,11,12]
y= [9,16,25,36,49,64,81,100,121,144]
plt.plot(x,y)
plt.show()
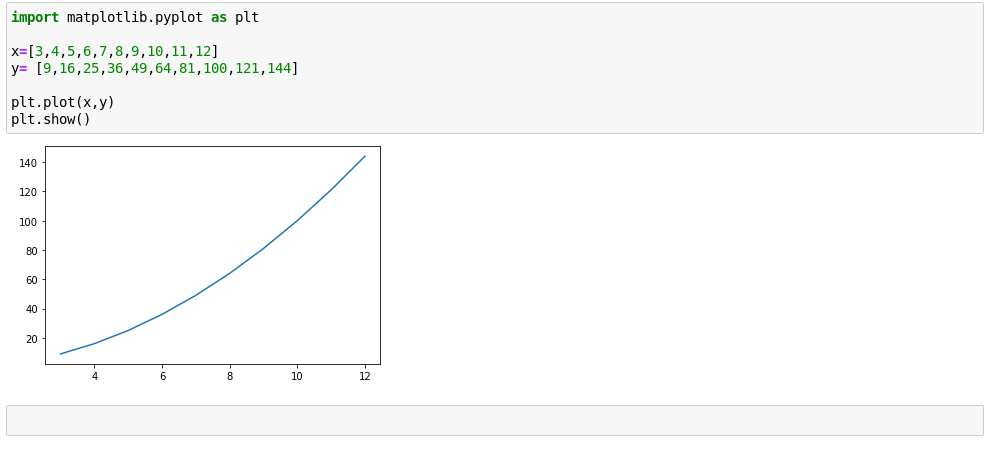
Observe algo importante: en ambos gráficos, no hay una definición de escala explícita. La escala se calcula y aplica automáticamente. Esta es una de las muchas características interesantes que ofrece Juypter que puede hacer que se concentre en su trabajo (análisis de datos) en lugar de preocuparse por el código.
Si también está atento, puede observar que el número de valores para los ejes xey es el mismo. Si alguno de ellos es menor que el otro, se marcará un error cuando ejecute el código y no se mostrará ningún gráfico.
Tipos disponibles
A diferencia del gráfico de líneas y la curva anteriores, otras visualizaciones de gráficos (por ejemplo, un histograma, gráfico de barras, etc.) deben definirse explícitamente para que se muestren.
Gráfico de barras
Para mostrar un diagrama de barras, deberá utilizar el método bar () .
import matplotlib.pyplot as plt
x=[3,4,5,6,7,8,9,10,11,12]
y= [9,16,25,36,49,64,81,100,121,144]
plt.bar(x,y)
plt.show()
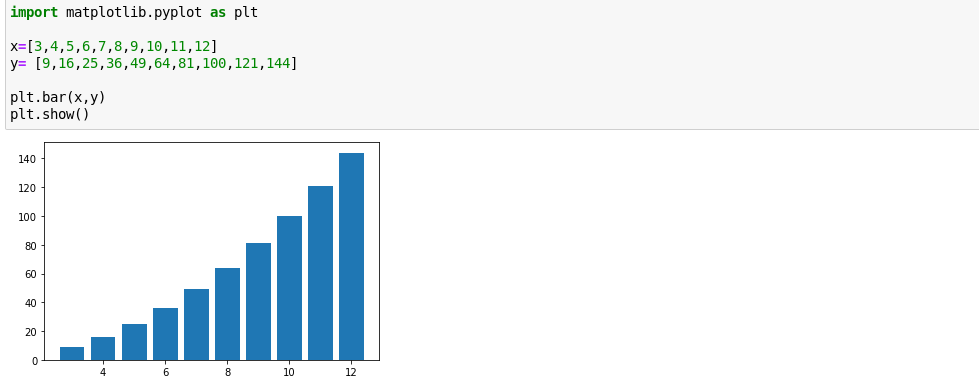
Gráfico de dispersión
Todo lo que necesita hacer es usar el método scatter () en el código anterior.
import matplotlib.pyplot as plt
x=[3,4,5,6,7,8,9,10,11,12]
y= [9,16,25,36,49,64,81,100,121,144]
plt.scatter(x,y)
plt.show()
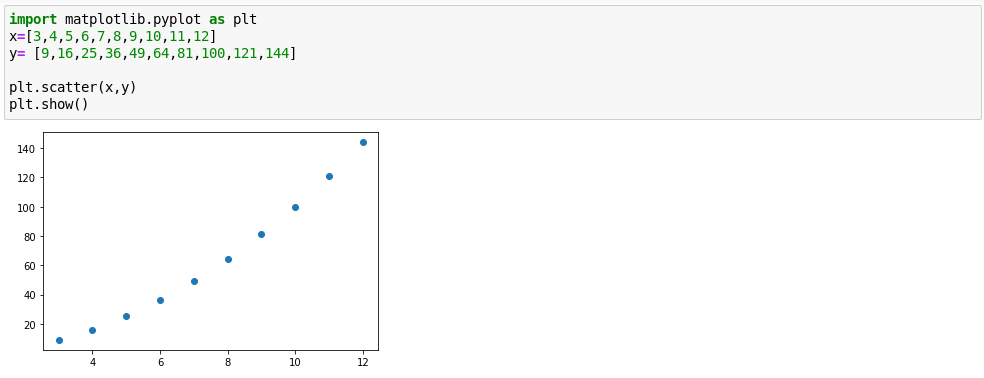
Gráfico circular
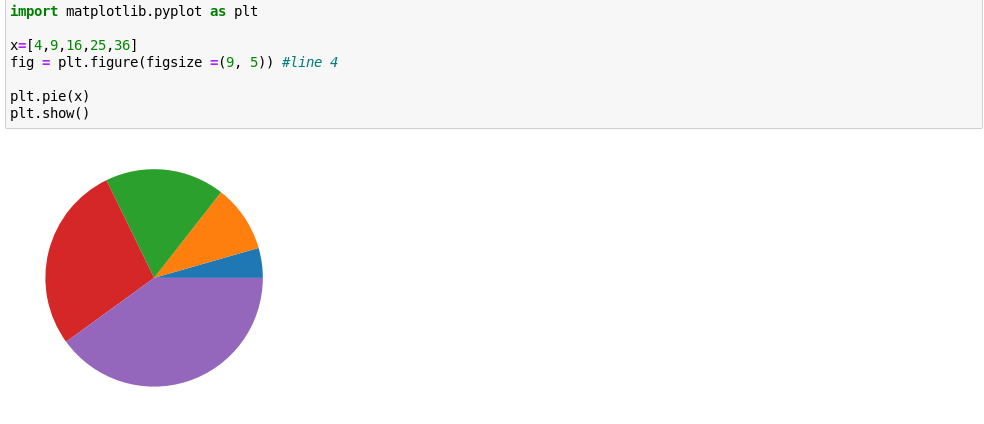
Un gráfico circular es un poco diferente del resto anterior. La línea 4 es de particular interés, así que eche un vistazo a las características allí.
figsize se utiliza para establecer la relación de aspecto. Puede configurarlo como desee (por ejemplo, (9,5)), pero los documentos oficiales de Pandas aconsejan que utilice una relación de aspecto de 1.
import matplotlib.pyplot as plt
x=[4,9,16,25,36]
fig = plt.figure(figsize =(9, 5)) # line 4
plt.pie(x)
plt.show()Hay algunos parámetros que tiene el gráfico circular que son dignos de mención:
etiquetas : se puede utilizar para asignar una etiqueta a cada sector en el gráfico circular.
colores : se puede utilizar para dar colores predefinidos a cada uno de los sectores. Puede especificar colores tanto en forma de texto (por ejemplo, "amarillo") o en formato hexadecimal (por ejemplo, "# ebc713").
Vea el ejemplo a continuación:
import matplotlib.pyplot as plt
x=[4,9,16,25,36]
fig = plt.figure(figsize =(5.5, 5.5))
plt.pie(x, labels=("Guavas", "Berries","Mangoes","Apples", "Avocado"),
colors = ( "#a86544", "#eb5b13", "#ebc713", "#bdeb13", "#8aeb13"))
plt.show()
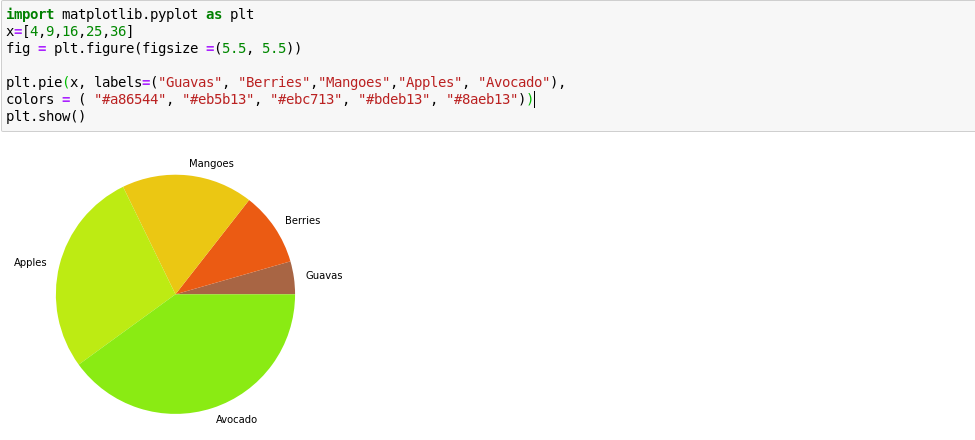
También hay otros gráficos como hist , area y kde sobre los que puede leer más en los documentos de Pandas .
Formato de trazado
En los gráficos de arriba, no hay aspectos como etiquetas. He aquí cómo hacerlo.
Para agregar un título, incluya el siguiente código en su Jupyter Notebook:
matplotlib.pyplot.title("My Graph Title")Los ejes xey se pueden etiquetar respectivamente de la siguiente manera:
matplotlib.pyplot.xlabel("my x-axis label")
matplotlib.pyplot.ylabel("my y-axis label")Aprendiendo más
Puede ejecutar el comando help () en su cuaderno para obtener asistencia interactiva sobre los comandos de Jupyter. Para obtener más información sobre un objeto en particular, puede usar ayuda (objeto) .
También le resultará una buena práctica intentar dibujar gráficos utilizando conjuntos de datos de csv archivos. Aprender a visualizar datos es una herramienta poderosa para comunicar y analizar sus hallazgos, por lo que vale la pena tomarse un tiempo para desarrollar su habilidad.
