Cómo dibujar en Google Docs para agregar garabatos, bocetos y más
El software de procesamiento de textos no es el tipo de herramienta que la mayoría de los usuarios considerarían interesante, por lo que nos alegra ver que empresas como Google añaden un poco de estilo a sus propios productos. Estamos hablando de Google Docs , un procesador de textos de uso gratuito que forma parte del ecosistema más amplio de cuentas de Google. Las opciones de formato básicas y otras funciones familiares de procesamiento de textos están al frente y al centro de Google Docs, pero la capacidad de agregar garabatos, bocetos y otros medios entretenidos a su próximo archivo de Docs requiere un conocimiento especial.
Afortunadamente, cuando se trata de Google Docs, contamos con años de experiencia que nos respaldan. Aquí hay una guía para enseñarle cómo acceder a estos divertidos y emocionantes complementos de Google Docs.
Utilice la herramienta de dibujo integrada de Google Docs
Si planea utilizar el dibujo sólo para el documento de Google actual, puede crearlo directamente a través de la aplicación. El boceto no se guardará en Google Drive para uso externo, pero seguirá siendo editable.
Paso 1: visite Google Docs , inicie sesión con su cuenta de Google y abra su documento o cree uno nuevo.
Paso 2: Coloque el cursor en el documento donde desea realizar el dibujo. Vaya a Insertar > Dibujo en el menú y seleccione Nuevo .
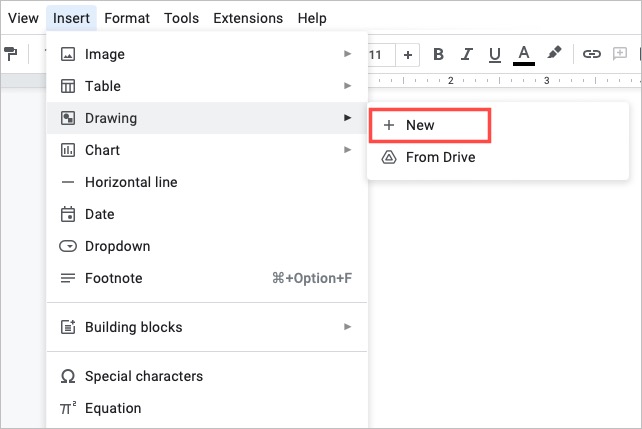
Paso 3: Cuando la herramienta de dibujo se abra en la ventana emergente, use las opciones en la barra de herramientas para crear su dibujo.
Con el menú Acciones , puede utilizar herramientas como arte de palabras para texto elegante y guías para alinear elementos. Con la barra de herramientas, puedes seleccionar líneas, formas, texto e imágenes.
Para dibujar a mano alzada, use la flecha desplegable Línea en la barra de herramientas para elegir Garabato .
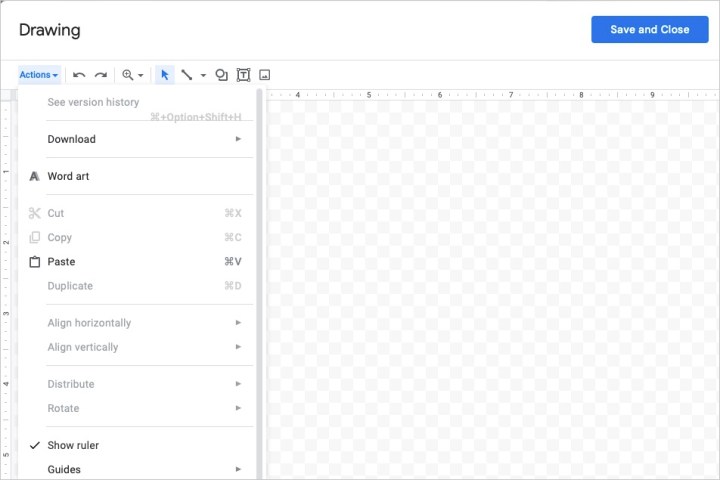
Paso 4: Cuando termines, selecciona Guardar y cerrar .
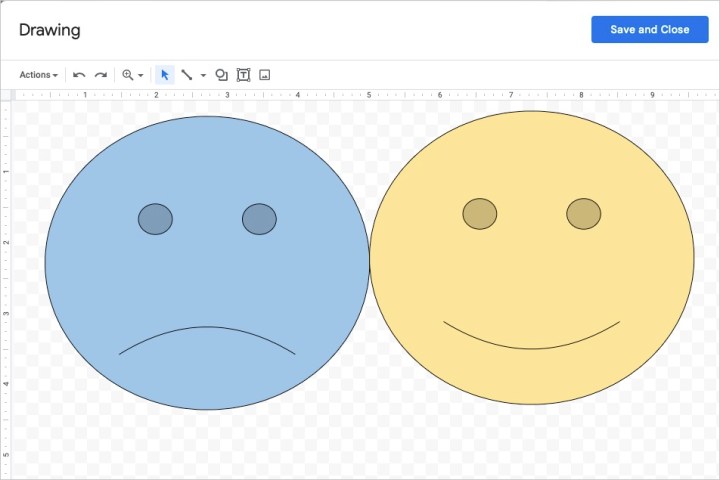
Paso 5: Verás aparecer el dibujo en tu documento.
Si desea realizar cambios más adelante, seleccione el dibujo y seleccione Editar en la barra de herramientas flotante debajo de él o haga doble clic para volver a abrir la ventana de dibujo.
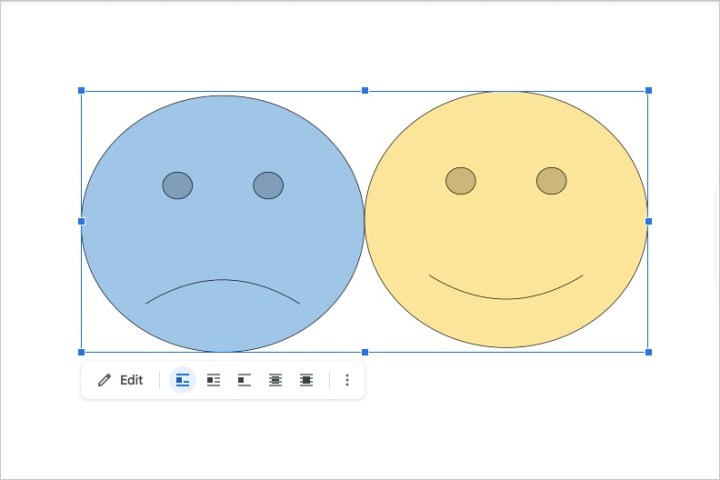
Usa Google Drawings e inserta tu boceto
Si desea dedicar más tiempo al dibujo o guardarlo fácilmente en Google Drive para usarlo fuera de su documento, puede utilizar Dibujos de Google. Si bien funciona de manera similar a la herramienta de dibujo de Google anterior, puedes ir directamente a Dibujos de Google.
Paso 1: visita Google Drawings e inicia sesión con tu cuenta de Google para comenzar a dibujar.
Paso 2: Comience dándole un título a su dibujo en la parte superior izquierda. De forma predeterminada, el nombre es "Dibujo sin título".
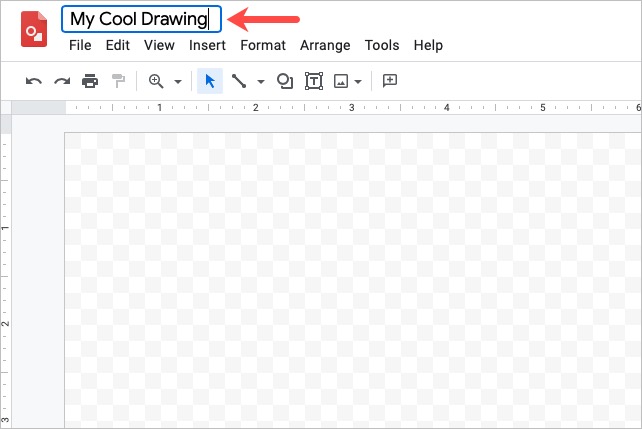
Paso 3: utilice las opciones del menú y la barra de herramientas para crear su boceto o ilustración. Puede incluir formas, imágenes, texto y líneas como la herramienta anterior.
Para dibujar a mano alzada, seleccione Insertar > Línea y elija Garabatear o use la flecha desplegable Línea en la barra de herramientas para elegir Garabatear .
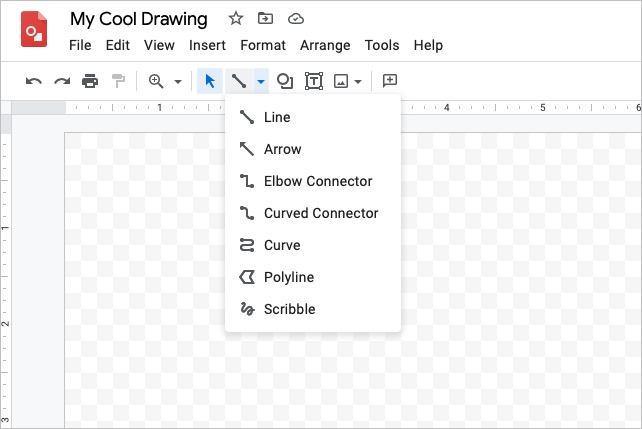
Paso 4: Mientras trabaja en su dibujo, el archivo se guarda automáticamente. Luego aparece en su Google Drive como Google Docs, Sheets y Slides.
Cuando termines, regresa a Google Docs.
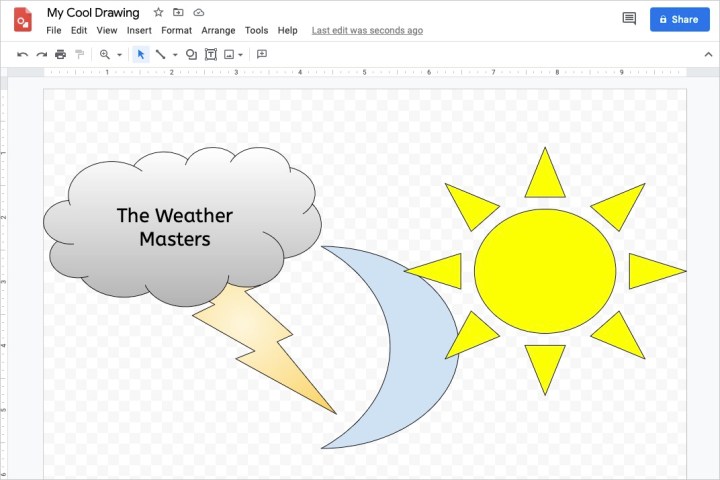
Paso 5: Coloque el cursor en el documento donde desea realizar el dibujo. Seleccione Insertar > Dibujo y, esta vez, seleccione Desde unidad .
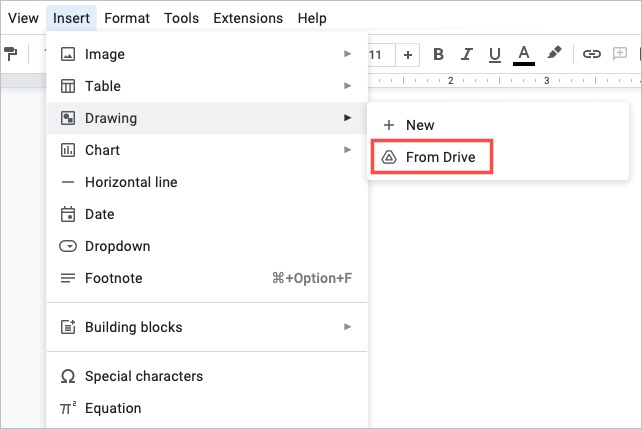
Paso 6: Ubique su dibujo y elija Seleccionar .
Paso 7: Verá un mensaje para vincular a la fuente o insertar la imagen sin vincular.
- Enlace a la fuente : si desea poder editar fácilmente el dibujo, elija esta opción. Luego puede seleccionar Código abierto en la parte superior derecha de la imagen en Google Docs para realizar cambios en Google Drawings en cualquier momento.
- Insertar sin vincular : si no planea realizar cambios, puede elegir esta opción. Si cambia de opinión más tarde, puede realizar modificaciones en Google Drawings y luego volver a insertar la imagen actualizada en Google Docs.
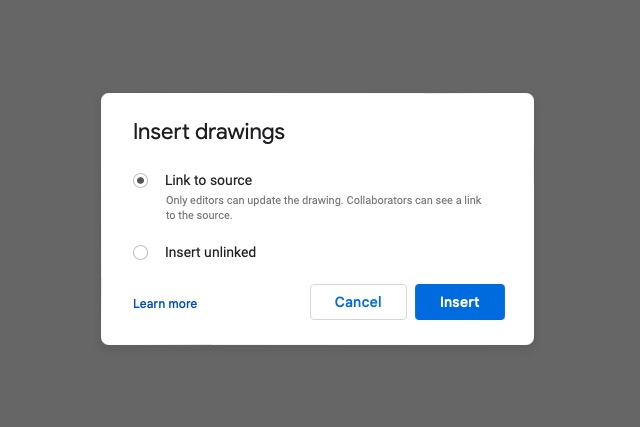
Paso 8: Después de elegir una opción de enlace, seleccione Insertar y su imagen aparecerá en Google Docs en el lugar que eligió.
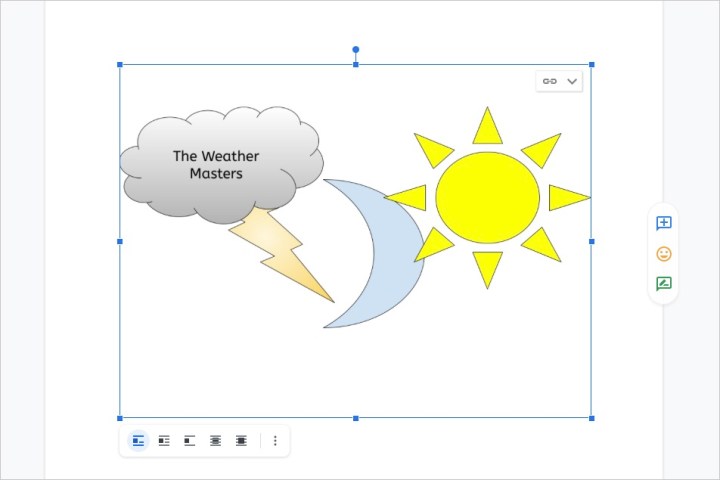
Si te has estado preguntando cómo dibujar en Google Docs, ahora tienes dos opciones sólidas para tu boceto o dibujo.
Para obtener más información, consulte cómo firmar electrónicamente un documento o cómo funcionan aplicaciones similares como LibreOffice y OpenOffice .
