Cómo detener los correos electrónicos no deseados en Outlook, Gmail y más
El spam y otros correos electrónicos no deseados son una molestia y puede parecer que mantenerlos alejados de su bandeja de entrada es una batalla perdida. Pero si bien no podrá evitar que todos los mensajes no deseados lleguen a su bandeja de entrada, es posible reducir significativamente la cantidad de mensajes que aparecen.
En esta guía, le mostraremos cómo utilizar filtros, bloqueos y funciones de informes de spam para ayudar a evitar que el spam invada su bandeja de entrada. También repasaremos algunos consejos más sobre cómo reducir los mensajes no deseados en general.
Cómo detener el spam en Gmail
Si utilizas Gmail , el cliente de correo electrónico más popular, con el tiempo empezarás a recibir spam. Estas son nuestras dos formas favoritas de abordarlo.
Bloquear spam en Gmail
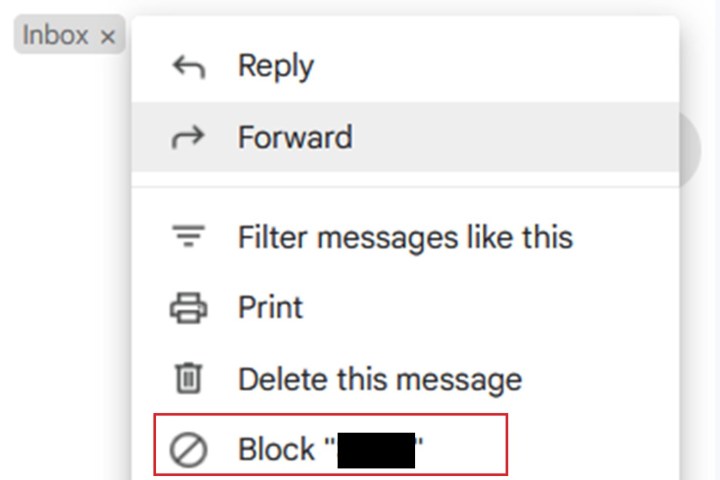
La forma más sencilla de lidiar con un único correo electrónico no deseado es bloquearlo. Para hacerlo, abra el correo electrónico no deseado y luego seleccione: el ícono Más (tres puntos verticales) > Bloquear [nombre del remitente] .
Esto se ocupará de un solo remitente, pero es posible que aparezcan correos electrónicos similares una y otra vez. Pruebe otro enfoque a continuación si eso se convierte en un problema.
Informar spam en Gmail
Para problemas más consistentes, pruebe la función Reportar spam de Gmail. Reportar spam en clientes de correo electrónico como Gmail ayuda al servicio a identificar mejor los correos electrónicos no deseados en el futuro y mueve el correo electrónico ofensivo a su carpeta Spam y fuera de su bandeja de entrada.
A continuación se explica cómo utilizar la función Informar como spam en Gmail:
Paso 1: abre el navegador web de tu escritorio y ve a Gmail. Inicie sesión en su cuenta si aún no lo ha hecho.
Paso 2: Una vez que haya iniciado sesión, seleccione los correos electrónicos que desea reportar como spam marcando sus respectivas casillas de verificación.
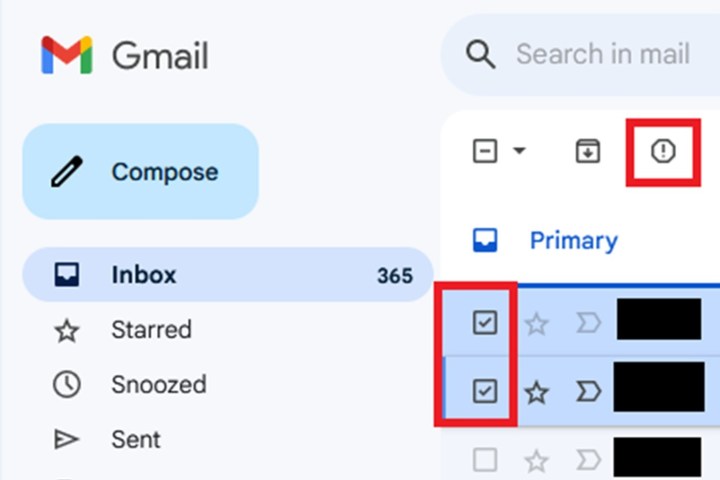
Paso 3: Una vez que hayas marcado estas casillas, deberían aparecer una serie de íconos en la parte superior de tu bandeja de entrada. De estos íconos, seleccione el ícono Reportar spam . Parece una señal de alto con un signo de exclamación en el medio.
Eso es todo. El mensaje debería moverse automáticamente a su carpeta de Spam.
Filtrar spam de Gmail
Si bien Gmail tiene sus propios filtros de spam que utiliza para mantener su bandeja de entrada libre de mensajes de spam, no hay razón para que no pueda configurar sus propios filtros para filtrar aún más mensajes no deseados.
Lo bueno de Gmail es que puedes filtrar tipos particulares de correos electrónicos (mensajes con ciertas palabras o de un determinado remitente) y puedes decidir qué hace el filtro con ellos (archivarlos o incluso eliminarlos inmediatamente).
A continuación se explica cómo utilizar filtros en Gmail para evitar que el spam llegue a su bandeja de entrada:
Paso 1: abra el navegador web de su escritorio y vaya a Gmail. Inicie sesión en su cuenta si es necesario.
Paso 2: Una vez que haya iniciado sesión, navegue hasta el cuadro de búsqueda en la parte superior de la pantalla y seleccione el ícono Mostrar opciones de búsqueda . (Parece un icono de filtro).
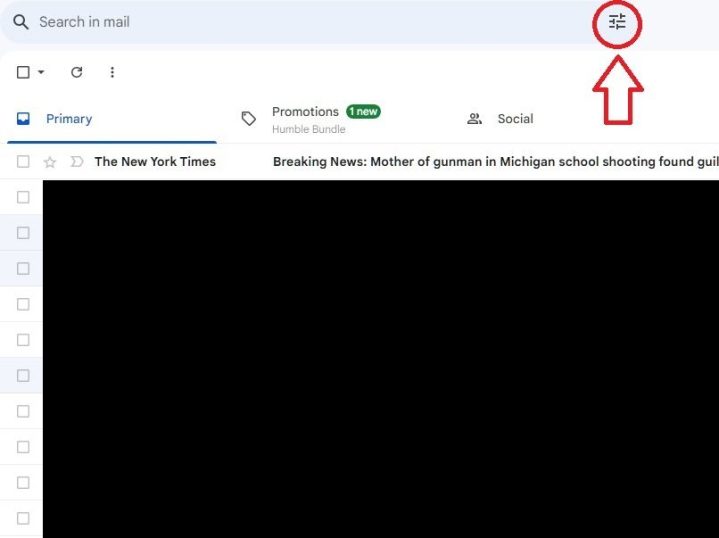
Paso 3: En el formulario que aparece, complete los criterios de búsqueda que deben cumplir sus mensajes no deseados antes de ser filtrados. Una vez que haya terminado de completar el formulario, seleccione Crear filtro .
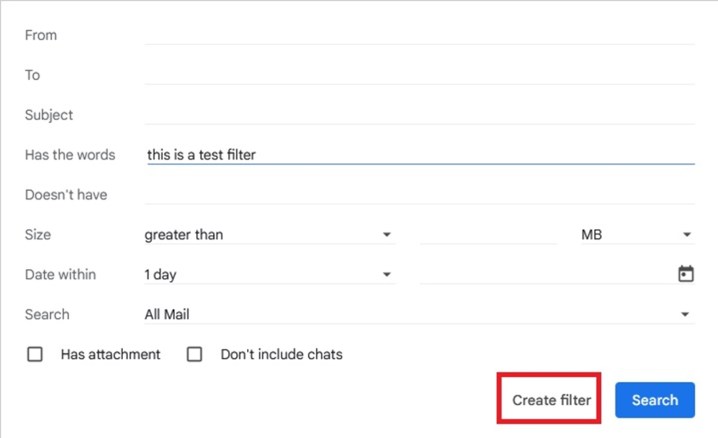
Paso 4: En la siguiente pantalla, seleccione todas las acciones que desea que realice el filtro una vez que se haya detectado un mensaje que se ajuste a sus criterios. Si sabes que no quieres volver a ver estos correos electrónicos no deseados, selecciona la opción Eliminarlos .
Paso 5: seleccione Crear filtro para completar el proceso
Método alternativo: Gmail también le permite utilizar un correo electrónico no deseado para configurar un filtro que filtre otros correos electrónicos como ese correo electrónico no deseado. Para hacerlo, abra el correo electrónico que desea filtrar y seleccione el ícono Más , como hicimos anteriormente para bloquear correos electrónicos. En el menú que aparece, seleccione Filtrar mensajes como estos . Luego serás dirigido al mismo formulario de filtro que mencionamos en los pasos anteriores, pero esta vez ya está completado con al menos un criterio de búsqueda. Finalmente, termina de crear tu filtro como lo harías normalmente.
Cómo detener el spam en Outlook
Seamos realistas, si no usas Gmail, probablemente uses Outlook. Puedes hacer muchas de las mismas cosas en Outlook para evitar el spam que puedes hacer en Gmail. Sin embargo, los pasos parecen un poco diferentes. He aquí cómo empezar.
Bloquear un remitente de spam en Outlook
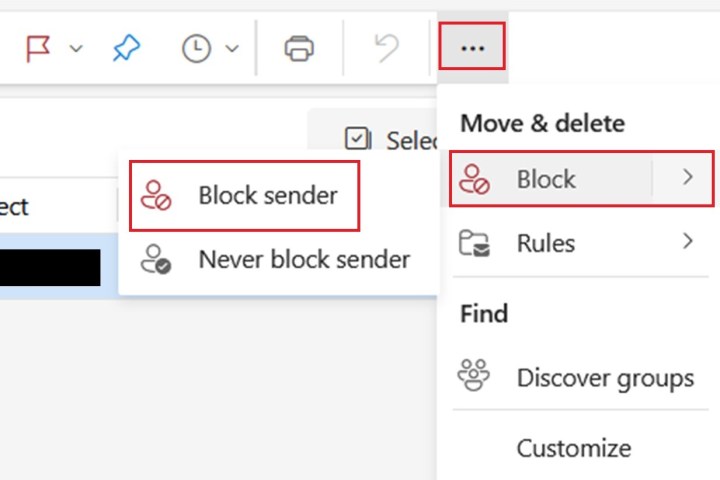
Bloquear remitentes en Outlook en la web significa que el correo electrónico que seleccionó se eliminará y no recibirá ningún correo electrónico en el futuro de ese remitente.
Para hacerlo, vaya a su bandeja de entrada de Outlook en la web y seleccione la casilla de verificación junto al correo electrónico del remitente que desea bloquear. Luego seleccione el ícono Más opciones (el símbolo de tres puntos) en la barra de herramientas encima de su bandeja de entrada. Luego seleccione Bloquear > Bloquear remitente > Aceptar .
Informar spam en Outlook
Outlook en la web también le permite denunciar correos electrónicos como spam. Al hacerlo, se enviará el mensaje no deseado a su carpeta de correo electrónico no deseado y se eliminará inmediatamente de su bandeja de entrada principal. He aquí cómo hacerlo:
Paso 1: abra el navegador web de su escritorio y navegue hasta Outlook en la web. Ingrese a su cuenta.
Paso 2: Una vez que hayas iniciado sesión, selecciona la casilla de verificación junto al mensaje que deseas reportar como spam.
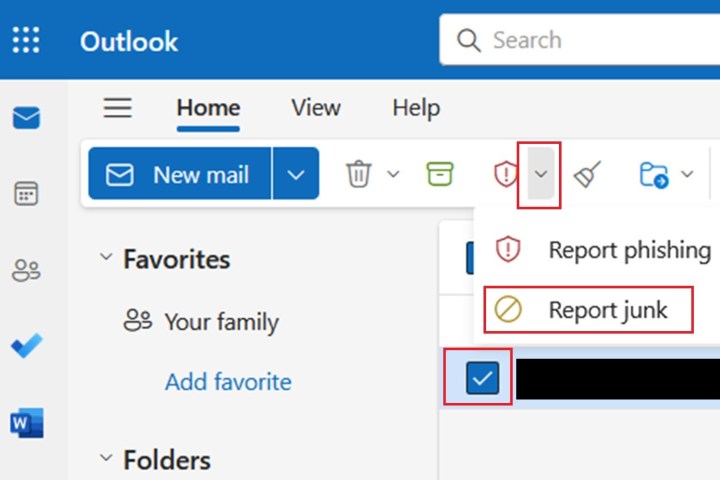
Paso 3: En la barra de herramientas encima de tu bandeja de entrada, debería haber un ícono rojo parecido a un escudo con un signo de exclamación en el medio. Seleccione la flecha hacia abajo a la derecha de ese icono. Luego elija Reportar basura .
Filtrar correo basura en Outlook
También puede utilizar filtros en Outlook en la web para detener el spam, pero en Outlook, los filtros se conocen como "reglas".
En los siguientes pasos, le mostraremos cómo configurar una regla que puede ayudar a filtrar el spam en Outlook en la web:
Paso 1: navegue a Outlook en la web a través del navegador web de su escritorio. Inicie sesión en su cuenta si es necesario.
Paso 2: Una vez que haya iniciado sesión, seleccione el ícono Más opciones y luego elija Reglas > Administrar reglas .
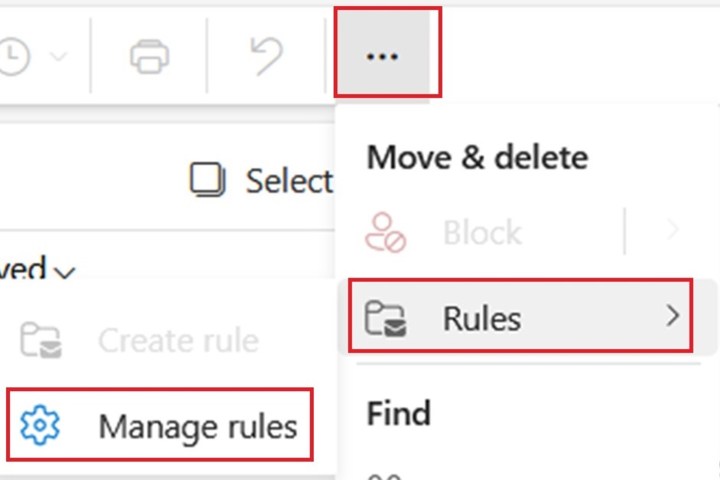
Paso 3: seleccione Agregar nueva regla . Luego complete el formulario en la siguiente pantalla. En este formulario, asignará un nombre a la regla, agregará una condición (el mensaje con los criterios de búsqueda debe coincidir) y elegirá una acción que la regla realizará una vez que se detecte un mensaje que cumpla con la condición (como eliminar el mensaje).

Paso 4: Una vez que haya completado el formulario, seleccione Guardar .
Otras formas de detener los correos electrónicos no deseados
Si bloquear y denunciar el spam aún no es suficiente para controlar su bandeja de entrada, aún tiene otras formas de intentar detener el spam u otros correos electrónicos no deseados.
Darse de baja de correos electrónicos promocionales
Si los correos electrónicos promocionales no deseados obstruyen constantemente su bandeja de entrada, la solución para reducirlos es bastante fácil. Darse de baja de ellos. Una vez que reciba uno de esos correos electrónicos de una tienda en la que compró o del servicio que utilizó, abra el correo electrónico y desplácese hacia abajo hasta la parte inferior del mensaje. Debería haber un enlace para cancelar la suscripción a la lista de correo de esa empresa.
Y si tiene problemas para encontrar ese enlace o no quiere desplazarse, Gmail tiene su propio enlace útil para darse de baja de este tipo de correos electrónicos. Para usarlo: abra uno de esos correos electrónicos y seleccione el botón azul Cancelar suscripción en la parte superior del correo electrónico y a la derecha de la dirección de correo electrónico del remitente.
Asegúrese de mantener privada su dirección de correo electrónico
Es posible que tenga motivos para publicar algunas de sus direcciones de correo electrónico en sitios web o plataformas de redes sociales. Los correos electrónicos laborales y comerciales se publican comúnmente en los sitios web de las empresas para ciertos tipos de trabajos o como parte de la promoción de una pequeña empresa.
Pero cuando se trata de su dirección de correo electrónico personal principal, es importante mantenerla privada y tener más cuidado con dónde la publica y con quién la comparte. Publicar una dirección de correo electrónico en un sitio web simplemente atrae a los spammers, así que trate de evitarlo si puede.
