Cómo desinstalar Windows 11 y volver a Windows 10
El cambio es una constante en el mundo de la tecnología y los sistemas operativos no son una excepción. Es posible que Windows 11 , con su interfaz elegante y funciones mejoradas, lo haya tentado a actualizar a Windows 11 . Sin embargo, como ocurre con cualquier cambio, puede haber multitud de razones por las que es posible que desee volver a su sistema operativo anterior o explorar opciones alternativas. En esta guía, explicaremos cómo desinstalar Windows 11.
Ya sea que tenga problemas de compatibilidad, prefiera la familiaridad de una versión anterior de Windows o simplemente sienta que lo que alguna vez fue el mejor escritorio que jamás haya tenido se ha convertido en el peor, lo tenemos cubierto.
Antes de comenzar, es posible que sea necesario cumplir ciertas condiciones. Puede desinstalar Windows 11 y conservar sus archivos solo dentro de un período de 10 días después de la instalación. Más allá de ese plazo, deberá realizar lo que comúnmente se conoce como una "instalación limpia" de Windows 10 o de su sistema operativo anterior. Le proporcionaremos instrucciones paso a paso para ambos métodos, asegurándonos de que tenga la información que necesita para continuar.
¿Aún no has decidido si desinstalar o conservar Windows 11? Eche un vistazo a nuestra guía sobre Windows 10 frente a Windows 11 .
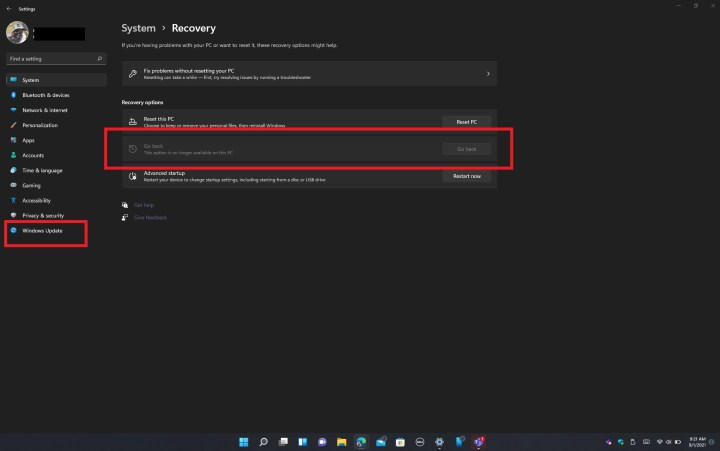
Regrese a Windows 10 y conserve sus archivos
El método más sencillo para desinstalar Windows 11 consiste en volver a Windows 10. Este enfoque garantiza que ninguno de sus archivos se pierda. Sin embargo, hay una advertencia crucial: debe iniciar este proceso dentro de los 10 días posteriores a su actualización inicial de Windows 11. Si este plazo se aplica a su situación, siga los pasos que se describen a continuación. De lo contrario, puede pasar a la siguiente sección.
Paso 1: Abra el menú de configuración de Windows 11 con la tecla Windows + I.
Paso 2: en la barra lateral, haga clic en Actualización de Windows .
Paso 3: en el medio de la pantalla, haz clic en Opciones avanzadas .
Paso 4: haga clic en Recuperación seguido del botón Volver .
Paso 5: Si está utilizando una computadora portátil, conéctela a una toma de corriente y siga los pasos que aparecen en la pantalla.
Después de algunos reinicios, su PC volverá a funcionar con Windows 10 y ya no tendrá Windows 11. Esta es la forma más segura y sencilla de volver a Windows 10, ya que mantiene todo en su lugar. No perderá ninguno de sus archivos o documentos, pero las aplicaciones que instaló mientras usaba Windows 11 ya no estarán presentes.
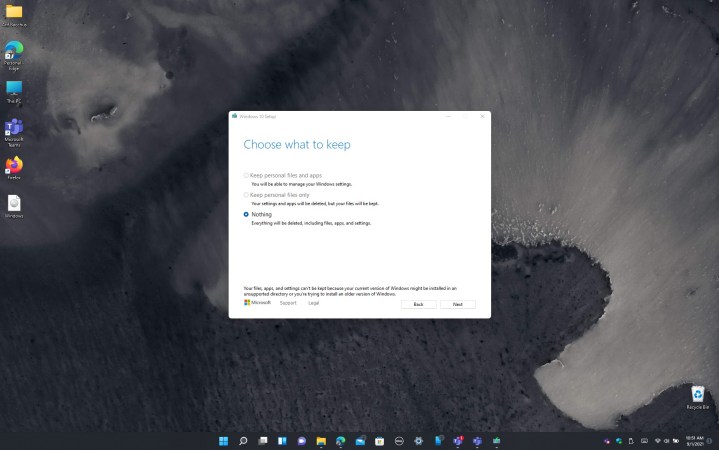
Instale Windows 10 a través de una ISO y elimine sus archivos
Un enfoque alternativo para desinstalar Windows 11 y volver a Windows 10 implica utilizar un archivo ISO. Este método es esencial si ha excedido el límite de reversión de 10 días, pero tiene una desventaja importante: todos sus archivos y aplicaciones se perderán, lo que requerirá un nuevo comienzo.
Antes de continuar, le recomendamos encarecidamente que guarde sus archivos en un almacenamiento externo para asegurarse de poder acceder a ellos después del proceso de desinstalación de Windows 11. Una vez que se haya realizado una copia de seguridad de sus archivos de forma segura, puede seguir los pasos que se detallan a continuación.
Paso 1: visite el sitio web de Microsoft y descargue la herramienta de creación de medios de Windows 10.
Paso 2: Una vez descargada la herramienta, ejecútela en su sistema Windows 11 y acepte los términos de servicio de Microsoft.
Paso 3: Elija la opción para crear medios de instalación para otra PC y haga clic en Siguiente y luego en Siguiente una vez más.
Paso 4: elija el archivo ISO y luego elija Siguiente .
Paso 5: elija una ubicación para guardar el archivo (el escritorio es un buen lugar).
Paso 6: permita que se descargue Windows 10.
Paso 7: Haga clic en Finalizar y luego navegue hasta donde guardó el ISO.
Paso 8: haga doble clic para iniciar el archivo ISO. Busque el ícono de Configuración y haga clic en él, luego siga las instrucciones en pantalla para volver a Windows 10.
Es esencial probar y evaluar minuciosamente Windows 11 dentro del período inicial de 10 días para determinar su satisfacción con el sistema operativo. Si ha pasado el período de gracia de 10 días, el único método para desinstalar Windows 11 y volver a Windows 10 implica el uso de un archivo ISO. Este proceso significa una instalación limpia de Windows 10 y resulta en la pérdida de acceso a sus archivos y aplicaciones. Por lo tanto, la evaluación oportuna es crucial para evitar este escenario.
