Cómo desinstalar Steam Games (y reinstalar más tarde)
Los juegos digitales nunca han sido tan fáciles de distribuir. Gracias a Steam, los desarrolladores de juegos pueden desarrollar y distribuir fácilmente sus juegos a través de Steam Store.
Es probable que uses el cliente de Steam en tu PC si juegas en él. Pero los juegos de hoy ocupan mucho espacio.
Por ejemplo, si está cambiando a un nuevo cliente de Steam o simplemente quiere hacer espacio para algunos archivos, querrá desinstalar algunos juegos antiguos. En este artículo, le mostraremos cómo desinstalar Steam Games en su PC.
Cómo desinstalar Steam Games en tu PC
Existen varios métodos para desinstalar juegos de Steam de tu PC. Compartiremos tres de las formas más fáciles de hacerlo.
Método 1: usar Steam para desinstalar juegos de Steam
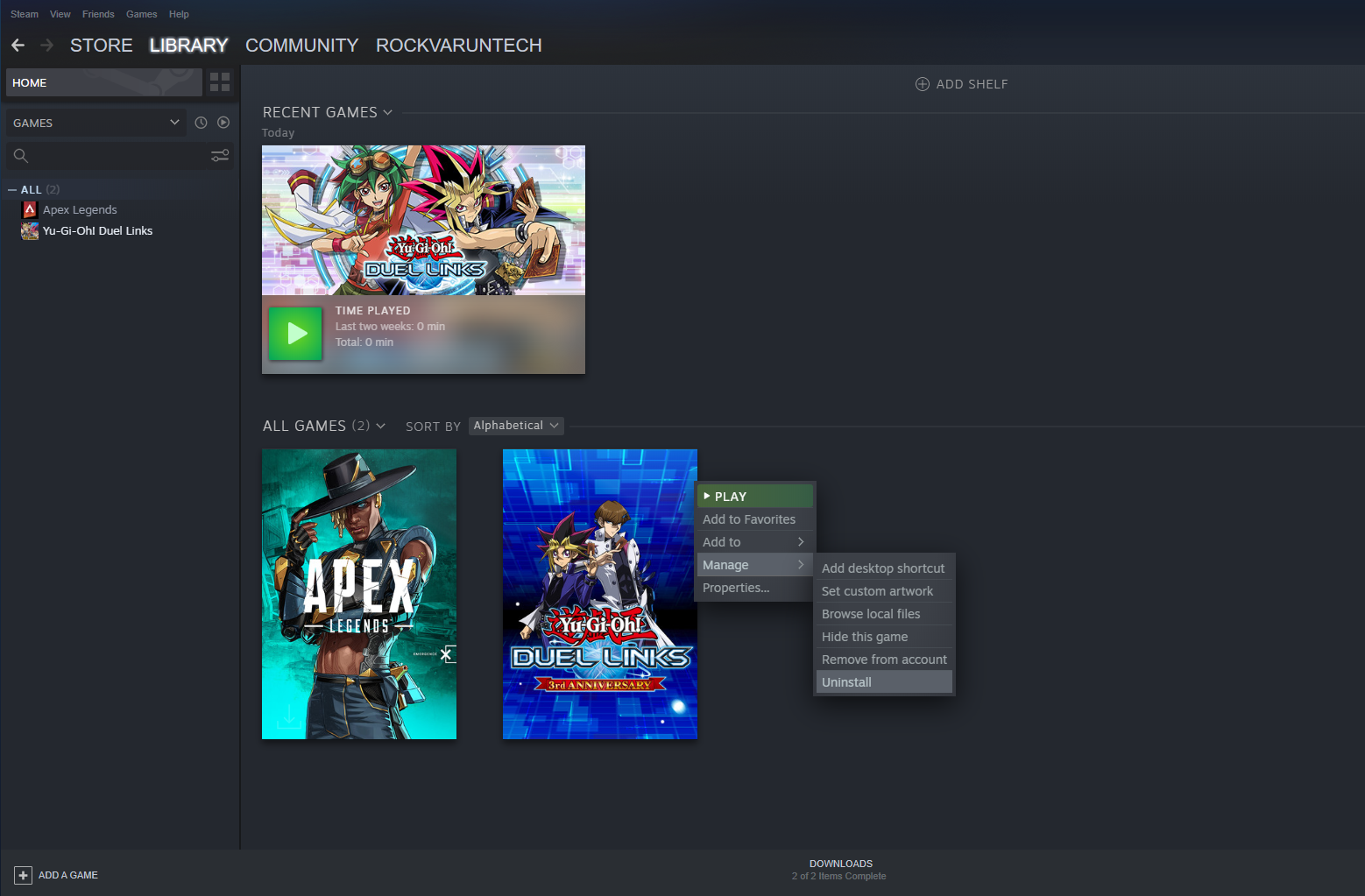
Usar Steam es la forma más rápida y sencilla de desinstalar juegos de Steam. Para desinstalar juegos de Steam usando Steam, siga los pasos a continuación:
- Abra el cliente de Steam en su escritorio e inicie sesión en su cuenta de Steam, si es necesario.
- Haga clic en la pestaña BIBLIOTECA ubicada en el menú de navegación superior.
- De los juegos enumerados a la izquierda de su pantalla, busque y haga clic derecho en el juego que desea desinstalar.
- En el menú desplegable, seleccione Administrar y, en el menú desplegable, haga clic en Desinstalar .
- Aparecerá un cuadro de confirmación, haga clic en el botón Desinstalar nuevamente.
Esto ahora desinstalará el juego de tu PC. Sin embargo, es posible que aún lo veas en la lista, aunque necesitarás instalarlo para jugar.
Si planeas jugar el juego más tarde, abre Steam y ve a la BIBLIOTECA . Luego haga clic derecho en el nombre del juego y haga clic en la opción Instalar . Una vez hecho esto, siga las instrucciones en la pantalla y se volverá a instalar en su PC.
Método 2: desinstalar Steam Games a través de Windows
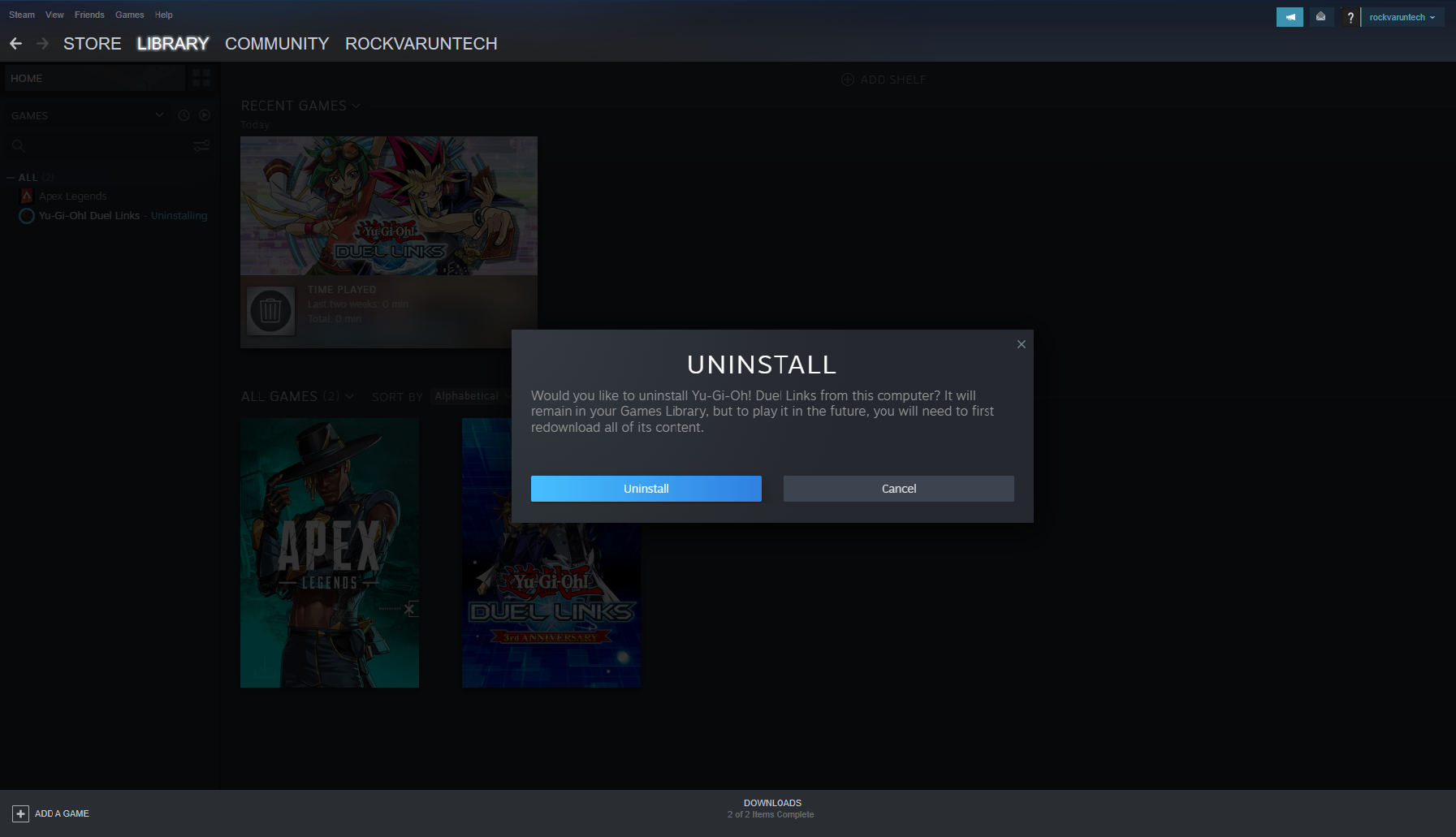
Si no desea desinstalar un juego de Steam, sino a nivel del sistema, utilice este método. Siga estos pasos para desinstalar completamente los juegos de Steam.
Recuerda que este proceso terminará con el desinstalador de Steam. Sin embargo, es posible que prefiera este método si planea desinstalar varios programas a la vez, incluidos los juegos.
- Haga clic en el menú Inicio en su escritorio y busque " Aplicaciones y características ".
- Presione Enter o seleccione la primera opción de la lista.
- Alternativamente, diríjase al Panel de control y elija la opción " Desinstalar un programa " en la sección Programas .
- De los programas enumerados, busque el juego que desea desinstalar. Haga clic en eso y seleccione la opción Desinstalar .
- Serás llevado a la interfaz de Steam. Si es necesario, inicie sesión. Verá una confirmación final, luego haga clic en Desinstalar en el cuadro emergente.
El juego se desinstalará de su sistema. Pero si planeas reinstalar el juego, no hay otra forma de reinstalar ningún juego sin acceder a la interfaz de Steam.
Para reinstalar, abre Steam y ve a la BIBLIOTECA . Luego haga clic derecho en el nombre del juego y haga clic en la opción Instalar . Una vez hecho esto, siga las instrucciones en la pantalla y se instalará.
Método 3: desinstalar Steam Games manualmente
.png)
Aunque los métodos anteriores desinstalan el juego por completo, siempre es mejor verificarlo desinstalando manualmente los archivos. Este método es un poco más complicado que los anteriores, pero estarás seguro de que todos los archivos del juego se han ido o no.
A continuación, le indicamos cómo desinstalar manualmente sus juegos de Steam:
- Abra el Explorador de archivos y diríjase a la carpeta donde instaló Steam. En Windows 10, es C: ProgramFiles (x86) Steam de forma predeterminada.
- Ahora dirígete a la carpeta Steam y luego a steamapps> carpeta común .
- Verá muchas carpetas adicionales aquí. Haz clic derecho en la carpeta del juego que deseas desinstalar.
- Luego, haga clic en Eliminar en el menú desplegable para eliminar la carpeta. Alternativamente, también puedes presionar la tecla Eliminar en tu teclado después de seleccionar la carpeta del juego.
Es importante saber que después de eliminar las carpetas del juego, se eliminará todo el juego, incluidos los archivos guardados del juego si es un juego sin conexión. Si decide reinstalarlo, tendrá que empezar de nuevo.
Steam también deja una opción alternativa para restaurar los archivos del juego, si los borras accidentalmente. De esta manera, puedes acceder a tu configuración así como a tus archivos guardados en tu PC si decides reinstalar el juego más tarde.
Para eliminar todo por completo, diríjase a la carpeta Juegos guardados, la carpeta Documentos o la carpeta AppData ( C: Usuarios [Nombre de usuario] Juegos guardados ). Busque la carpeta Steam y elimine los juegos en consecuencia.
Aún puede reinstalar los juegos eliminados si los elimina con este método. Simplemente siga los pasos descritos en la sección anterior y su juego estará de vuelta en su PC antes de que se dé cuenta. Sin embargo, es importante tener en cuenta que la única forma de hacerlo es a través de la interfaz de Steam.
Cómo eliminar archivos de juegos de Steam de la nube
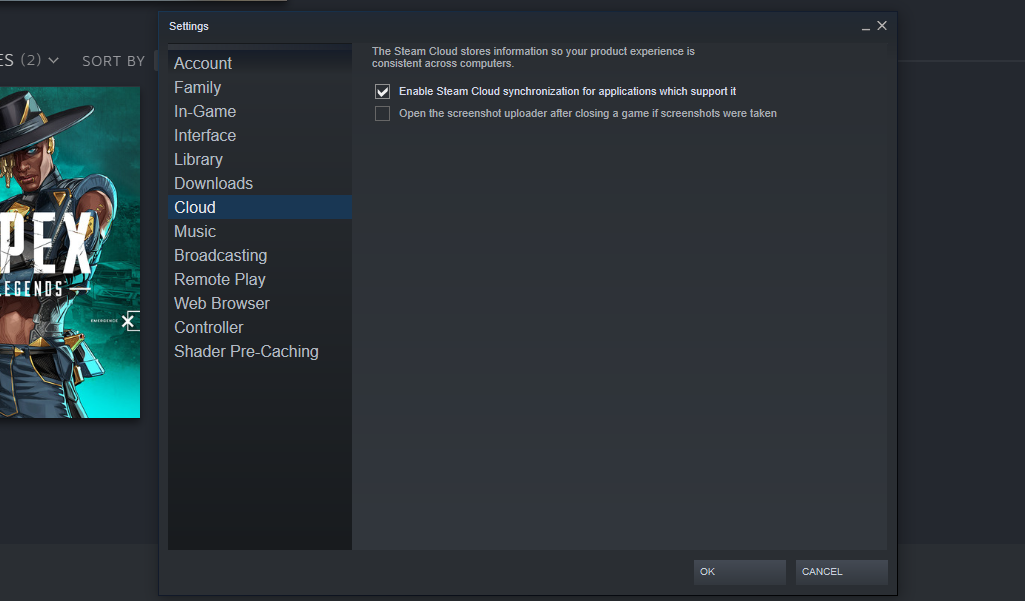
Steam almacena algunos archivos de configuración en la nube. Si también desea deshacerse de todo, incluidos los archivos en la nube, puede probar este método. He aquí cómo hacerlo:
- Abra el cliente de Steam e inicie sesión en su cuenta de Steam, si es necesario.
- Haga clic en la pestaña Steam ubicada en la barra de menú superior izquierda.
- Desde allí, seleccione Configuración> Nube .
- Desmarque la opción que dice " Habilitar la sincronización de Steam Cloud para aplicaciones que lo admitan ".
- Luego haga clic en Aceptar / Aplicar y listo.
Eliminar juegos de Steam con facilidad
Ahora debería poder desinstalar los juegos de Steam de su PC. Los dos primeros métodos son bastante fáciles para todos. Sin embargo, si desea eliminar el juego Steam por completo, puede usar el tercer método.
Steam no elimina tus archivos por completo, ni tampoco Windows. Los archivos de Windows se pueden recuperar, pero pueden estar dañados. Por lo tanto, antes de desinstalar cualquier juego de Steam, le recomendamos que haga una copia de seguridad de su carpeta de Steam en un disco externo. Dejar Steam Cloud Sync puede ser mejor en algunos casos si desea conservar los datos de configuración de su juego.
