Cómo deshabilitar o habilitar cookies en Chrome, Firefox y Edge
Los sitios web utilizan cookies para personalizar su experiencia de navegación y ofrecerle contenido más relevante. Sin embargo, también se pueden usar para monitorear su actividad en línea y brindarle anuncios dirigidos.
Esto genera serios problemas de privacidad. Para abordarlos, la mayoría de los navegadores modernos ahora ofrecen ventanas de navegación privada que le permiten navegar con menos o ningún seguimiento.
Además, puede personalizar la forma en que su navegador y sitios web utilizan las cookies bloqueando las cookies por completo o ajustando sus preferencias. Esta configuración le brindará más privacidad sin comprometer la experiencia del usuario.
A continuación, le mostramos cómo administrar sus cookies en Google Chrome, Firefox y Microsoft Edge.
Cómo administrar las cookies en Google Chrome en el escritorio
A continuación, le mostramos cómo administrar sus cookies cuando usa Google Chrome en su computadora de escritorio:
- Inicie Chrome.
- Haga clic en el icono de tres puntos en la esquina superior derecha de la pantalla y haga clic en Configuración .
- Haga clic en Privacidad y seguridad > Cookies y otros datos del sitio .
- En el encabezado "Configuración general", puede personalizar la forma en que Chrome bloquea las cookies.
- Haga clic en Bloquear cookies de terceros en modo incógnito para bloquear todas las cookies de terceros en modo incógnito. Esta es la configuración predeterminada en Chrome para la navegación privada.
- Si hace clic en Bloquear cookies de terceros , los sitios pueden utilizar cookies para mejorar su experiencia de navegación, pero no pueden ver su actividad de navegación.
- Hacer clic en Bloquear todas las cookies significa que los sitios no podrán utilizar cookies en absoluto. Esto evitará que se carguen muchas páginas y puede romper ciertas funciones en los sitios web.
- Seleccione Permitir todas las cookies si desea que todos los sitios que visite utilicen cookies.
Chrome también le brinda la opción de bloquear o permitir cookies para sitios específicos. Por ejemplo, para evitar que un sitio específico utilice cookies, siga estos pasos:
- En los encabezados "Sitios que nunca pueden usar cookies" o "Sitios que siempre pueden usar cookies", haga clic en Agregar .
- Ingrese la URL del sitio web para el que desea habilitar o deshabilitar las cookies.
- Marque la casilla para incluir cookies de terceros en el sitio también.
- Si tiene éxito, el sitio se agregará bajo el encabezado "Sitios que nunca pueden usar cookies".
Cómo administrar las cookies en Google Chrome en dispositivos móviles
A continuación, le indicamos cómo deshabilitar o habilitar las cookies en Google Chrome en Android o iOS:
- Inicie Chrome.
- Toque los tres puntos en la esquina superior derecha de la pantalla.
- Toque Configuración > Configuración del sitio .
- Seleccione Cookies .
- Luego, seleccione Bloquear cookies de terceros en incógnito (predeterminado), Bloquear cookies de terceros , Bloquear todas las cookies o Permitir cookies , según lo desee.Galería de imágenes (3 imágenes)
También puede elegir Agregar excepción de sitio e ingresar la URL de un sitio (es decir, Facebook.com o Twitter.com) para permitir o evitar que sitios específicos usen cookies. Puede seleccionar el sitio y tocar Eliminar para eliminar estas excepciones en cualquier momento.
Cómo administrar las cookies en Mozilla Firefox en el escritorio
Si desea cambiar la configuración de las cookies en el navegador de escritorio Firefox, aquí le mostramos cómo hacerlo:
- Inicie Firefox.
- Haga clic en el menú de hamburguesas y luego elija Opciones .
- Haga clic en Privacidad y seguridad en el panel izquierdo y seleccione Personalizado debajo del encabezado "Protección de seguimiento mejorada".
- En el menú desplegable junto a las galletas, elegir los tipos de cookies que desea bloquear las cookies: Cruz-sitio, las cookies de los sitios web visitados, todas las cookies de terceros, o todas las cookies.
- Tenga en cuenta que bloquear todas las cookies de terceros y todas las cookies puede hacer que los sitios web se rompan.
- Si desea volver a la configuración de cookies predeterminada, elija Estándar en el encabezado "Protección de seguimiento mejorada".
Cómo administrar las cookies en Mozilla Firefox en dispositivos móviles
A continuación, le indicamos cómo administrar las cookies en Mozilla Firefox en su dispositivo móvil:
- Inicie Firefox.
- Toque los tres puntos en la esquina superior derecha de la pantalla y elija Configuración
- Toque Protección de seguimiento mejorada . Está configurado en Estándar de forma predeterminada.
- Toque Personalizado .
- Toque el menú desplegable debajo de Cookies para configurar sus preferencias de cookies. Puede elegir cualquiera de las siguientes cuatro configuraciones para decidir cómo desea bloquear las cookies: rastreadores de sitios cruzados y redes sociales , cookies de sitios no visitados , todas las cookies de terceros o todas las cookies .Galería de imágenes (3 imágenes)
- Recuerde que bloquear todas las cookies de terceros y todas las cookies puede provocar la rotura de algunos sitios web.
Cómo administrar las cookies en Microsoft Edge en el escritorio
A continuación, le indicamos cómo administrar sus cookies en el navegador Microsoft Edge en el escritorio:
- Inicie Microsoft Edge.
- Haga clic en el icono de tres puntos en la esquina superior derecha de la pantalla y seleccione Configuración .
- Desplácese hacia abajo y haga clic en Cookies y permisos del sitio en el panel izquierdo.
- A continuación, haga clic en el menú desplegable del menú "Cookies y datos almacenados".
- Para deshabilitar las cookies, desactive el interruptor Bloquear cookies de terceros para evitar que los sitios lo rastreen en la web y apague las páginas de precarga para una navegación y búsqueda más rápidas .
- Alternativamente, active Permitir que los sitios guarden y lean datos de cookies y Precargar páginas para una navegación más rápida y habilitar las cookies.
Debajo de los títulos "Bloquear" o "Permitir", también puede hacer clic en Agregar para agregar sitios para los que desea habilitar o deshabilitar las cookies. Escriba la URL en el espacio provisto. Marque la casilla si desea incluir cookies de terceros en el sitio y luego haga clic en Agregar cuando haya terminado.
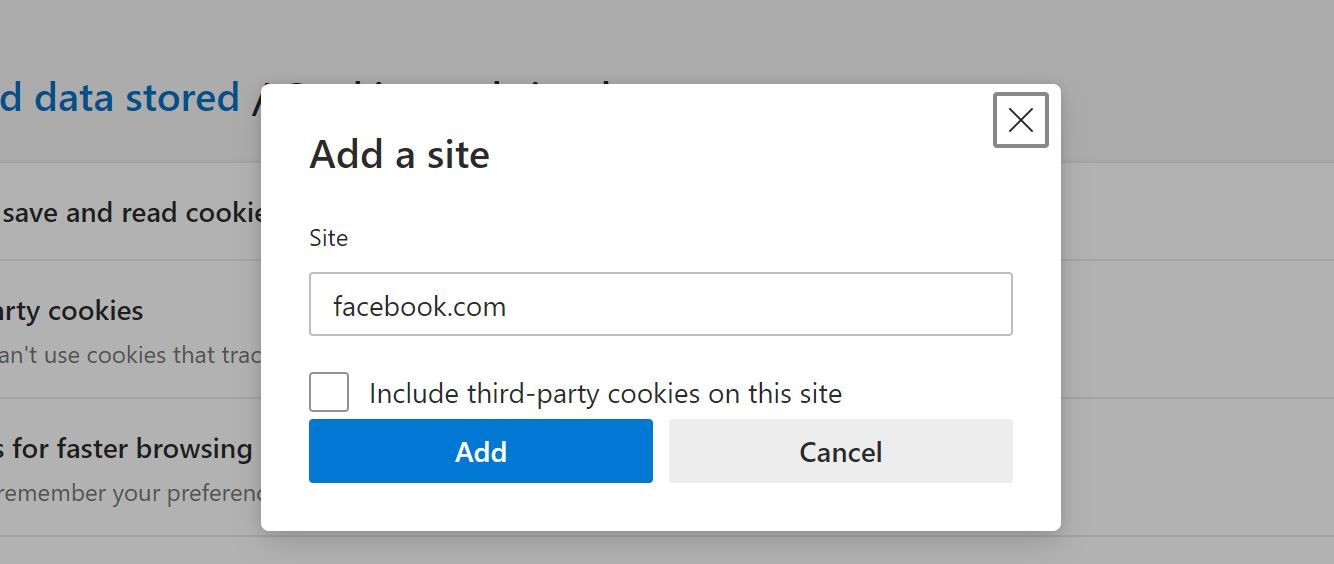
Para eliminar un sitio web de su lista de excepciones, haga clic en los tres puntos junto al sitio web y luego seleccione Eliminar .
Cómo deshabilitar las cookies en Microsoft Edge en dispositivos móviles
Para administrar las cookies en Edge en su dispositivo móvil, haga lo siguiente:
- Open Edge.
- Toque los tres puntos en la parte inferior de la pantalla y luego elija Configuración > Permisos del sitio .
- Desde allí, toque Cookies .
- Desactive el interruptor de Cookies para evitar que los sitios guarden y lean datos de cookies. Esto desactivará el cuadro Bloquear cookies de terceros , debajo del interruptor de cookies.Galería de imágenes (3 imágenes)
- Si desea habilitar las cookies, vuelva a activar la opción Cookies .
¿Debería deshabilitar todas las cookies para todos los sitios?
Deshabilitar las cookies puede aumentar su privacidad en línea y evitar que terceros rastreen su actividad en línea. Sin embargo, también puede hacer que los componentes del sitio se rompan, así como evitar que su navegador lo mantenga conectado a los sitios que visita con frecuencia.
Los artículos que agregó a su carrito de compras mientras compraba en línea tampoco se guardarán, ni recibirá anuncios relevantes que de hecho puedan ser útiles.
En lugar de deshabilitar todas las cookies para todos los sitios, puede configurar las preferencias de cookies del sitio para personalizar la forma en que sus navegadores usan las cookies y guardan los datos.
