Cómo deshabilitar o bloquear la actualización automática de Windows
Windows 10 descarga automáticamente las actualizaciones y también las instala automáticamente. Esta "función" no es popular entre los usuarios. La instalación normalmente reinicia el sistema cuando los usuarios no lo esperan. Esto da como resultado flujos de trabajo interrumpidos o trabajo perdido.
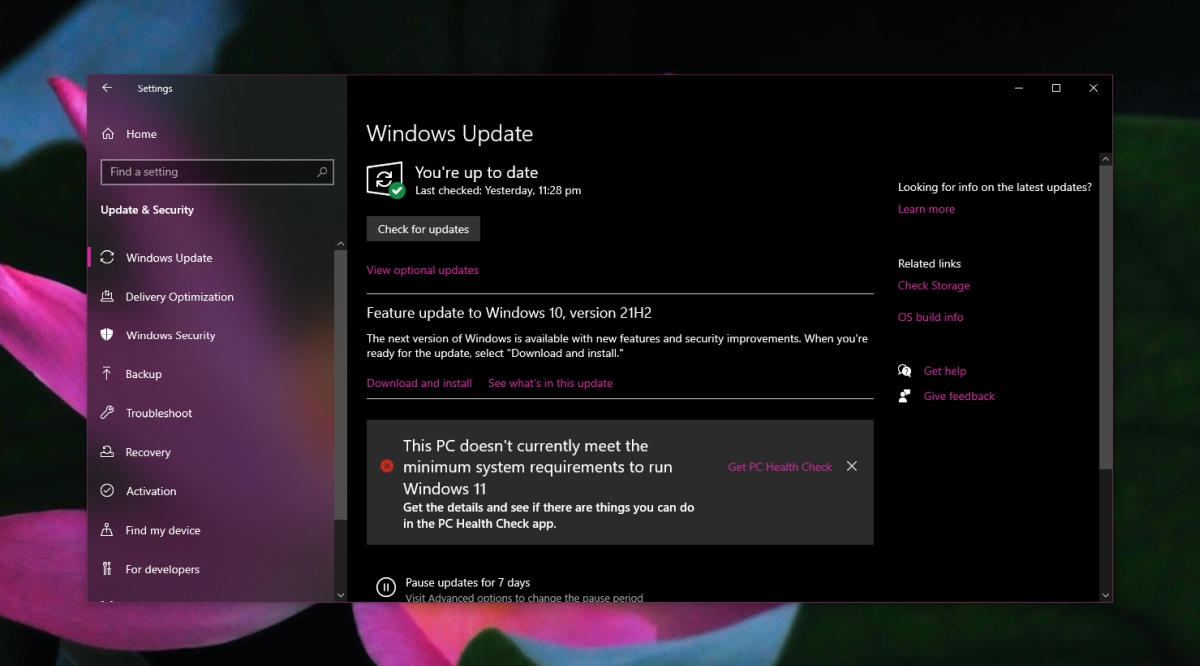
Deshabilitar o bloquear las actualizaciones automáticas en Windows 10
Los usuarios de Windows 10 que están cansados de que las actualizaciones se instalen automáticamente han buscado formas de deshabilitarlas o bloquearlas. Generalmente, bloquear las actualizaciones no es una buena idea. A menudo son importantes y contienen actualizaciones de seguridad. La mejor forma de evitar que el sistema se reinicie mientras trabaja es configurar sus horas de actividad.
- Abra la aplicación Configuración con el atajo de teclado Win + I.
- Seleccione Actualización y seguridad.
- Seleccione la pestaña de actualización de Windows.
- Haga clic en Cambiar horas activas.
- Gire la opción Ajustar automáticamente las horas de actividad de este dispositivo en función de la actividad.
- Haga clic en Cambiar junto a Horas activas actuales.
- Seleccione un intervalo de tiempo en el que normalmente no usa su sistema.
- Windows 10 instalará actualizaciones durante este intervalo de tiempo.
Si esto no le funciona y es absolutamente necesario bloquear o deshabilitar las actualizaciones, pruebe los métodos que se enumeran a continuación.
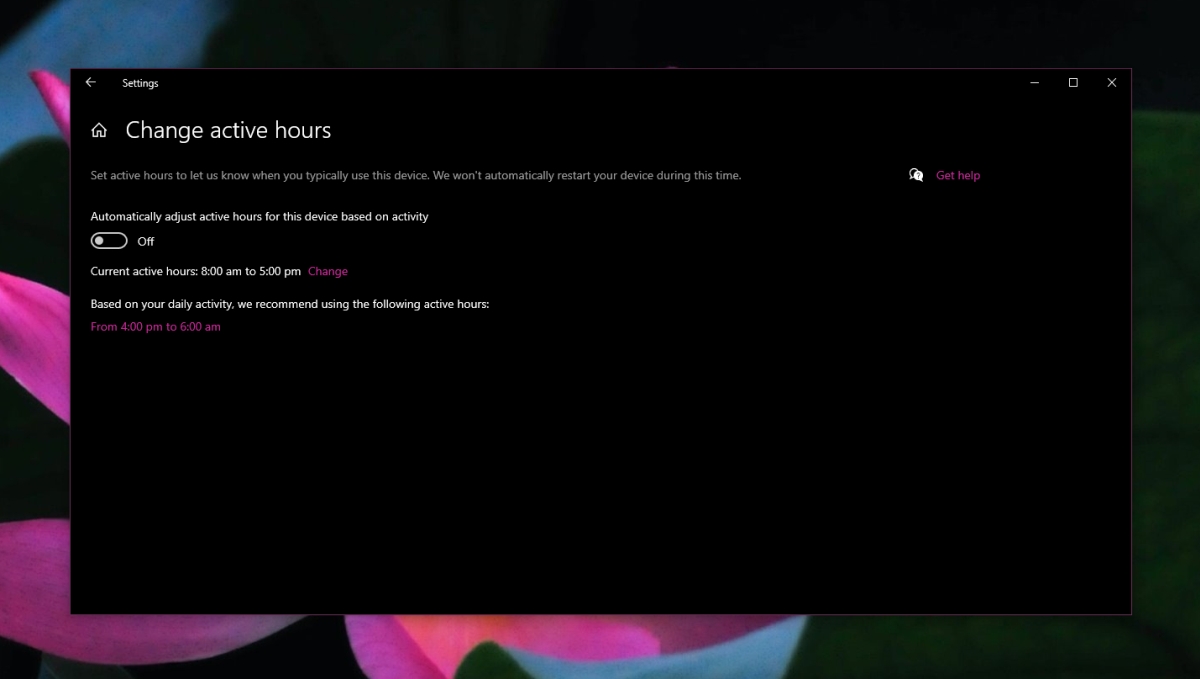
Deshabilitar el servicio de actualización de Windows
Windows 10 busca actualizaciones ejecutando un servicio y, si deshabilita el servicio, el sistema operativo no podrá buscarlas, descargarlas e instalarlas.
- Toque el atajo de teclado Win + R para abrir el cuadro de ejecución.
- En el cuadro de ejecución, ingrese services.msc y toque la tecla Enter.
- En la ventana que se abre, busque el servicio Windows Update.
- Haga doble clic en el servicio.
- En la ventana que se abre, abra el menú desplegable Tipo de inicio.
- Seleccione Deshabilitado.
- Busque el servicio Windows Update Medic Service.
- Haz doble clic en él.
- Abra el menú desplegable Tipo de inicio y seleccione Deshabilitado.
- Reinicie el sistema.
- Las actualizaciones de Windows estarán deshabilitadas.
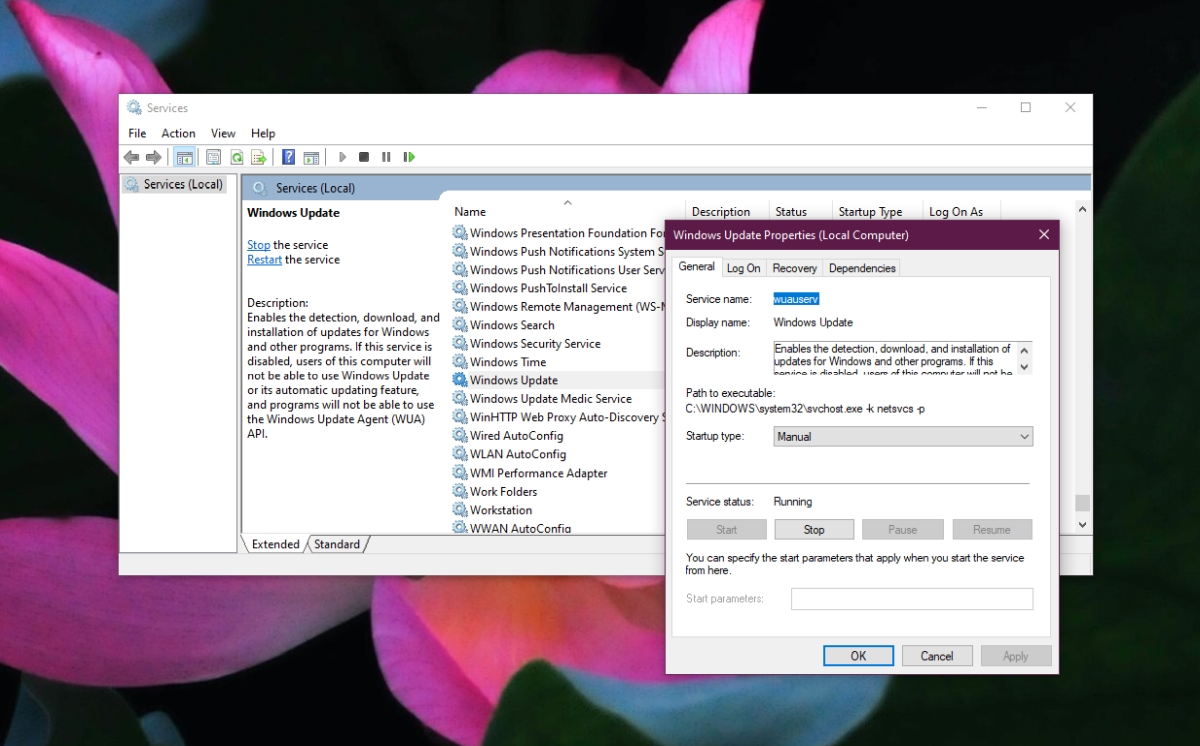
Deshabilitar las actualizaciones de Windows: política de grupo
Si está ejecutando Windows 10 Pro o ha instalado el editor de políticas de grupo en Windows 10 Home, puede usarlo para deshabilitar las actualizaciones de Windows.
- Toque el atajo de teclado Win + R para abrir el cuadro de ejecución.
- En el cuadro de ejecución, ingrese gpedit.msc y toque la tecla Enter.
- Vaya a Configuración del equipo> Plantillas administrativas> Componentes de Windows> Actualización de Windows.
- Haga doble clic en Configurar actualizaciones automáticas.
- Abra la opción Configurar actualización automática y configúrela en Notificar para descargar e instalar automáticamente.
Cambiar red a Medida
Si configura su red WiFi en una conexión medida, Windows 10 no la usará para descargar actualizaciones.
- Abra la aplicación Configuración con el atajo de teclado Win + I.
- Vaya a Red e Internet.
- Seleccione la pestaña WiFi.
- Haga clic en Administrar redes conocidas.
- Seleccione la red y haga clic en Propiedades.
- Desplácese hacia abajo y encienda el interruptor Establecer como conexión medida.
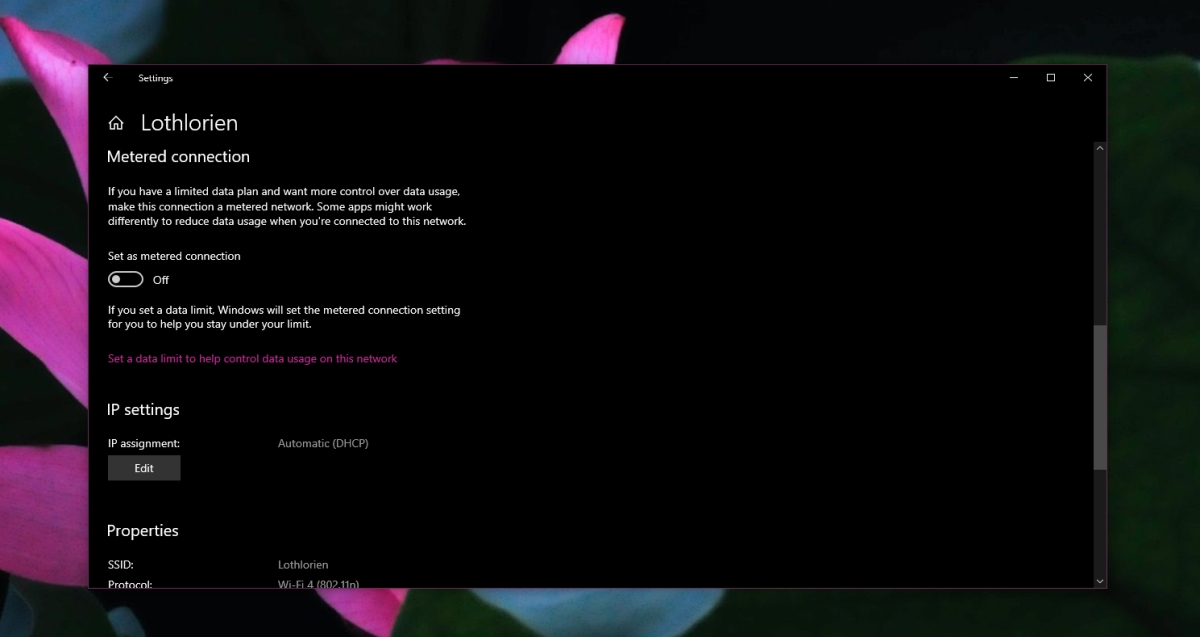
Aplicaciones de terceros
En términos generales, usar una aplicación de terceros para bloquear actualizaciones no es una buena idea. Si eso es lo que quiere hacer, pruebe StopUpdates10 .
Conclusión
Bloquear actualizaciones para un sistema operativo no es una buena idea. Si una actualización está causando problemas en su sistema, intente bloquearla en lugar de bloquear todas las actualizaciones. Si está bloqueando actualizaciones porque su instalación interrumpe el trabajo, asegúrese de programar una hora cada mes, si no cada semana, para instalarlas manualmente. Un sistema obsoleto es un sistema que está en riesgo.
La publicación Cómo deshabilitar o bloquear la actualización automática de Windows apareció primero en AddictiveTips .
