Cómo deshabilitar el teclado de la computadora portátil en Windows
Si está utilizando un teclado no original en su computadora portátil con Windows, o descubre que accidentalmente presiona teclas en el teclado integrado mientras usa la pantalla táctil, puede ser una buena idea desactivar el teclado de su computadora portátil. Es bastante fácil volver a habilitarlo si te quedas atascado, pero apagarlo puede ser una excelente manera de mejorar la funcionalidad de tu computadora portátil si no necesitas usar el teclado integrado.
Aquí se explica cómo desactivar el teclado de su computadora portátil en Windows.
Nota: Las siguientes instrucciones tienen capturas de pantalla tomadas en Windows 10, pero son idénticas en Windows 11 y se pueden seguir de la misma manera.
Abrir Administrador de dispositivos
Encienda su computadora portátil e inicie sesión en Windows. Siempre es una buena idea asegurarse de que los controladores y el sistema operativo estén actualizados para poder trabajar con la interfaz y los datos más recientes, pero no es absolutamente necesario si tiene prisa. En caso de duda, ejecute Windows Update y vea si hay descargas disponibles.
Paso 1: seleccione el cuadro de búsqueda del menú Inicio .

Paso 2: escriba Administrador de dispositivos . El resultado superior en el cuadro de búsqueda debería ser la propia aplicación Administrador de dispositivos . Selecciónelo para abrir esta aplicación.
Encuentra tu teclado
El Administrador de dispositivos contiene todo el hardware importante de su sistema, incluidos los teclados. Es aquí donde puede desactivar y volver a activar varios componentes.
Paso 1: en el Administrador de dispositivos, verá una lista alfabética de los dispositivos que utiliza su computadora. Busque la opción Teclados en esta lista y selecciónela para continuar.
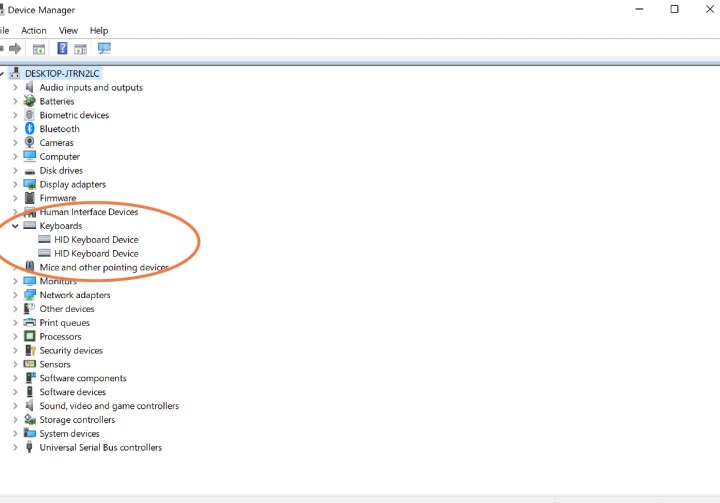
Paso 2: El menú desplegable Teclados le mostrará los teclados reconocidos por su computadora portátil. Si has conectado un teclado externo, por ejemplo, deberías verlo aquí.
Sin embargo, ahora mismo estás buscando el teclado interno que utiliza normalmente tu portátil. El problema es que este teclado puede tener diferentes nombres según el tipo de portátil que estés utilizando. Desconecte su teclado externo si es necesario y busque teclados que digan "Estándar" o "HID", ya que suelen ser el teclado interno.
Deshabilitar el teclado
Los próximos pasos dependerán de la computadora portátil que esté utilizando y de las opciones que tenga disponibles. Algunas computadoras portátiles hacen esto mucho más fácil que otras, pero cubriremos qué hacer en cualquier caso.
Paso 1: Comience haciendo clic derecho en el teclado interno. En el menú que aparece busca la opción que dice Desactivar . Si lo ve, simplemente puede seleccionarlo y el teclado de su computadora portátil se apagará. Este es, con diferencia, el método más sencillo.

Paso 2: Si la opción Desactivar no está disponible por algún motivo, puede elegir la opción Desinstalar para eliminar los controladores del teclado por completo. Sin los controladores, el teclado no funcionará. Sólo hay un inconveniente: Windows tiende a detectar automáticamente su teclado interno y reinstalar los controladores cuando intentas esto, especialmente si apagas la computadora portátil y luego la reinicias nuevamente. Entonces puedes elegir Desinstalar , pero es posible que tengas que hacerlo un par de veces para asegurarte de que Windows reciba el mensaje, y probablemente solo durará hasta que apagues tu computadora portátil nuevamente.
Para los usuarios que sólo desean desactivar temporalmente el teclado de la computadora portátil para esta sesión, el método de desinstalación puede funcionar bien. De lo contrario, eliminar la funcionalidad del teclado una y otra vez implica mucho trabajo.
En algunas computadoras portátiles, puede usar los modos de suspensión o hibernación para semiapagar las cosas de manera segura, pero sin el reinicio completo que activará la instalación automática de los controladores del teclado. Pruebe esta opción de desinstalar y suspender en su computadora portátil para ver si funciona.
¿Cómo vuelvo a encender mi teclado?
Para volver a encender el teclado, búsquelo en la lista del Administrador de dispositivos como antes, haga clic derecho sobre él y seleccione Habilitar o Actualizar y el teclado debería funcionar nuevamente, potencialmente después de que Windows reinstale los controladores. Si eso no funciona, intenta reiniciar. Eso debería hacer que Windows vuelva a habilitar el teclado para su uso nuevamente.
Pero, ¿cómo se vuelve al Administrador de dispositivos sin un teclado? Si saliste del Administrador de dispositivos o encontraste tu teclado deshabilitado por accidente (o alguien más como una broma), no debes preocuparte. Si tiene otro teclado a mano, puede conectarlo y usarlo para navegar al Administrador de dispositivos y luego volver a habilitar el teclado como se indicó anteriormente. Sin embargo, si no lo haces, eso no es un problema. Simplemente haga clic derecho en el botón Inicio y seleccione Administrador de dispositivos de la lista que aparece. Luego siga las instrucciones anteriores.
Si no está satisfecho con su teclado actual, ¿por qué no consulta nuestra guía de los mejores teclados mecánicos que existen? ¿O qué pasa con los mejores teclados para juegos ?
Ya sea que termines usando el teclado incorporado o uno externo con más frecuencia, es posible que también quieras consultar nuestra guía de los mejores atajos de teclado de Windows para ayudarte a ahorrar algo de tiempo.
