Cómo deshabilitar correctamente Microsoft OneDrive en Windows »Wiki Ùtil
Tener una solución de sincronización automática en la nube con su computadora de escritorio o tableta con Windows es una gran idea. ¿Pero tiene que ser OneDrive? ¡Por supuesto no! Si prefiere una solución en la nube diferente y desea recuperar espacio de OneDrive, esta es la forma de deshabilitarla.
¿Por qué eliminar OneDrive de Windows?
La nube de Microsoft almacena sus fotos, videos y documentos, generalmente sin ningún problema. Ofrece varias actualizaciones a los límites de almacenamiento (a veces gratis) y se puede acceder desde cualquier dispositivo. Entonces, ¿por qué siente la necesidad de deshacerse de él?
Quizás seas fanático de un sistema diferente, como Dropbox, Box o Google Drive. Si ha invertido mucho tiempo en esos servicios a lo largo de los años, sería reacio a cambiar. Por otro lado, es posible que haya pasado suficiente tiempo con OneDrive para saber que no le gusta. Es posible que ni siquiera se haya dado cuenta de que tenía OneDrive.
Cualquiera que sea el caso, es posible desactivar OneDrive en su computadora. Solo asegúrese de haber tomado precauciones primero. Si está abandonando OneDrive, tómese el tiempo para mover los datos que necesitará a su nueva unidad en la nube preferida.
¿Cómo se puede deshabilitar y eliminar OneDrive en Windows 10?
Deshabilitar OneDrive en Windows 10 es sorprendentemente simple.
- Busque el icono de la nube de OneDrive blanco o azul en la bandeja del sistema
- Haga clic derecho y seleccione Configuración (o haga clic izquierdo> Ayuda y configuración )
- Ver la pestaña Cuenta
- En la sección OneDrive, haga clic en Desvincular esta PC
- En el cuadro de confirmación, haga clic en Desvincular cuenta

Con OneDrive deshabilitado, puede proceder a desinstalar OneDrive.
- Presione la tecla de Windows + I
- En Configuración, vaya a Aplicaciones> Aplicaciones y funciones
- Desplácese hacia abajo hasta Microsoft OneDrive
- Seleccione Microsoft OneDrive
- Haga clic en Desinstalar

Es importante tener en cuenta que los archivos y carpetas sincronizados con su OneDrive no se verán afectados. Aún podrá acceder a ellos en su navegador o mediante cualquier otro dispositivo conectado a la cuenta en la nube.
Cómo deshabilitar OneDrive en Windows 8 y 8.1
Si está utilizando una versión anterior de Windows, los pasos necesarios para deshabilitar o desinstalar OneDrive son diferentes. OneDrive también está disponible en Windows 8 y Windows 8.1. Siga estos pasos para deshabilitarlo o eliminarlo.
Deshabilitar OneDrive en Windows 8.1: la forma más sencilla
Esta es la primera opción para lidiar con OneDrive en Windows 8.1. Nuevamente, no es posible desinstalar OneDrive en Windows 8.1 porque está integrado con el sistema operativo.
Comience deshabilitando la función de sincronización:
- Abra la barra de accesos ( tecla de Windows + I )
- Haga clic en Cambiar configuración de PC
- Busque OneDrive y seleccione Configuración de sincronización
- Deshabilite Sincronizar su configuración en esta PC
- En la configuración de Almacenamiento de archivos en esta PC, anule la selección de Guardar documentos en OneDrive de forma predeterminada
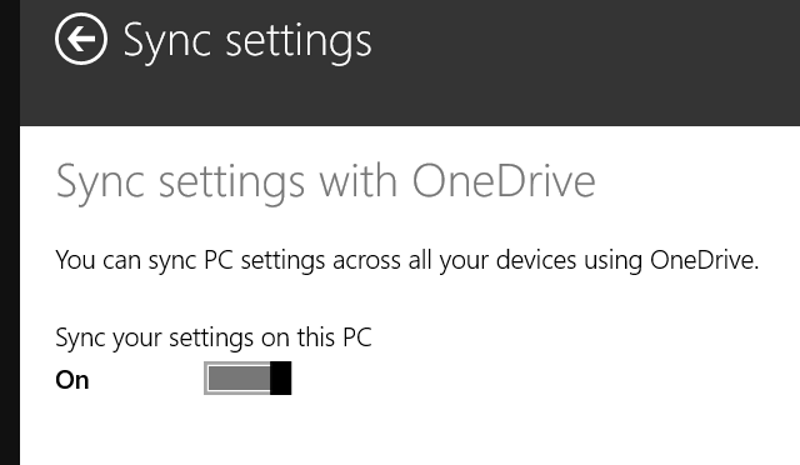
Ahora que ha evitado el guardado automático en OneDrive, puede pasar a deshabilitarlo. Esto se hace desvinculando su cuenta de Microsoft.
- Abre la barra de accesos
- Seleccione Cambiar configuración de PC
- Vaya a Cuentas> Su cuenta
- Busque el nombre de su cuenta y seleccione Desconectar
Esto dividirá sus cuentas de Microsoft y Windows. Nuestra guía de cuentas locales en Windows 8.1 explica qué significa esto.
Tenga en cuenta que disociar las dos cuentas significará que ya no verá su pantalla de Inicio personal en otras computadoras con Windows 8.
Además, tenga en cuenta que hacer esto significará que ya no podrá iniciar sesión en ninguna computadora con Windows y ver su propio escritorio .
Use la directiva de grupo para eliminar OneDrive en Windows 8.1 Pro
Una opción adicional para deshabilitar Microsoft OneDrive está disponible con las versiones Pro de Windows 8.1.
Esto es particularmente adecuado para cualquier persona que administre varias computadoras (por ejemplo, administradores de sistemas), ya que requiere el Editor de políticas de grupo. GP Editor no está disponible para los usuarios de las ediciones Windows Home.
Para eliminar OneDrive de Windows 8.1 Pro:
- Abra el cuadro de diálogo Ejecutar ( tecla de Windows + R )
- Ingrese msc
- En el Editor de políticas de grupo, expanda Configuración del equipo
- Busque Plantillas administrativas> Componentes de Windows> OneDrive
- En el panel de la derecha, haga doble clic en Evitar el uso de OneDrive para el almacenamiento de archivos
- Cambie la selección del botón de radio de No configurado a Habilitado
- Haga clic en Aceptar para guardar
Después de reiniciar Windows 8.1, el directorio de OneDrive en el Explorador de Windows ya no aparecerá.
Deshabilite OneDrive en Windows 8 y dispositivos anteriores
Si desea deshabilitar OneDrive pero tiene una versión anterior de Windows, las cosas son mucho más simples.
En Windows 8:
- Busque el icono de OneDrive en el área de notificación,
- Haga clic derecho y elija Configuración
- Haga clic en la opción Desvincular OneDrive
- Haga clic en Aceptar
- Cierre la ventana de OneDrive cuando le solicite que vuelva a conectarse
- Finalmente, vaya a Panel de control> Programas y desinstale OneDrive
- Reinicia tu PC
Los usuarios de Windows 7 pueden desinstalar OneDrive:
- Vaya a Inicio> Panel de control
- Haga clic en Programas y características.
- Haga clic con el botón derecho en OneDrive
- Haga clic en Desinstalar
- Reiniciar Windows
Espere a que se complete esto.
Es posible que deba reiniciar su PC para que se complete la eliminación de OneDrive.
Cómo desinstalar OneDrive en su teléfono inteligente o tableta
OneDrive está deshabilitado o desinstalado de Windows. Pero ¿qué pasa con tu teléfono inteligente? Si tiene un dispositivo móvil con OneDrive instalado o integrado, tiene algunas cosas más en las que pensar.
Afortunadamente, es bastante simple. Si ya no planea usar OneDrive, desinstálelo de su teléfono inteligente o tableta de la forma habitual.
Para eliminar OneDrive en Android:
- Abre el cajón de la aplicación
- Toque largo OneDrive
- Seleccione Desinstalar (en versiones anteriores de Android, arrastre el icono al área Desinstalar en la pantalla)
Si está usando un iPhone o iPad:
- Toque largo en el icono de OneDrive
- Todos los iconos bailarán con una pequeña X en la esquina de cada uno.
- Toque la X en el icono de OneDrive para eliminar la aplicación
Tenga en cuenta que sus datos de OneDrive seguirán estando accesibles en la nube después de eliminar la aplicación de su teléfono.
Ha desinstalado Microsoft OneDrive en Windows — ¿Qué sigue?
¿Harto de Microsoft OneDrive? ¿Quiere recuperar un valioso espacio del disco duro de su computadora? A estas alturas, debería haber podido desconectar, deshabilitar, eliminar e incluso desinstalar OneDrive de su PC con Windows.
Con la solución de almacenamiento en la nube de Microsoft eliminada, es hora de elegir un proveedor de nube que se adapte a sus necesidades.
