Cómo desconectar su iPhone de una Mac: 9 formas
Si usa un iPhone junto con su Mac, ambos dispositivos casi siempre se comunican entre sí de una forma u otra. Eso es lo que hace que el ecosistema de Apple sea tan fluido y único.
Pero si desea desconectar su iPhone de una Mac, hay muchas formas diferentes de hacerlo. Entraremos en todos ellos a continuación.
1. Cómo desconectar un iPhone del Finder en una Mac
Si desea evitar que su iPhone aparezca en Finder en una Mac, simplemente desconectarlo del cable USB debería ser suficiente. Pero si eso no ayuda, probablemente haya configurado Finder para detectar el dispositivo iOS a través de Wi-Fi.
Para detener eso, comience seleccionando su iPhone en la barra lateral del Finder. Luego, desplácese hacia abajo hasta la sección Opciones y desmarque la casilla junto a Mostrar este iPhone cuando esté conectado a Wi-Fi .
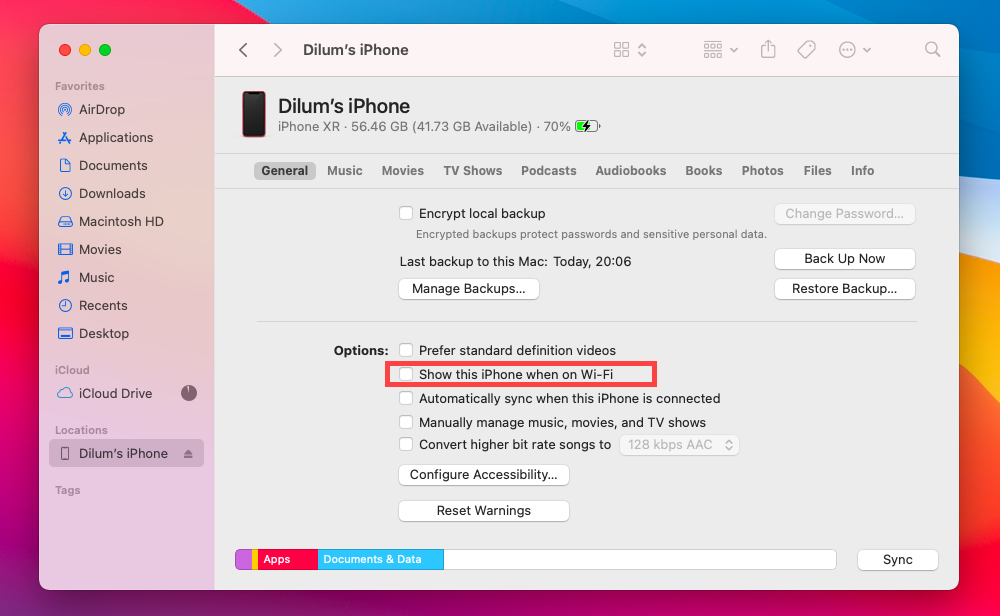
Si no posee la Mac, puede optar por revocar los permisos que otorgó inicialmente al conectar su iPhone a ella. Para hacerlo, abra la aplicación Configuración del iPhone y vaya a General> Restablecer . Siga eso tocando Restablecer ubicación y privacidad .
2. Cómo desconectar una Mac de un punto de acceso personal de iPhone
La funcionalidad de punto de acceso personal del iPhone permite que su Mac acceda rápidamente a Internet sin otra red Wi-Fi. Pero si desea desconectarse de él, hacer clic en su iPhone en el menú de Wi-Fi de la Mac o elegir un punto de acceso diferente debería ser suficiente.
Además, es posible que desee evitar que la Mac le pida que se conecte a su iPhone todo el tiempo. Para hacerlo, abra el menú de Apple y vaya a Preferencias del sistema> Red> Wi-Fi . Luego, desmarque la casilla junto a Solicitar unirse a Personal Hotspots . Aún puede unirse a él a través del menú Wi-Fi .
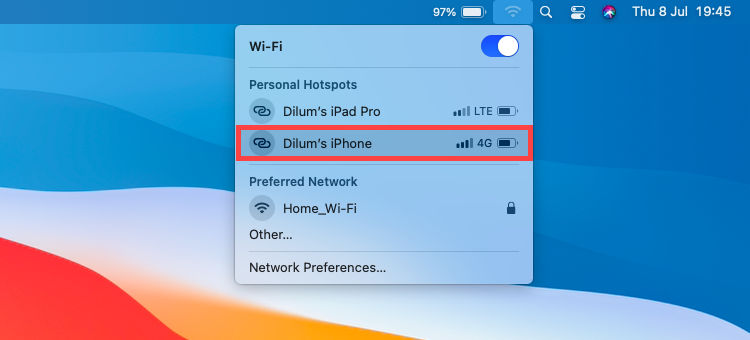
También puede prohibir que los dispositivos (como una Mac que no posee) se unan al Hotspot personal de su iPhone. En su iPhone, diríjase a Configuración> Punto de acceso personal y apague el interruptor junto a Permitir que otros se unan .
3. Cómo desconectar el emparejamiento Bluetooth entre iPhone y Mac
Si ha emparejado su iPhone con una Mac a través de Bluetooth (que es otra forma de tener una Mac en línea), puede desconectar los dos dispositivos abriendo el Centro de control de Mac, expandiendo el control de Bluetooth y haciendo clic en su iPhone.
Si desea desconectar permanentemente el emparejamiento de Bluetooth entre estos dispositivos, abra el menú Apple de Mac, seleccione Preferencias del sistema y seleccione Bluetooth . Siga eso haciendo clic en el ícono en forma de X al lado de su iPhone. Luego, seleccione Eliminar .
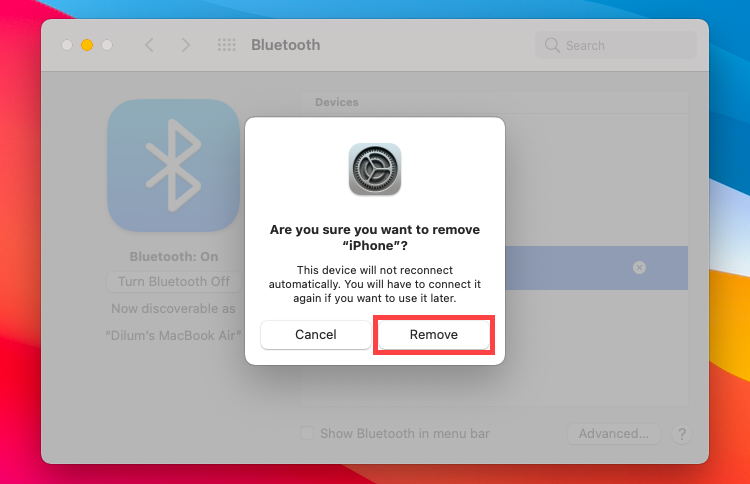
Alternativamente, puede eliminar la Mac de la lista de dispositivos Bluetooth emparejados de su iPhone. Para hacerlo, vaya a Configuración> Bluetooth y toque el ícono de Información al lado de la Mac. A continuación, toque Olvidar este dispositivo .
4. Cómo desconectar AirDrop entre un iPhone y Mac
Si desea evitar que su iPhone aparezca como una ubicación de AirDrop en su Mac, debe desactivar AirDrop en su dispositivo iOS. Para hacerlo, abra la aplicación Configuración del iPhone, vaya a General> AirDrop y seleccione Recepción desactivada . Sin embargo, eso también evitará que el iPhone reciba archivos a través de AirDrop desde otros dispositivos.
Por el contrario, puede evitar que su Mac aparezca en AirDrop en el iPhone. Simplemente abra la aplicación Finder, seleccione AirDrop en la barra lateral y configure Permitir que me descubra: en Nadie .
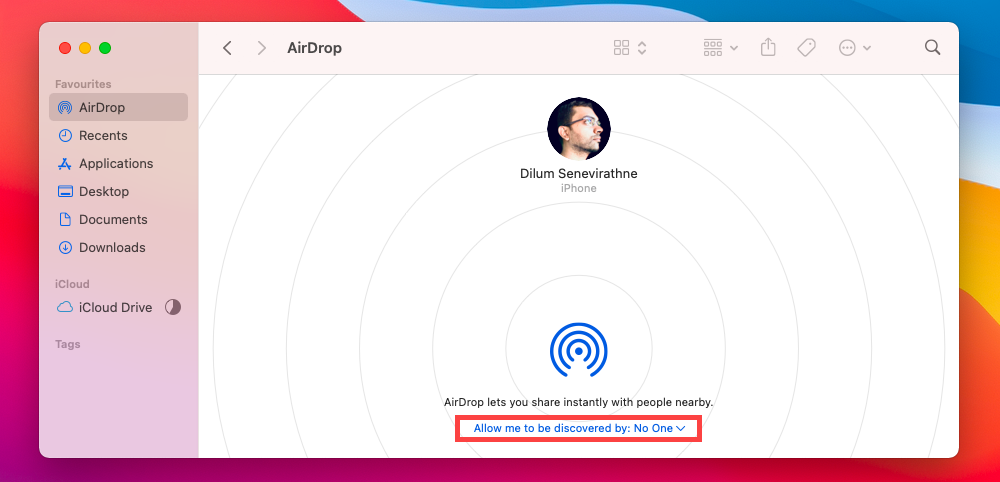
Si uno de los dispositivos no le pertenece, configurar AirDrop en Solo contactos en su iPhone o Mac y eliminar cualquier información de contacto relacionada con el otro dispositivo de la aplicación Contactos debería evitar que aparezca en AirDrop.
5. Cómo detener la sincronización de iCloud entre un iPhone y Mac
Si desea que su Mac deje de sincronizar funciones y datos como fotos, contactos y eventos del calendario con su iPhone y otros dispositivos Apple, abra el menú Apple y vaya a Preferencias del sistema> ID de Apple . Siga eso desmarcando las casillas junto a los servicios que no desea: fotos , contactos , calendario , etc.
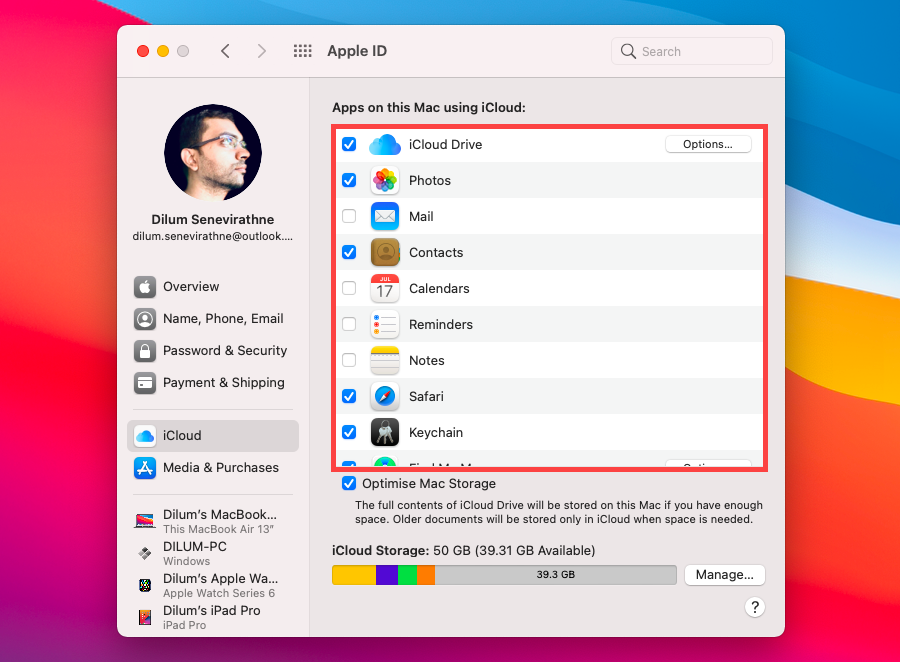
O puede evitar que su iPhone sincronice datos con su Mac (y otros dispositivos vinculados a su ID de Apple). Para hacerlo, abra la aplicación Configuración , vaya a ID de Apple> iCloud y apague los interruptores junto a los servicios que desea deshabilitar.
6. Cómo desconectar Handoff entre un iPhone y Mac
Handoff puede ser increíblemente útil cuando desea continuar su actividad de iPhone a Mac y viceversa. Pero esas constantes señales visuales en el muelle pueden ser una distracción.
Si desea deshabilitar Handoff en su Mac, vaya a Preferencias del sistema> General y desmarque la casilla junto a Permitir Handoff entre esta Mac y sus dispositivos iCloud .
Sin embargo, tenga en cuenta que desactivar Handoff también desactiva el Portapapeles universal entre el iPhone y Mac .
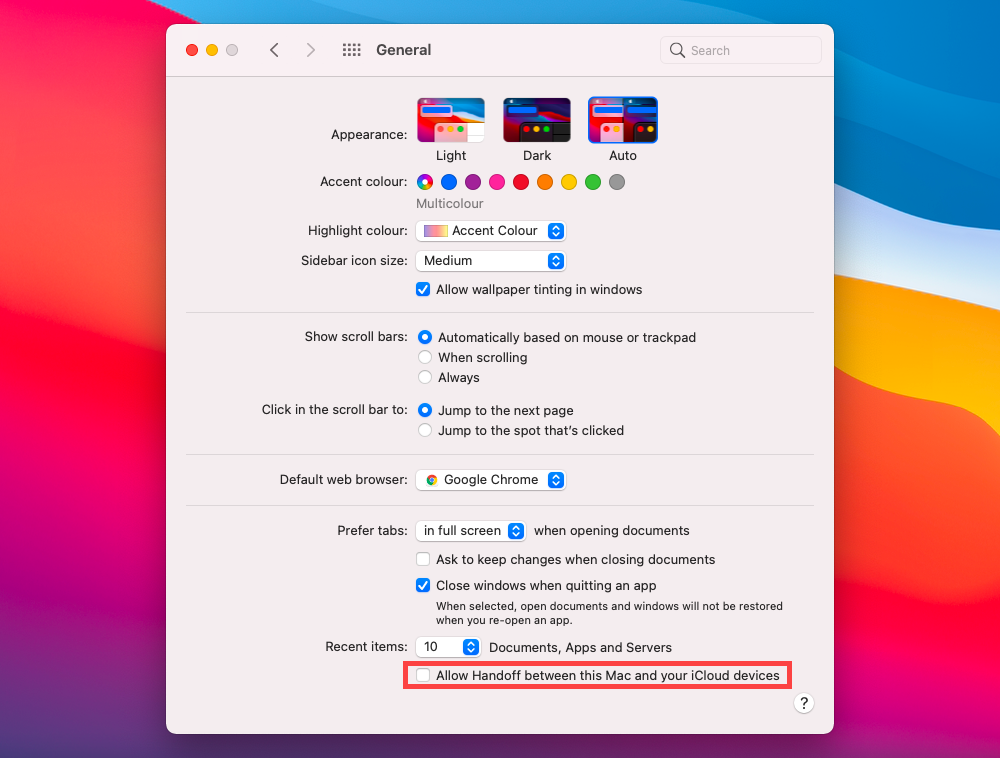
Si aún desea usar Handoff en la Mac, pero solo desea detener las indicaciones de su iPhone, abra la aplicación Configuración del dispositivo iOS y vaya a General> AirPlay & Handoff . Siga eso desactivando el interruptor junto a Handoff .
7. Cómo dejar de recibir mensajes de texto de iPhone en una Mac
De forma predeterminada, su Mac recibe tanto texto como respuestas de iMessage destinadas a su iPhone conectado. Si desea detener eso, abra la aplicación Mensajes en la Mac, abra Preferencias , cambie a la pestaña iMessage y desmarque las casillas junto a los números de teléfono.
También puede desactivar cualquier dirección de correo electrónico (como la relacionada con su ID de Apple).
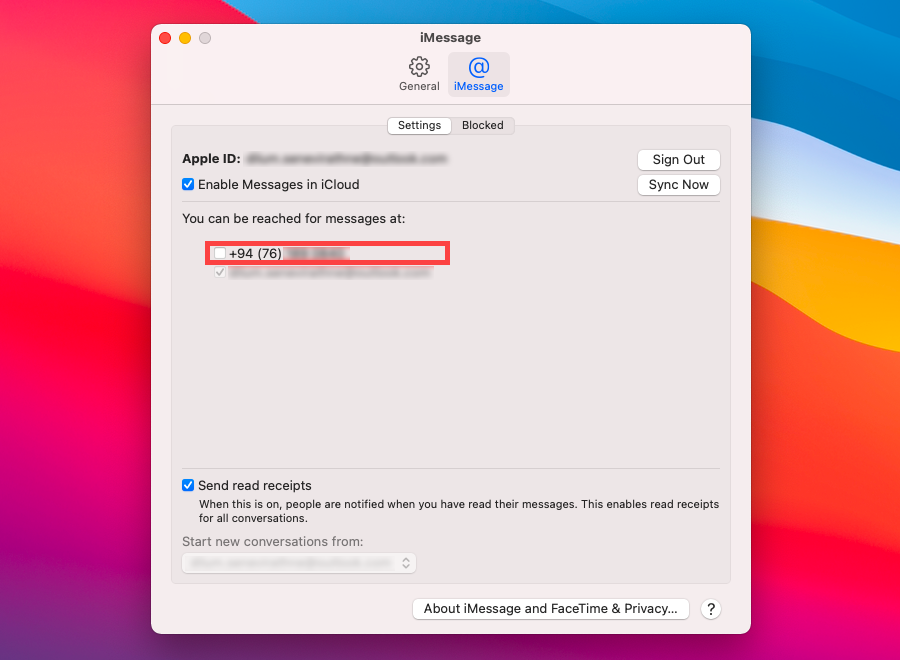
Alternativamente, puede evitar que su Mac envíe y reciba mensajes de texto a través de su iPhone. Vaya a Configuración> Mensajes> Reenvío de mensajes de texto y apague el interruptor junto a la Mac.
8. Cómo desconectar las llamadas entrantes de iPhone en una Mac
¿Tu Mac te sigue molestando por las llamadas entrantes y las llamadas FaceTime desde tu iPhone? Para evitarlo, abre la aplicación FaceTime y abre su panel de Preferencias . Luego, cambie a la pestaña Configuración y desmarque Llamadas desde iPhone .
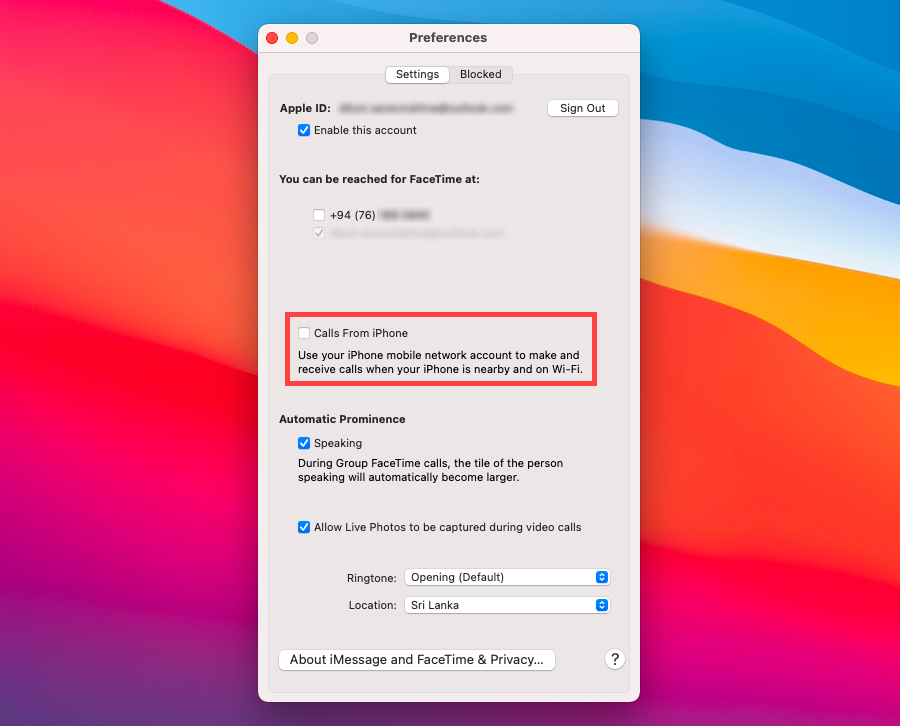
O puede configurar su iPhone para evitar que transmita llamadas entrantes a su Mac. Abra la aplicación Configuración y toque Teléfono> Llamadas en otros dispositivos . Siga desactivando el interruptor junto a la Mac.
9. Cómo quitar un iPhone de la ID de Apple en una Mac
Su iPhone y Mac siempre están vinculados, siempre que utilicen el mismo ID de Apple. Si desea desconectar ambos dispositivos por completo, debe cerrar sesión en el ID de Apple en al menos un dispositivo.
Puede encontrar la opción para hacerlo en Preferencias del sistema> ID de Apple en una Mac o en Configuración> ID de Apple en el iPhone.
Si no tiene su iPhone con usted en este momento, puede desconectarlo de su ID de Apple usando su Mac. En Preferencias del sistema> ID de Apple , elija su dispositivo iOS en la barra lateral y seleccione Eliminar de la cuenta .
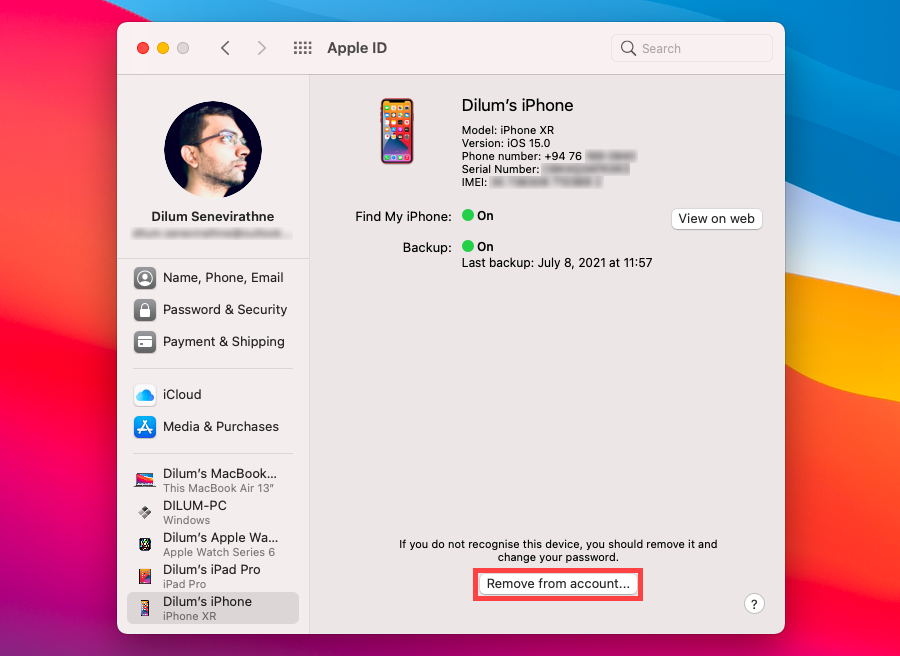
Del mismo modo, puede eliminar una Mac con su iPhone dirigiéndose a Configuración> [Su nombre . Luego, seleccione el dispositivo macOS y toque Eliminar de la cuenta .
Te has desconectado de casi todo
Los consejos anteriores deberían haberle ayudado a desconectar su iPhone de una Mac. Si terminó eliminando cualquiera de los dispositivos de su ID de Apple, es posible que desee seguir configurándolo con una cuenta de iCloud completamente nueva.
