Cómo descargar, instalar y usar el Administrador de paquetes de Windows (Winget)
El Administrador de paquetes de Windows de Microsoft, también conocido como winget , elimina la necesidad de navegar por la aplicación de Microsoft Store cada vez que desee descargar una aplicación.
Ahora en su versión completa, el Administrador de paquetes de Windows v1.0 es un programa de línea de comandos que le indica a Windows que busque una aplicación y la instale.
Winget facilita la automatización de la administración de aplicaciones permitiéndole instalar, actualizar, configurar y desinstalar aplicaciones. Pero, antes de que veamos cómo puede usar winget para estas tareas, asegurémonos de que el Administrador de paquetes de Windows esté instalado correctamente.
Cómo instalar Winget
Hay más de una forma de instalar la versión estable del administrador de paquetes de Windows 10. Microsoft pronto comenzará a entregar winget a través de una actualización automática en dispositivos que ejecutan Windows 10, versión 1809 o posterior.
Mientras tanto, veamos cómo puede instalar winget manualmente.
- Utilizando Microsoft Store: Busque App Installer en Microsoft Store para instalar winget.
- Usando el archivo de versión de GitHub : descargue el archivo de versión más reciente del Administrador de paquetes de Microsoft Windows GitHub. Haga doble clic en el archivo .appxbundle y siga las instrucciones del asistente de instalación.
Cómo utilizar Winget
Puede obtener la lista actual de comandos disponibles de winget ejecutándolo en el símbolo del sistema o PowerShell. Alternativamente, puede descargar Windows Terminal y usarlo también.
Escriba winget en la línea de comando y presione Enter. Esto debería presentar una lista de todos los comandos winget. Veamos algunos comandos winget y veamos qué hacen por nosotros.
1. Busque aplicaciones
Winget puede encontrar las aplicaciones que desea instalar consultando la información de los campos de metadatos, como el nombre y las etiquetas. Para buscar una aplicación, deberá usar el comando de búsqueda. Por ejemplo, si quisiera instalar Firefox, usaría el siguiente comando:
winget search firefox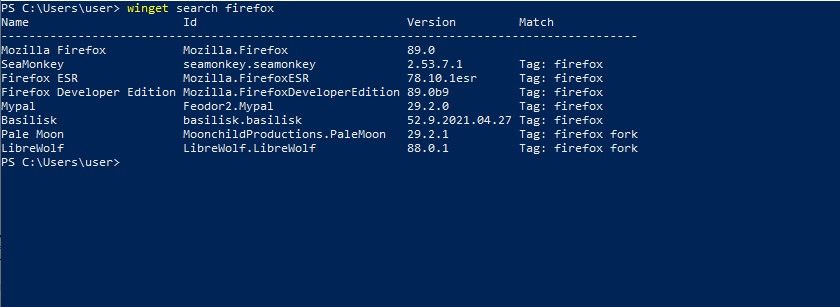
2. Obtener información del paquete
Si desea verificar cualquier información adicional, como la versión de la aplicación o su descripción, puede usar el comando winget show "Id" . Aquí, deberá buscar la identificación mediante la búsqueda de winget y luego ejecutar el comando winget show . Por ejemplo, si quisiéramos más información sobre Firefox, ejecutaríamos el siguiente comando:
winget show mozilla.firefox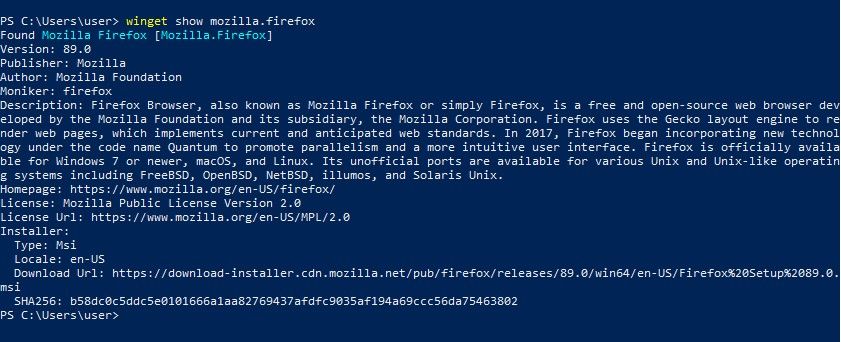
3. Instalar y actualizar aplicaciones
Puede instalar aplicaciones usando winget o verificar si sus paquetes actualmente instalados tienen actualizaciones disponibles. Puede utilizar los siguientes comandos para la instalación o las actualizaciones, respectivamente:
winget install firefox
winget upgrade firefoxSi desea actualizar todos los paquetes instalados, puede usar el siguiente comando:
winget upgrade --allIncluso puede optar por ejecutar la instalación de su paquete en segundo plano con el siguiente comando:
winget install firefox --silent4. Desinstalar aplicaciones
Si ha decidido limpiar su PC y desea una lista de aplicaciones instaladas, puede usar los siguientes comandos para obtener la lista y desinstalar una aplicación, respectivamente:
winget list
winget uninstall firefoxAhora puedes despedirte de Microsoft Store (casi)
Puede suceder que una aplicación que está buscando no exista en el Administrador de paquetes de Windows. Sin embargo, puede solicitar a Microsoft que agregue ese paquete para que otros puedan encontrarlo. Puede descargar Windows Package Manager Manifest Creator , es decir, winget create, desde GitHub. Deberá ubicar el enlace del instalador y proporcionárselo a Microsoft para que lo revise.
La introducción de la versión estable de winget significa que hay una diferencia menos entre Windows y Linux que causa envidia entre los usuarios de Windows. Sin embargo, aún persisten varias diferencias entre los dos sistemas operativos populares.
