Cómo descargar e instalar Windows 11 en tu PC
Windows 11 es la última versión del popular sistema operativo Microsoft y está repleto de características bastante sorprendentes. De acuerdo con las versiones más recientes de Windows de antaño, Windows 11 se incluye automáticamente en las nuevas computadoras de escritorio y portátiles con Windows. ¿Pero qué pasa si ya tienes una computadora?
Afortunadamente, también podrás descargar e instalar Windows 11. No es un proceso difícil en sí, pero requerirá algo de tiempo y paciencia. Y en lo que respecta al conocimiento, lo tenemos cubierto. ¡Aquí hay una guía paso a paso para que Windows 11 esté operativo en su computadora pronto!
Actualmente existen cinco formas principales de descargar e instalar Windows 11. La mejor manera es esperar a obtenerlo gratis a través de Windows Update en su PC. Con la segunda forma, puedes forzar a tu PC a descargarlo a través del Asistente de instalación. La tercera forma implica utilizar el programa Windows Insider. Estas tres formas no implican pérdida de archivos ni datos.
También puede probar la herramienta de creación de medios como cuarta forma de obtener Windows 11, o intentar usar un archivo ISO de Windows 11 e instalar manualmente el sistema operativo en su PC como quinta forma. Estos dos métodos implican una instalación limpia, por lo que terminarás perdiendo archivos. Son el último recurso.
Solo tenga en cuenta que para obtener Windows 11, deberá cumplir con los requisitos del sistema . Si no lo hace, hayformas de modificar su instalación para que funcione, pero hacerlo puede significar que su PC no recibirá actualizaciones de Microsoft. Le recomendamos verificar la aplicación PC Health Check para confirmar que su sistema funciona con Windows 11 antes de continuar.

Cómo instalar desde Windows Update
La forma más sencilla de obtener Windows 11 es a través de Windows Update. Sabrá que está listo para su PC porque verá mensajes correspondientes en Windows Update. Siga estas instrucciones para continuar con la instalación. No perderá ningún dato o archivo en su PC con esta opción.
Paso 1: Dirígete a Configuración > Actualización y seguridad. Desde allí, haga clic en Buscar actualizaciones.
Paso 2: Deberías notar que aparece un mensaje que indica que la actualización a Windows 11 está lista y es gratuita . Haga clic en el botón azul Descargar e instalar y acepte los términos con el botón Aceptar e instalar .
Paso 3: Luego debería ver la Actualización a Windows 11 en Windows Update, con un porcentaje y un estado de descarga. Espere a que se complete.
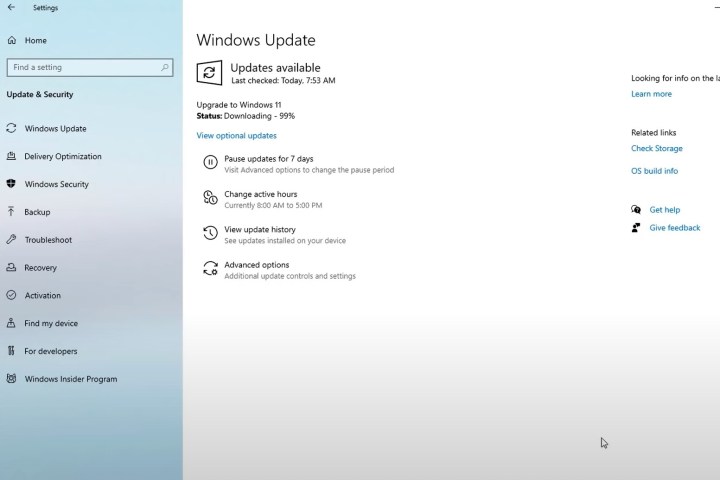
Paso 4: Cuando termine, recibirá un mensaje para reiniciar su PC. Aparecerá en un cuadro azul. Elija la opción Reiniciar ahora . Su PC continuará con la instalación de Windows 11 y se reiniciará varias veces. Cuando termine, accederá al escritorio de Windows 11.
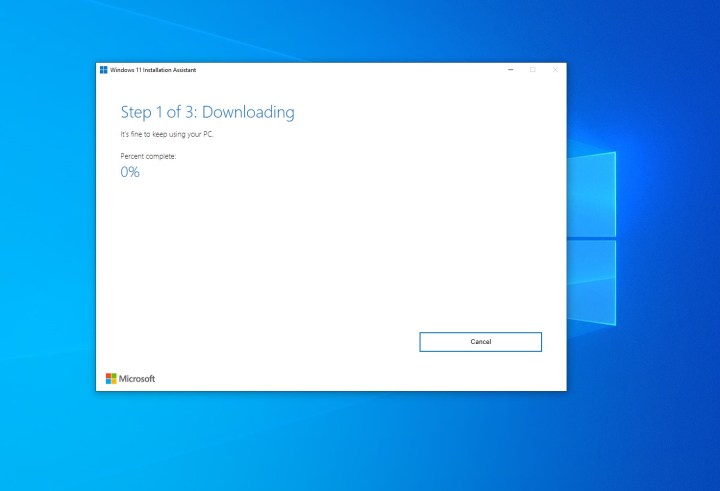
Cómo instalar a través del Asistente de instalación
Si no ve Windows 11 en Windows Update, puede utilizar el Asistente de instalación de Windows 11. Esto lo actualizará manualmente de Windows 10 al nuevo sistema operativo. Nuevamente, al utilizar este método, deberá asegurarse de que su PC cumpla con las especificaciones mínimas de Microsoft. Tampoco perderás ningún archivo. Así es cómo.
Paso 1: visite el sitio web de descarga de Windows 11 de Microsoft. Busque en la parte superior la opción Asistente de instalación de Windows 11 y haga clic en el botón azul Descargar ahora .
Paso 2: Espere a que se descargue la herramienta. Cuando esté completo, ejecútelo. Haga clic en Sí cuando se le solicite.
Paso 3: En el cuadro emergente, deberás elegir Aceptar e instalar. De ahora en adelante, será un proceso de tres pasos. Espere a que se descargue Windows 11 como parte del primer paso. Podría tardar un poco dependiendo de la velocidad de su conexión. Es posible que se le solicite que acepte los términos y servicios de Microsoft.
Paso 4: En el segundo paso, Windows 11 verificará la integridad de su descarga. Debería tardar unos segundos.
Paso 5: En el tercer paso, recibirá un mensaje sobre la instalación de Windows 11 en segundo plano. Déjelo instalar y espere. Dependiendo de la velocidad de su PC, puede tardar un poco, normalmente 30 minutos como máximo.
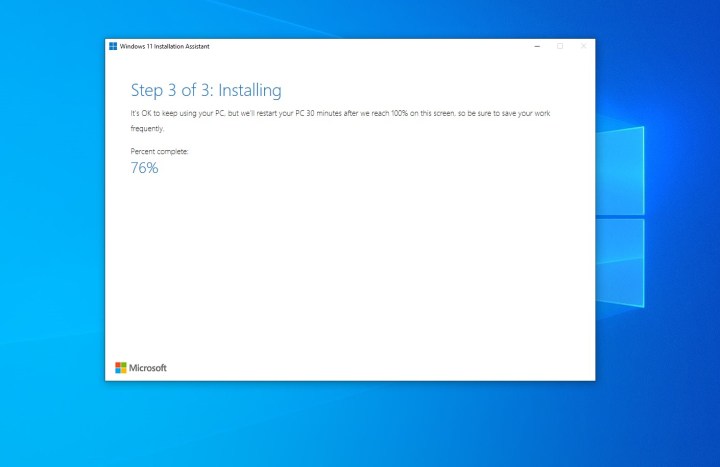
Paso 6: Una vez finalizada la tercera fase, haga clic en el botón Reiniciar ahora . Se le indicará que está a punto de cerrar sesión. Espere mientras su PC se reinicia e instala Windows 11. Podría demorar hasta 30 minutos o una hora según la velocidad y la antigüedad de su PC y su CPU.
Paso 7: Mientras se instala Windows 11, verá Trabajando en actualizaciones en su pantalla. Un porcentaje indicará el progreso. Su PC se reiniciará varias veces, así que tenga paciencia. Una vez completado, accederá a la página de inicio de sesión y luego al escritorio de Windows 11.
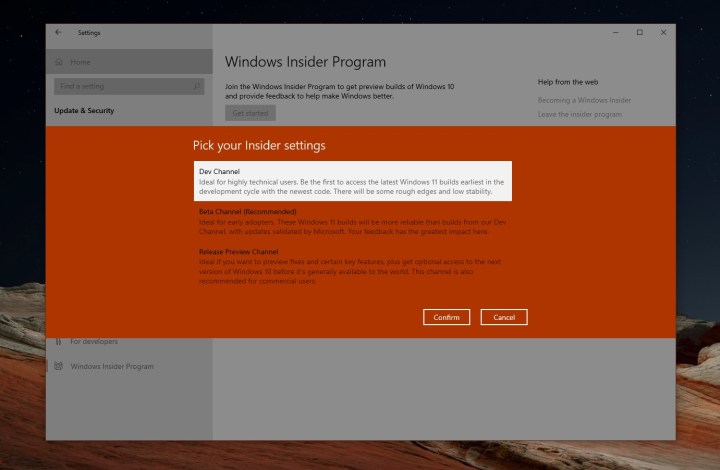
Cómo instalar a través del programa Windows Insider
Si los dos métodos anteriores no funcionan para usted, puede instalar Windows 11 a través del programa Windows Insider. Este es el último recurso, ya que el programa Windows Insider se instalará de forma inestable, aún en versiones preliminares de Windows 11 en su PC.
Paso 1: Dirígete a Configuración > Actualización y seguridad > Programa Windows Insider . Luego, vincule su cuenta de Microsoft.
Si es su primera experiencia con el programa Windows Insider, notará que hay varios canales: Dev, beta y vista previa de la versión. Actualmente, Windows 11 se está probando en el canal Beta y Dev. Elija uno que sea adecuado para usted.
Paso 2: El canal beta es una de las experiencias más estables para probar Windows 11. Si opta por unirse a este canal, no experimentará tantos errores ni problemas. Sin embargo, tenga en cuenta que los lanzamientos del canal beta solo se producen cada pocas semanas.
Si desea las últimas y mejores versiones de Windows 11 de Microsoft, deberá unirse al canal de desarrollo, que tiene lanzamientos semanales y todas las funciones nuevas. Mientras tanto, la Vista previa de la versión es donde puede obtener una vista previa de la próxima actualización de Windows 11.
Paso 3: Una vez que elijas un canal respetado, confirma tu elección. Se le pedirá que inicie sesión con una cuenta de Microsoft, si aún no lo ha hecho. Y tu PC se reiniciará.
Paso 4: Una vez que su PC se reinicie, diríjase a Configuración > Actualización y seguridad. Desde allí, verifique nuevamente si hay actualizaciones. Verás Windows 11 en la lista. Elija Descargar e instalar y espere mientras el sistema operativo se instala en su dispositivo.
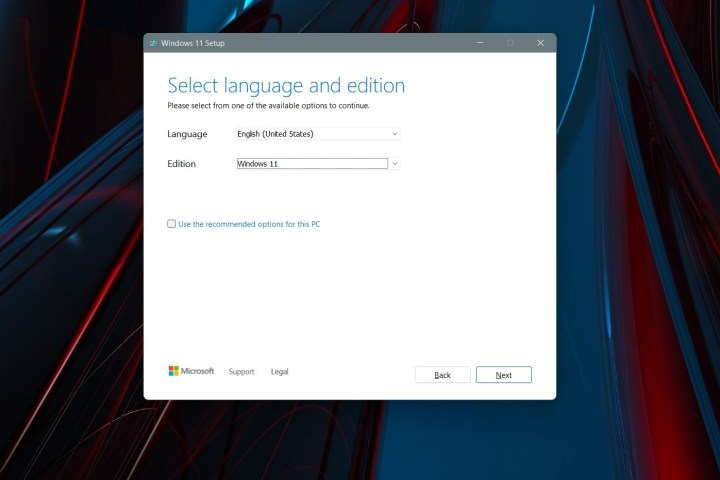
Cómo realizar una instalación limpia con los medios de instalación de Windows 11
Otra forma de instalar Windows 11 es con medios de instalación. Esta es una forma de crear una unidad USB de arranque que puede usar para realizar una instalación limpia de Windows 11 en su PC actual con Windows 10 o en otro dispositivo. Al hacerlo, se eliminarán todos sus archivos, por lo que desaconsejamos este método. Si es consciente de este riesgo, puede acceder a esta opción yendo a la página de descarga de Windows 11 . Desde allí, elija la opción Crear medios de instalación de Windows 11 . Luego, siga los pasos a continuación.
Paso 1: Acepta los términos y elige Aceptar . Deje que se ejecute la herramienta de configuración y elija Usar las opciones recomendadas para esta PC. Haga clic en Siguiente y elija Unidad flash USB.
Paso 2: Elija su unidad flash USB de la lista y luego haga clic en Siguiente . Se le solicitará y Windows 11 se descargará. Una vez terminado, el instalador cambiará a Creación de medios de instalación de Windows 11 . Sabrá cuando haya terminado, ya que recibirá un mensaje indicando que la unidad está lista.

Paso 3: Una vez que su unidad USB esté lista, cierre el instalador con el botón Finalizar . Mantenga la unidad USB conectada a su PC.
Paso 4: Regrese a la aplicación de configuración de Windows 10 y elija Actualización y seguridad . Luego elija Recuperación en el lado izquierdo. En Inicio avanzado, elija la opción Reiniciar ahora .
Paso 5: en el mensaje emergente, elija Usar un dispositivo. Su unidad USB debería aparecer en la lista. Elíjalo y Windows se reiniciará en su unidad USB y en el instalador de Windows 11. Si no ve esta opción, deberá ingresar a su BIOS o UEFI para iniciar manualmente desde la unidad USB. Por lo general, puede hacer esto presionando F12 en el arranque tan pronto como encienda su PC. Comuníquese con el fabricante de su PC para obtener más información al respecto o consulte guías en línea.
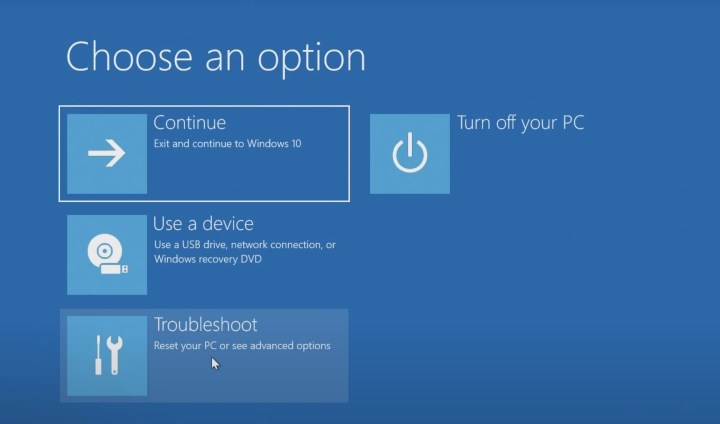
Paso 6: Una vez en el instalador de Windows 11, seleccione un idioma y haga clic en Siguiente. Elija la versión de Windows 11 que coincida con la versión de Windows 10 en su PC. y haga clic en Siguiente.
Paso 7: elija la opción Personalizado y elija la unidad para instalar Windows 11. Es posible que tengas que hacer clic en el botón Formatear para borrar todos tus archivos en la unidad. Cuando termine, seleccione la unidad nuevamente y haga clic en Siguiente.
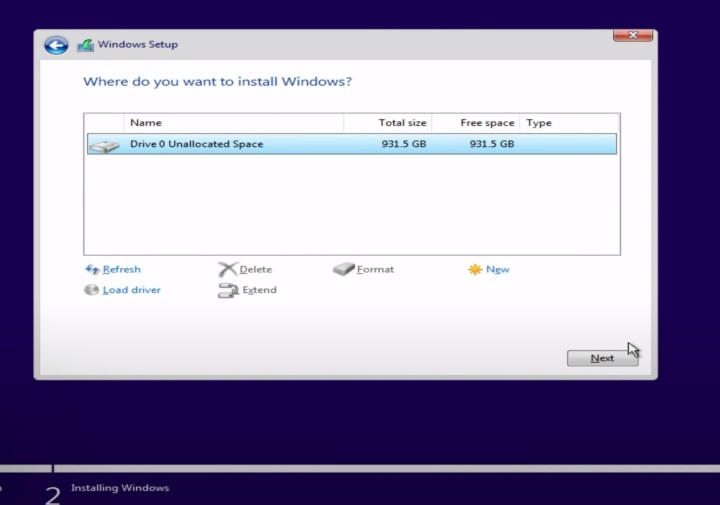
Paso 8: Windows 11 se instalará en su PC y podrá sentarse. Luego accederá a la experiencia inmediata y se le pedirá que configure su PC nuevamente.
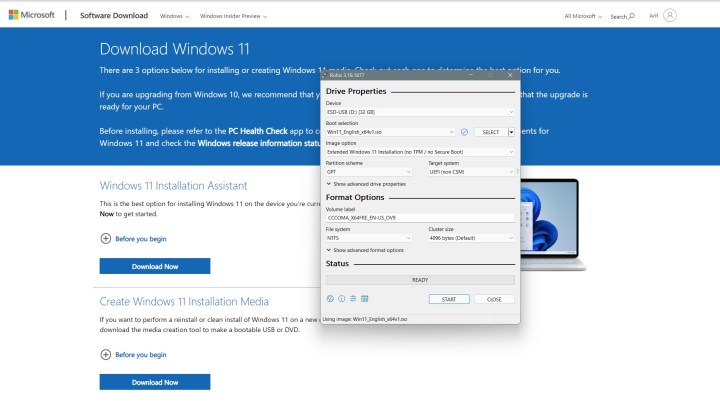
Cómo realizar una instalación limpia con el archivo ISO de Windows 11 manualmente (no recomendado)
La forma final y más extrema de instalar Windows 11 implica utilizar un archivo ISO. Esto es para métodos en los que los pasos mencionados en la sección anterior no funcionan. Sin embargo, tenga en cuenta que usar este archivo significa que tendrá que borrar todo lo que hay en su PC y realizar una instalación limpia de Windows 11. Así que asegúrese de tener una copia de seguridad de todo. Esta opción ISO también es la forma de instalar Windows 11 en una máquina virtual. Tenemos una guía separada sobre eso.
Paso 1: Primero, visite la página de descarga de Windows 11 y elija la opción Descargar imagen de disco de Windows 11 . Elija ISO de edición múltiple de Windows 11 de la lista y luego el botón azul Descargar . Elija inglés como su opción, seguido del botón azul Confirmar .
Paso 2: Una vez descargado el archivo, deberá descargar algún software adicional para continuar con una instalación limpia en Windows 11. Le sugerimos instalar Rufus, una excelente manera de crear una unidad de instalación de arranque de Windows 11.
Paso 3: descargue Rufus del sitio web . Ejecute el archivo y seleccione Sí. Luego, debajo de donde dice Dispositivo , conecte una unidad USB vacía y selecciónela. Asegúrese de que el dispositivo tenga más de 8 GB.
Paso 4: en Selección de arranque , elija Disco o imagen ISO . Luego, haga clic en el botón Seleccionar . Navegue hasta donde guardó el archivo ISO de Windows 11 y haga clic en Abrir .
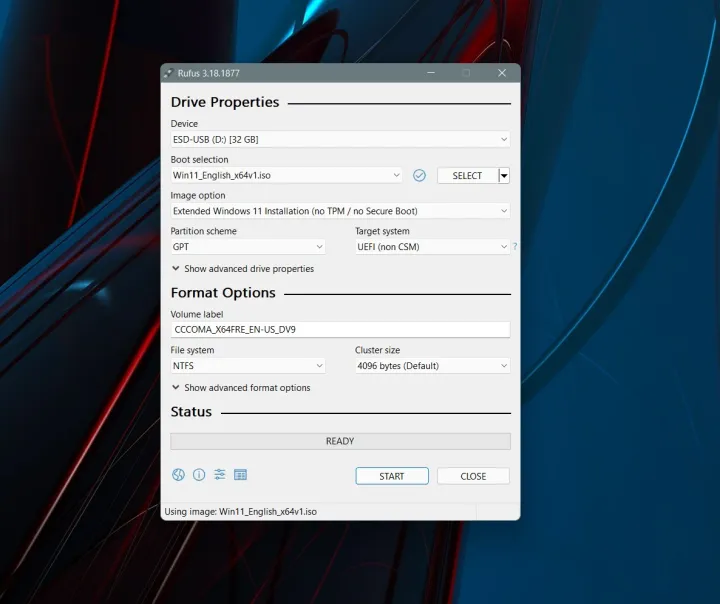
Paso 5: asegúrese de elegir la instalación estándar de Windows 11 o la instalación extendida de Windows 11 . La instalación estándar de Windows 11 es mejor si su PC cumple con las especificaciones. Si no es así, puede probar la opción extendida para evitar las restricciones de Microsoft. Deje todo lo demás como está y luego haga clic en el botón Inicio para crear la unidad.
Paso 6: Espere un momento y la unidad USB estará lista. Cierre Rufus cuando haya terminado y reinicie su PC para instalar Windows 11 siguiendo los pasos que mencionamos en la sección anterior.
Esperamos que nuestra guía haya sido útil para usted. Ahora que está en funcionamiento con Windows 11, es posible que desee consultar nuestras otras guías prácticas. Hemos cubierto muchos temas relacionados con el último sistema operativo de Microsoft.
