Cómo dejar iCloud y el ecosistema de Apple de la manera correcta
Ha elegido pasar del ecosistema de iCloud y Apple. Tal vez desee pasar a Windows o Android, o tal vez le gustaría tener más opciones y control sobre dónde se almacenan sus datos.
Independientemente de sus razones, escapar del ecosistema de Apple e iCloud es bastante fácil de hacer, pero requerirá algunos pasos.
No se preocupe, estamos aquí para guiarlo. No importa cuánto tiempo haya confiado en el ecosistema de iCloud para el almacenamiento de sus datos, puede mover todos sus datos a un nuevo lugar de su elección.
Mover sus contactos y calendarios
Puede mover sus contactos de varias formas. Atrás quedaron los días de tener que anotar manualmente todos sus números con sus nombres adjuntos y luego agregarlos a un nuevo teléfono. Es probable que tenga más que unos pocos contactos y no tenga ni el tiempo ni el deseo de moverlos manualmente por todas partes.
En su lugar, puede iniciar sesión en iCloud.com en una PC o computadora portátil y hacer que el proceso sea mucho más fácil.
Haga clic en Contactos en iCloud para que aparezca una lista actualizada de sus contactos de iPhone, iPad o Mac. Manteniendo presionado Control en su teclado, comience a seleccionar todos los contactos que desea exportar con el cursor.
Una vez que haya hecho eso, haga clic en el botón Cog en la esquina inferior izquierda de la pantalla y seleccione Exportar vCard . Esto descargará todos sus contactos a su PC o computadora portátil, así que siéntase libre de eliminarlos ahora de iCloud.
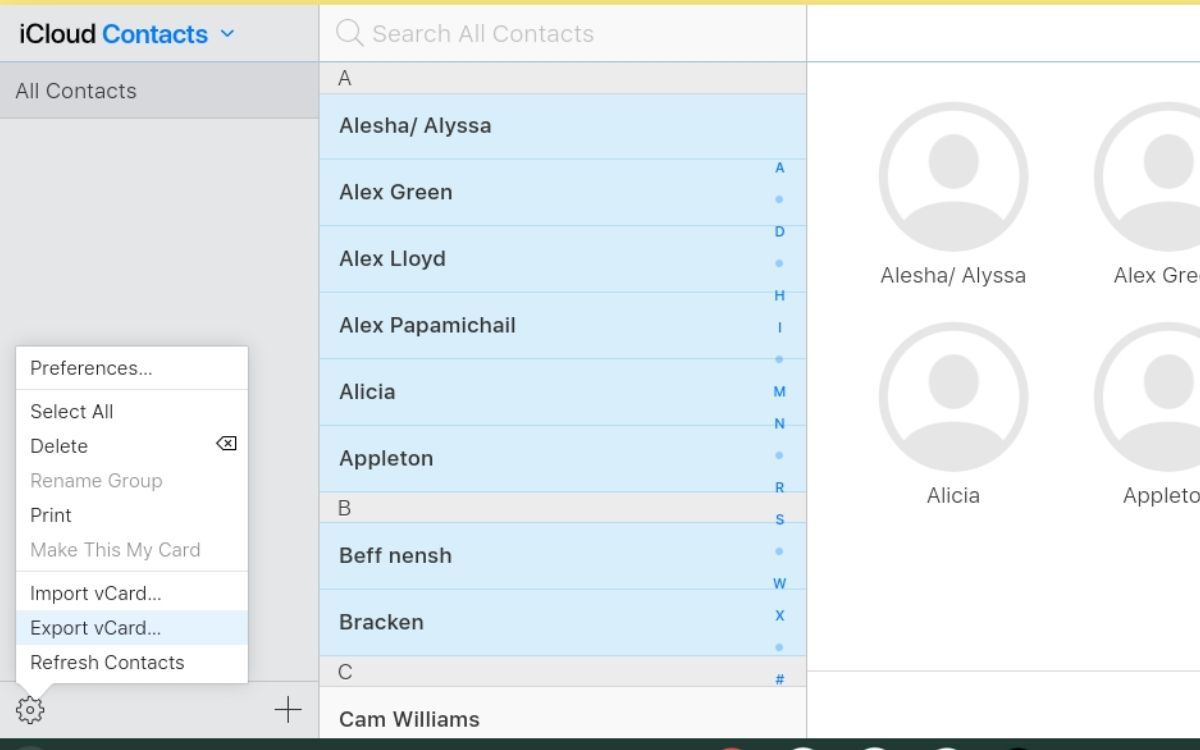
Los archivos VCF se pueden importar a prácticamente cualquier cosa.
En su navegador, puede ir a contactos.google.com , por ejemplo. En el menú de la izquierda, seleccione Importar y luego Seleccionar archivo . Luego puede seleccionar el archivo vCard que descargó recientemente y, finalmente, seleccione Importar.
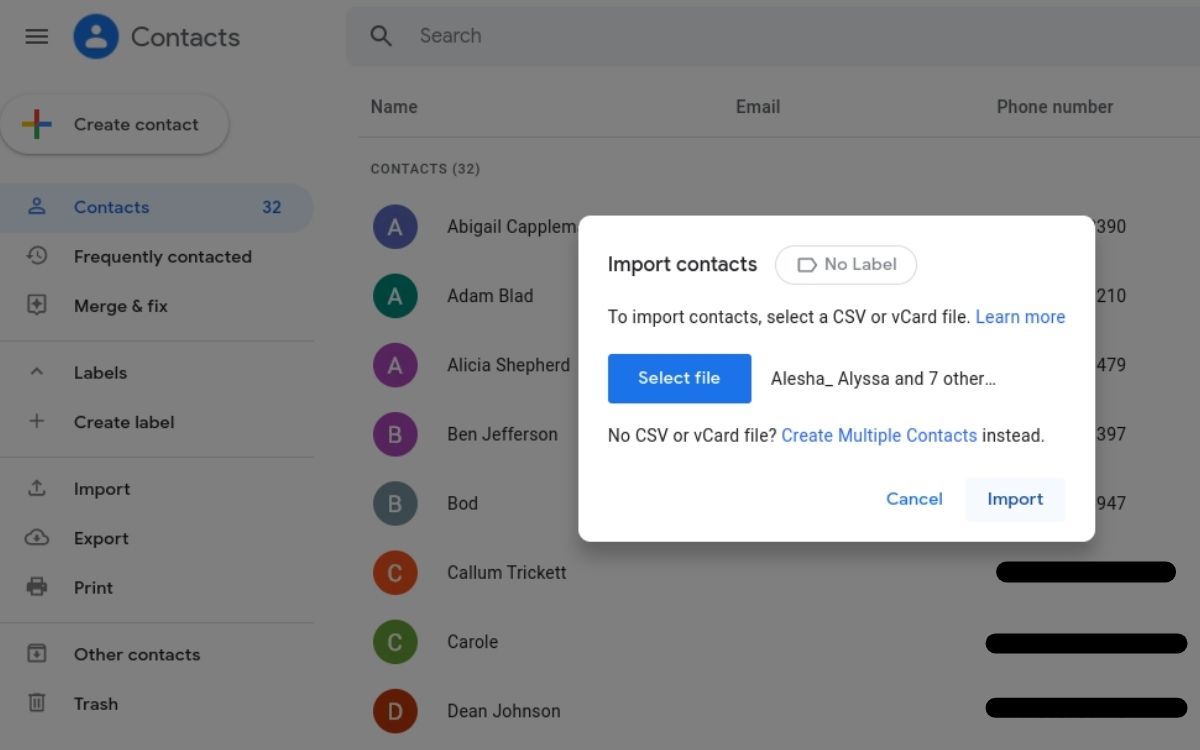
Alternativamente, puede sincronizar sus contactos a través de Finder o iTunes. Para hacer eso, primero debe deshabilitar la sincronización de iCloud. En su iPhone, vaya a Configuración y seleccione iCloud . Luego, alterna Contactos para que iCloud se apague.
[tamaño de la galería = columnas "completas" = "2" ids = "1194956,1175787"]
Ahora solo necesita dirigirse a Finder o iTunes en su computadora y conectar su iPhone a él. En la página de resumen, seleccione Información , luego, como verá en la imagen a continuación, sus Contactos comenzarán a sincronizarse automáticamente. Elija la plataforma con la que desea sincronizar (Windows, Outlook, Google) y deje que su computadora haga el resto.
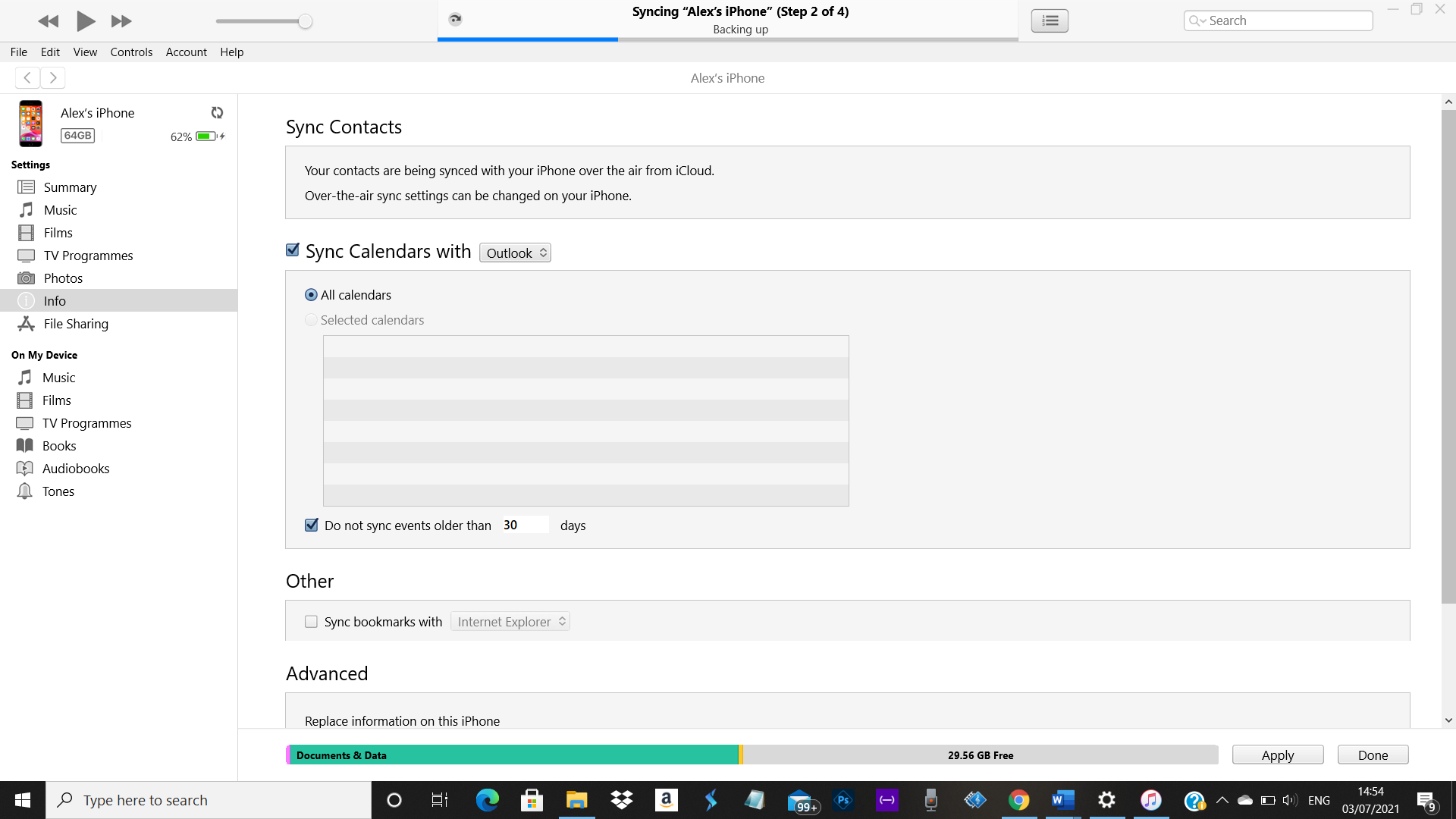
Esto también funciona para sincronizar sus calendarios, lo que le permite mover su calendario a Google, Windows u otra plataforma de su elección.
Si está en Mac, no podrá acceder a iTunes. En este caso, debe descargar Google Calendar (gratis) en su dispositivo iOS, iniciar sesión y seguir estos pasos:
- Toque el icono de la hamburguesa en la sección superior izquierda.
- Toque Configuración en la parte inferior del menú.
- Toque Administrar cuentas .
- En Cuentas> iPhone , active la sincronización de iCloud .
Ahora, los datos de su calendario se importarán a Google Calendar y podrá acceder a ellos desde su Mac, PC con Windows o cualquier teléfono.
Mueva sus archivos de música fuera de iTunes
Si está cambiando de teléfono, puede mover sus archivos de música de iTunes a un teléfono nuevo en solo unos sencillos pasos.
Conecte su nuevo teléfono a la PC como dispositivo de almacenamiento, ábralo en el Explorador de archivos y busque la carpeta Música.
Ahora, en una ventana separada del Explorador de archivos Esta PC> Música> iTunes> iTunes Media> Música para Windows , y copie los archivos de iTunes a su nuevo teléfono. En una Mac, abra Finder y seleccione Ir> Inicio> Música> iTunes .
¡Trabajo hecho!
Migración de correos electrónicos
Afortunadamente, los teléfonos Android y Windows admiten cuentas de correo electrónico de iCloud.com, como lo hacen con cualquier cuenta IMAP o POP3. Podrá enviar y recibir correos electrónicos desde su correo electrónico de iCloud después de seguir estos pasos.
Apple requiere que tenga una contraseña específica de la aplicación para aplicaciones de terceros. Por ejemplo, si desea su correo electrónico de iCloud para Gmail, que usaremos en este ejemplo.
Vaya a appleid.apple.com e inicie sesión en su cuenta de iCloud. En la sección Seguridad , haz clic en Generar contraseña específica de la aplicación y etiquétala con lo que quieras, por ejemplo, "Gmail".
Luego, aparecerá una contraseña, dividida con guiones. Es muy importante no insertar los guiones en la configuración de Gmail IMAP y SMTP, ya que no funcionará.
Ahora, debe ordenar la configuración de IMAP para el correo entrante:
- Nombre del servidor: imap.mail.me.com
- SSL: si
- Puerto: 993
- Nombre de usuario: la parte de su correo electrónico antes del bit icloud.com. Por ejemplo, si su correo electrónico es [email protected], escribiría johndoe91.
- Contraseña: la contraseña generada específica de la aplicación, sin guiones.
Con el correo entrante ordenado, solo necesita ordenar la configuración SMTP para el correo saliente:
- Nombre del servidor: smtp.mail.me.com
- SSL: si
- Puerto: 587
- Se requiere autenticación SMTP: Sí
- Nombre de usuario: su dirección de correo electrónico completa de iCloud. Por ejemplo, [email protected]
- Contraseña: la contraseña específica de la aplicación, sin guiones.
Ahora, debe tener su dirección de correo electrónico de iCloud configurada en Gmail, capaz de enviar y recibir mensajes a través de la aplicación Gmail.
Migrar fotos y videos
Si desea migrar sus fotos y videos a Google, simplemente descargue la aplicación Google Photos y siga nuestra guía para transferir sus fotos de iCloud a Google.
O, si no desea pasar a Google Photos, puede probar Dropbox. Al descargar Dropbox a tu iPhone, automáticamente detectará fotos y videos y te preguntará si deseas sincronizarlos. Seleccione Sí y luego diríjase a Dropbox.com en su PC o Mac para verificar que estén todos allí.
Puede intentar enviarse las fotos por correo electrónico a sí mismo, aunque sería una tarea que consumiría mucho tiempo.
[tamaño de la galería = columnas "completas" = "2" ids = "1194960,1194961"]
Migración de sus datos personales
Ahora que ha migrado su correo electrónico, medios, calendario y contactos fuera del ecosistema de Apple, migremos sus datos personales, como archivos y documentos, datos de salud, datos de billetera y copias de seguridad de iCloud.
Hay varias formas de hacerlo.
Archivos y documentos
Puede sincronizar todos sus archivos y documentos en Finder o iTunes y comenzar a moverlos de iCloud a sus archivos personales en su PC oa Google Drive, OneDrive u otro servicio de almacenamiento en la nube arrastrando y soltando los archivos.
Alternativamente, puede enviarlos por correo electrónico a usted mismo, como mencionamos para fotos y videos.
Datos de salud
Los datos de salud pueden ser muy importantes para usted, especialmente si ha creado un historial de seguimiento de aspectos de su salud. Desafortunadamente, la migración de datos de salud no es tan simple como podría ser y, si bien existen procesos para hacerlo, apenas funcionan.
Su mejor opción es anotar sus datos de salud almacenados y luego ingresarlos manualmente en el nuevo proveedor de datos de salud al que se cambia. Sin embargo, puede seguir estos pasos si desea intentar una transferencia limpia.
- Vaya a Configuración> General> Bloqueo automático y configúrelo en Nunca . Esto se debe a que el proceso de exportación generalmente falla si la pantalla de iOS se bloquea a la mitad.
- Abre Salud , luego selecciona el ícono de tu ID de Apple en la esquina superior derecha.
- Seleccione Exportar todos los datos de salud en la parte inferior de la pantalla.
- A través del menú de exportación que aparece, elija dónde enviarlo: enviárselo por correo electrónico, guardarlo en un proveedor de almacenamiento de archivos que utilice, etc.
[tamaño de la galería = "completo" ids = "1194990,1194991,1194993"]
Ni Google Sheets ni Microsoft Excel podrán recuperar su archivo XML e ingresarlo en una hoja de cálculo; esto generalmente requiere soluciones alternativas de aplicaciones de terceros. Sin embargo, existe una tasa de éxito muy baja con todas estas aplicaciones de terceros, y la investigación en línea muestra que la mayoría de las personas que intentan exportar archivos XML generalmente tienen que superar una cantidad impredecible de obstáculos.
Lo mejor es cambiar a una aplicación de datos de salud alternativa o ingresar manualmente todos los datos en una hoja de cálculo que haya creado en Excel o en Hojas de cálculo. Tomará un poco de tiempo, pero al menos sabrá que nada saldrá mal más adelante.
Datos de billetera
Desafortunadamente, Apple es bastante estricto sobre lo que puede hacer con los datos de la billetera, sin opciones de exportación fáciles. La mejor manera es tomar capturas de pantalla de los datos de su billetera, como el historial de transacciones, y luego ingresarlo en una hoja de cálculo o aplicación de presupuesto manualmente.
Copias de seguridad de iCloud
Nuevamente, no hay una manera fácil de exportar copias de seguridad de iCloud sin aplicaciones de terceros. La mejor opción es exportar manualmente los aspectos de los datos que desea a usted mismo por correo electrónico.
Migración del progreso del juego
Aquí está la patada en los dientes para los jugadores móviles: no hay garantía de que pueda migrar el progreso de su juego. Debido a que iOS, Android y las plataformas alternativas utilizan formatos de archivo completamente diferentes, esto significa que la migración del progreso del juego depende completamente del juego.
Afortunadamente, la mayoría de los juegos móviles te permiten conectarte a través de una red social, lo que significa que el progreso de tu juego se guardará a través del almacenamiento en la nube.
Game Center no guarda el progreso. Los juegos en sí mismos se almacenan como una compra en Play Store o App Store, dependiendo de su plataforma, pero el progreso real en cada juego generalmente se almacena en su dispositivo.
Su única opción es conectar los juegos individuales a una cuenta de red social que permitan, normalmente es Facebook. Luego, en su nuevo teléfono, conéctese a través de Facebook y debería transferir sus datos. Si el juego al que estás jugando no lo permite, lamentablemente tendrás que perder tu progreso.
Notas, recordatorios, contraseñas
Las notas y los recordatorios se pueden activar con iCloud para sincronizarse automáticamente de forma inalámbrica. Para ello, vaya a Ajustes> iCloud> ID de Apple y asegúrese de alternar notas y recordatorios a On. Al revisar su iCloud en la PC, puede seleccionar las Notas y Recordatorios y moverlos a un nuevo dispositivo.
[tamaño de la galería = columnas "completas" = "2" ids = "1195025,1195023"]
Lamentablemente, las contraseñas son intransferibles. El llavero de iPhone, que se puede encontrar a través de Configuración> ID de Apple> iCloud , guarda todas sus contraseñas en el dispositivo. No se puede exportar a LastPass o administradores de contraseñas alternativos y no muestra una lista de contraseñas para que las anote manualmente.
Su mejor opción es pasar a LastPass o un administrador de contraseñas alternativo para evitar la misma situación en el futuro, pero acepte que puede que tenga que presionar Olvidé mi contraseña en muchas de sus cuentas para varios sitios web o aplicaciones y cambiar su contraseña.
Si opta por LastPass, puede beneficiarse de nuestra guía completa de LastPass .
¿Qué le parecen las manzanas a D'Ya?
Después de seguir todos estos pasos, debería estar libre del ecosistema de Apple y poder pasar por completo a su nuevo dispositivo o servicio alternativo.
Es probable que deba volver a realizar sus compras realizadas en iPhone si desea las aplicaciones específicas en su nuevo teléfono.
