Cómo crear y usar encuestas en Google Meet
Google Meet es una de las plataformas de videoconferencia más populares en este momento. Creada por Google, la plataforma ha mejorado enormemente, con una gran cantidad de nuevas funciones agregadas de vez en cuando. Una de las características clave de Google Meet son las encuestas. Las encuestas son una forma práctica de dar vida a sus reuniones en línea, que a menudo pueden parecer unilaterales.
¿Estás listo para estimular tu próxima conferencia de Google Meet con encuestas? En este artículo, aprenderá cómo crear y administrar encuestas en Google Meet y cómo ver los resultados.
Disponibilidad de las encuestas de Google Meet
Google Meet es una plataforma gratuita, pero algunas funciones solo están disponibles para suscriptores pagos. La función de encuesta de Google Meet es una de las funciones premium, disponible solo por una tarifa. Actualmente, solo está disponible en determinadas ediciones de Google Workspace.
Las ediciones de Google Workspace con encuestas disponibles incluyen Essentials, Business Plus, Business Standard, Enterprise Standard, Enterprise Plus, Enterprise Essentials, Teaching, Learning Upgrade y G Suite Business. Los suscriptores individuales de Education Plus, Nonprofits y Workspace también pueden acceder a la función. Si no es miembro de estos, no puede acceder a la función.
Pero si es miembro del grupo selecto, continúe leyendo para obtener más detalles y aprovechar al máximo Google Meet . Además de las restricciones de disponibilidad, solo puede crear encuestas en Google Meet en la web o mediante la aplicación de escritorio. Solo puede usar las aplicaciones móviles en Android e iOS para responder a las encuestas.
Cómo crear una encuesta en Google Meet
Para crear una encuesta, debe ser moderador en una sesión. De forma predeterminada, Google Meet otorga privilegios de moderador a cualquiera que cree una reunión. En otras palabras, si crea la reunión, no se preocupe porque tendrá privilegios de moderador por defecto.
A continuación, le indicamos cómo crear una encuesta en Google Meet:
- Una vez que esté en una reunión, seleccione Actividades en la parte inferior derecha.
- Haga clic en Encuestas y seleccione Iniciar una encuesta en la página siguiente.
- Luego, ingrese su pregunta y luego sus respuestas. Toque Agregar una opción si desea incluir más de dos respuestas. Recuerde, Google Meet no admite opciones duplicadas al momento de escribir este artículo.
- Para publicar su encuesta, toque Iniciar .
- Haga clic en Guardar si planea lanzar su encuesta más adelante en la sesión.
- Una vez hecho esto, puede tocar el botón Actividades en la parte inferior derecha para salir. Y cuando esté listo para publicar la encuesta, simplemente vaya a Actividades> Encuestas y haga clic en Iniciar .
Así es como se crea una encuesta en Google Meet. Recuerde, una vez que presione Iniciar , Google Meet notificará instantáneamente a todos los participantes de la reunión que hay una encuesta en vivo.
Además, la plataforma también les proporcionará la opción de abrir la encuesta y dar su opinión. En Google Meet, solo se puede acceder a las encuestas durante la reunión. Una vez que finaliza la reunión, Google Meet elimina de forma permanente todas las encuestas.
Cómo moderar una encuesta en Google Meet
La función de la encuesta de Google Meet tiene varios controles que le otorgan poder como moderador sobre todos los demás. Por ejemplo, solo usted puede crear y moderar encuestas. Hablando de moderación, puede moderar una encuesta de varias formas.
Uno, dictando si los participantes de la reunión deben ver los resultados finales de la encuesta. En segundo lugar, optando por finalizar una encuesta. Por último, puede eliminar una encuesta de forma permanente. Profundicemos más en cada función de moderación.
1. Permitir que los participantes de la reunión vean los resultados de la encuesta en Google Meet
De forma predeterminada, los resultados de la encuesta solo son visibles para usted como moderador. Pero también puede otorgar este privilegio a todos. He aquí cómo: Una vez que cree una encuesta, active Mostrar a todos los resultados . También puede ver este interruptor más tarde después de iniciar una encuesta.
2. Finalizar una encuesta de Google Meet
Para finalizar una encuesta de Google Meet, vaya a la sección Actividades , seleccione Encuestas y haga clic en Finalizar la encuesta . Tenga en cuenta que finalizar una encuesta solo evitará que los participantes envíen sus comentarios. Sin embargo, aún pueden ver la encuesta. Para evitar que vean la encuesta, debe eliminarla.
3. Eliminar una encuesta de Google Meet
Si se da cuenta de que ha cometido un error después de que la encuesta esté activa, puede eliminarla definitivamente. Para eliminar permanentemente una encuesta de Google Meet, haga clic en el botón Actividades , seleccione Encuestas y haga clic en el icono Eliminar . Tenga en cuenta que la eliminación de una encuesta no se puede deshacer. Y una vez que elimine la encuesta, no será visible ni siquiera para usted como moderador.
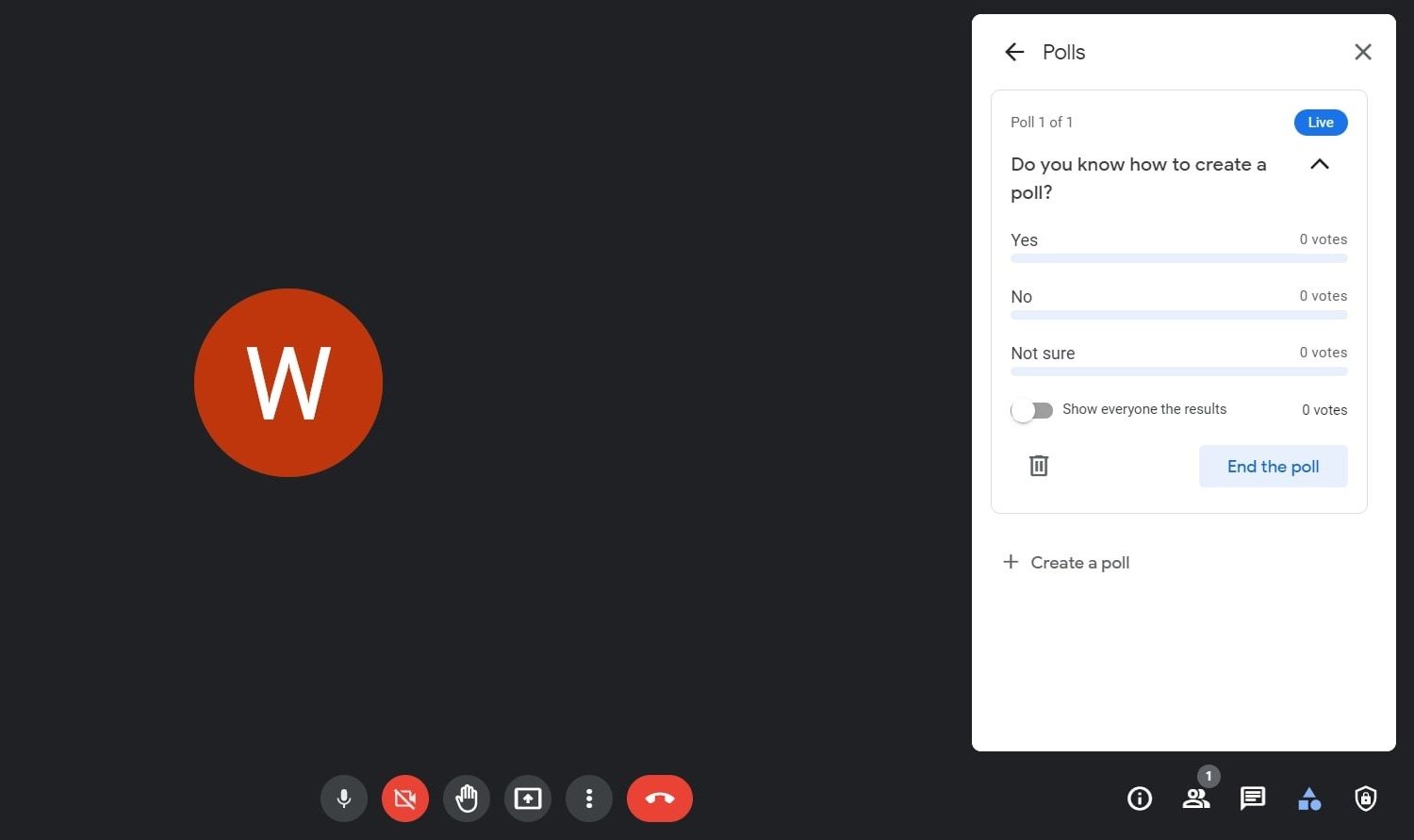
Cómo responder a una encuesta
Si el organizador de la reunión crea una encuesta, Google Meet le enviará una notificación. Verá una ventana emergente de alerta " El anfitrión ha iniciado una encuesta " en la parte inferior de la pantalla. Para ir a la sección de la encuesta para votar, toque Abrir .
Alternativamente, siga estos pasos para responder a una encuesta:
- Presiona el ícono de tres puntos en la parte inferior derecha.
- Seleccione Actividades en el menú de diálogo.
- Toque Encuestas y elija su respuesta.
- Haga clic en Votar para enviar su respuesta.
Recuerde, una vez que envíe su respuesta, no podrá cambiarla.
Cómo ver los resultados de la encuesta en Google Meet
Google Meet le enviará por correo electrónico los resultados de la encuesta inmediatamente después de la reunión como un archivo adjunto si es moderador. El informe de la encuesta incluirá los nombres de los que participaron y sus respuestas. El archivo adjunto también incluirá todas las encuestas que creó en una reunión y sus resultados.
Y si participa en una reunión, solo puede ver los resultados de la encuesta mientras la reunión está en curso. Sin embargo, también hay otra trampa. El moderador debe permitir que todos vean los resultados de la encuesta primero.
Recopilar comentarios en las sesiones de Google Meet
La función de encuesta de Google Meet está disponible para asegurarse de que sus reuniones en línea no sean unilaterales. Puede crear reuniones interactivas dando a los participantes la oportunidad de expresar sus quejas a través de videos o la función de encuestas. ¡También hay una función de preguntas y respuestas!
Sin embargo, la función de encuestas es útil para recopilar comentarios y permitir que todos participen en la toma de decisiones. Además, también tendrá una lista de cada participante de la encuesta y sus respectivas respuestas registradas. Si tiene un equipo grande, también debería adoptar la función de salas de grupos de trabajo de Google Meet.
