Cómo crear y guardar LUT personalizados en Photoshop
Las LUT son una excelente manera de cambiar la apariencia general de una imagen con un solo clic, como un filtro.
En este tutorial, le mostraremos cómo crear y guardar LUT personalizados en Photoshop y discutiremos por qué los necesitaría. ¡Empecemos!
¿Qué es una LUT?
LUT es la abreviatura de "tabla de búsqueda" y se utiliza para la clasificación de colores. Piense en ello como un filtro de fotos como los que encontrará en otros programas de edición, ajustes preestablecidos y plataformas de redes sociales como Instagram. Básicamente, las LUT son "apariencias" que cambian la apariencia general de una imagen.
¿Por qué necesitaría una LUT?
Las LUT son excelentes herramientas para grandes lotes de imágenes en las que le gustaría aplicar el mismo aspecto para crear un estilo coherente. Un gran ejemplo de esto son las bodas. Un fotógrafo puede crear una o varias LUT que luego se pueden aplicar a cientos de imágenes. Esto ahorra mucho tiempo al abordar una gran cantidad de imágenes en Photoshop.
Los LUT también son una excelente manera de crear su propio estilo y mantenerlo consistente. El estilo de una imagen puede estar muy determinado por la forma en que se fotografió originalmente, pero muchas cualidades de una imagen se pueden manipular con el uso de LUT.
En este tutorial, usamos una paleta de colores geniales. Pero sus opciones son infinitas; puede optar por estilos de alto contraste, blanco y negro, mate o saturados. Todo lo que se te ocurra. Y a la larga, puedes descubrir tu estilo, lo que consolidará tu marca en las plataformas en las que compartes tu trabajo.
Cómo crear y guardar LUT personalizados en Photoshop
Crear y guardar una LUT requiere varios pasos. Saltemos de inmediato.
1. Cree las capas de ajuste para la LUT personalizada
Para comenzar, agregaremos varias capas de ajuste en una pila que se convertirá en nuestra LUT. Nuestro objetivo para esta imagen es bajar la temperatura del color.
Puede descargar la imagen que estamos usando para este tutorial en Pexels si desea seguirla.
Para crear las capas de ajuste:
- Asegúrese de que la capa de fondo esté bloqueada; debería haber un icono de candado. De lo contrario, vaya a Nuevo > Capa > Fondo a partir de la capa .
- Cree un ajuste de Filtro de fotos haciendo clic en el icono de ajustes en la esquina inferior derecha de Photoshop. Todas las capas de ajuste son accesibles desde allí.
- Cambie el Filtro de fotos a Azul profundo y la Densidad a 80 .
- Cree una capa de ajuste de Balance de color y cambie los valores a algo similar como se muestra a continuación. No es necesario que sea exactamente el mismo, simplemente configure las Sombras , los Medios tonos y los Destacados del menú desplegable a su gusto.
- Cree una capa de ajuste de Tono / Saturación y cambie Saturación a +15 y Luminosidad a -20 .
- Cree una capa de ajuste en blanco y negro y cambie el modo de fusión a Luminosidad .
- Cambie los valores de los controles deslizantes en la capa de ajuste Blanco y negro a su gusto o similar a lo que hemos hecho.
- Cree una capa de ajuste de Curvas , dando forma a la curva similar a lo que se muestra a continuación.
- Con la capa Curves activa, presione y mantenga presionada la tecla Shift y seleccione la capa Photo Filter . Esto resaltará todas las capas de ajuste que hemos creado.
- Haga clic en el icono de carpeta para agrupar las capas. O use el atajo de teclado Ctrl + G.
Puede ver fácilmente las diferencias entre el antes y el después al alternar el icono del ojo .
Antes:
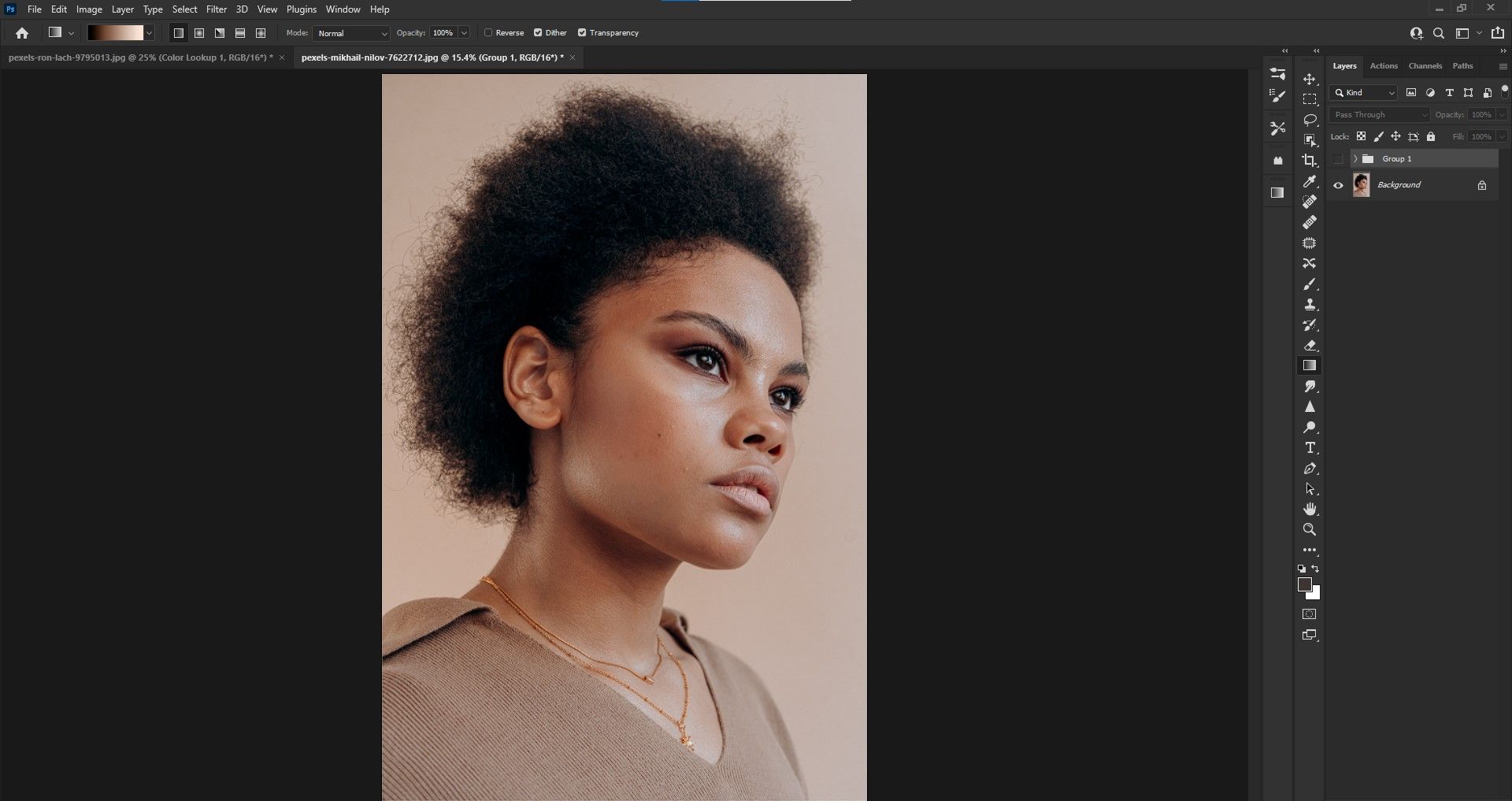
Después:
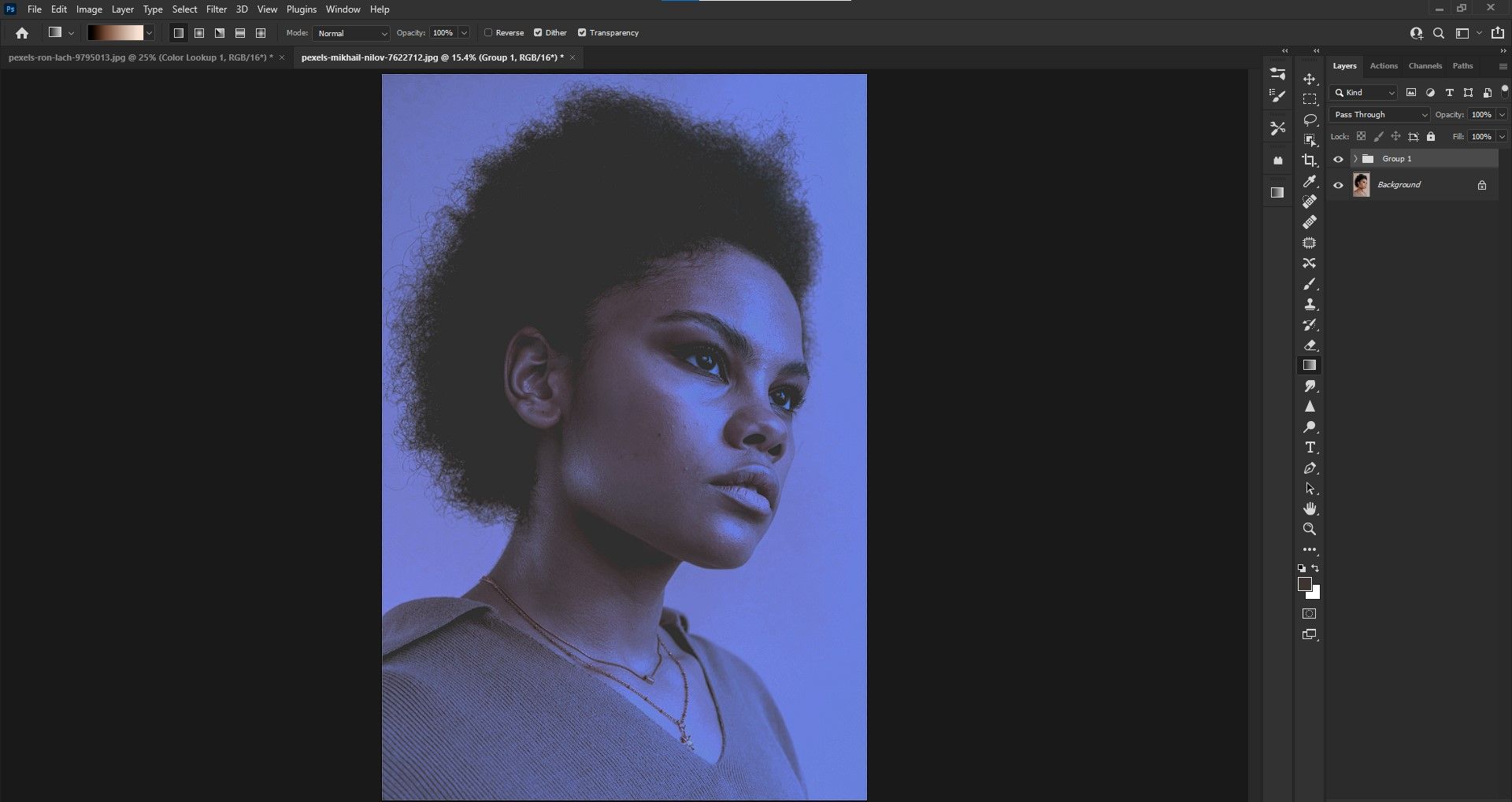
2. Cree y guarde la LUT
Ahora estamos listos para crear la LUT y guardarla.
Sigue estos pasos:
- Abra la carpeta Grupo 1 y resalte todas las capas de ajuste.
- Vaya a Archivo > Exportar > Tablas de búsqueda de colores .
- En el menú, deje el valor predeterminado en Medio y marque solo la opción CUBO . Haga clic en Aceptar .
- Nombra la LUT y elige dónde te gustaría guardarla. Presione Guardar . La LUT ahora se ha guardado en su computadora como un archivo de extensión .lut.
Para acceder a la LUT personalizada en Photoshop para uso futuro:
- Vuelva a la carpeta de ajustes y elija Tabla de búsqueda de colores .
- En el cuadro de propiedades, elija Cargar 3D LUT .
- Busque la LUT personalizada que le gustaría usar. Aparecerá como una sola capa llamada Búsqueda de color 1.
Aplicación de sus LUT personalizadas a otras imágenes
Es posible que desee crear una LUT como algo único o usarlo para un lote de imágenes. También le recordaremos que su LUT se puede aplicar a otras imágenes que tengan características similares a las que originalmente creó con la LUT.
Por ejemplo, si aplicamos el mismo LUT que acabamos de crear a otro retrato en el que el sujeto tiene un tono de piel similar, obtendríamos el mismo efecto de tono frío. Esto es lo que vería nuestra LUT sobre el nuevo tema:
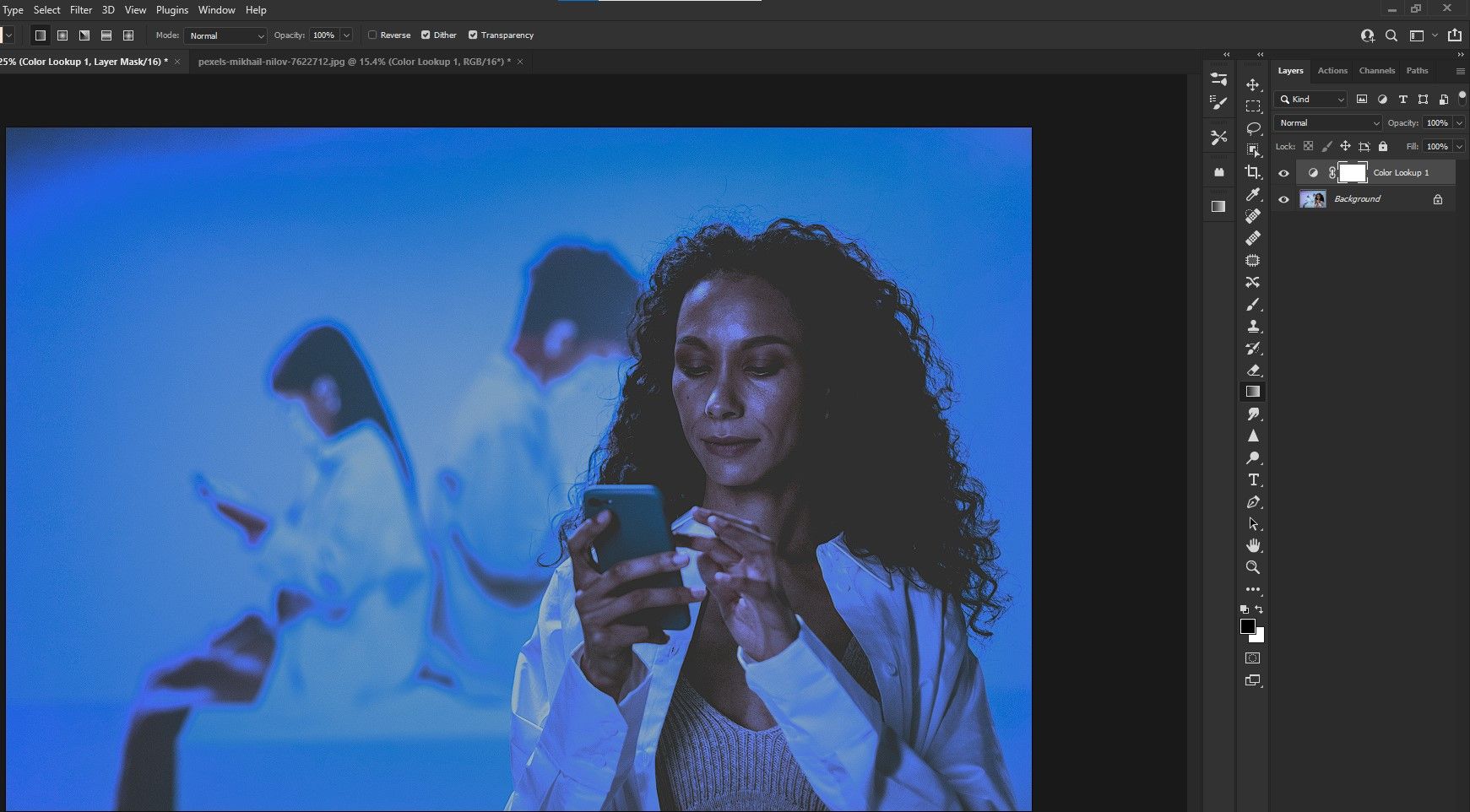
¿Observa cómo la paleta de colores es similar a la primera imagen, pero mantiene su propia esencia? Esa es la belleza de las LUT.
Ajuste sus LUT
Cuando está creando LUT, está bien si el efecto es un poco intenso. Siempre puede reducir la opacidad más adelante, como se muestra a continuación.
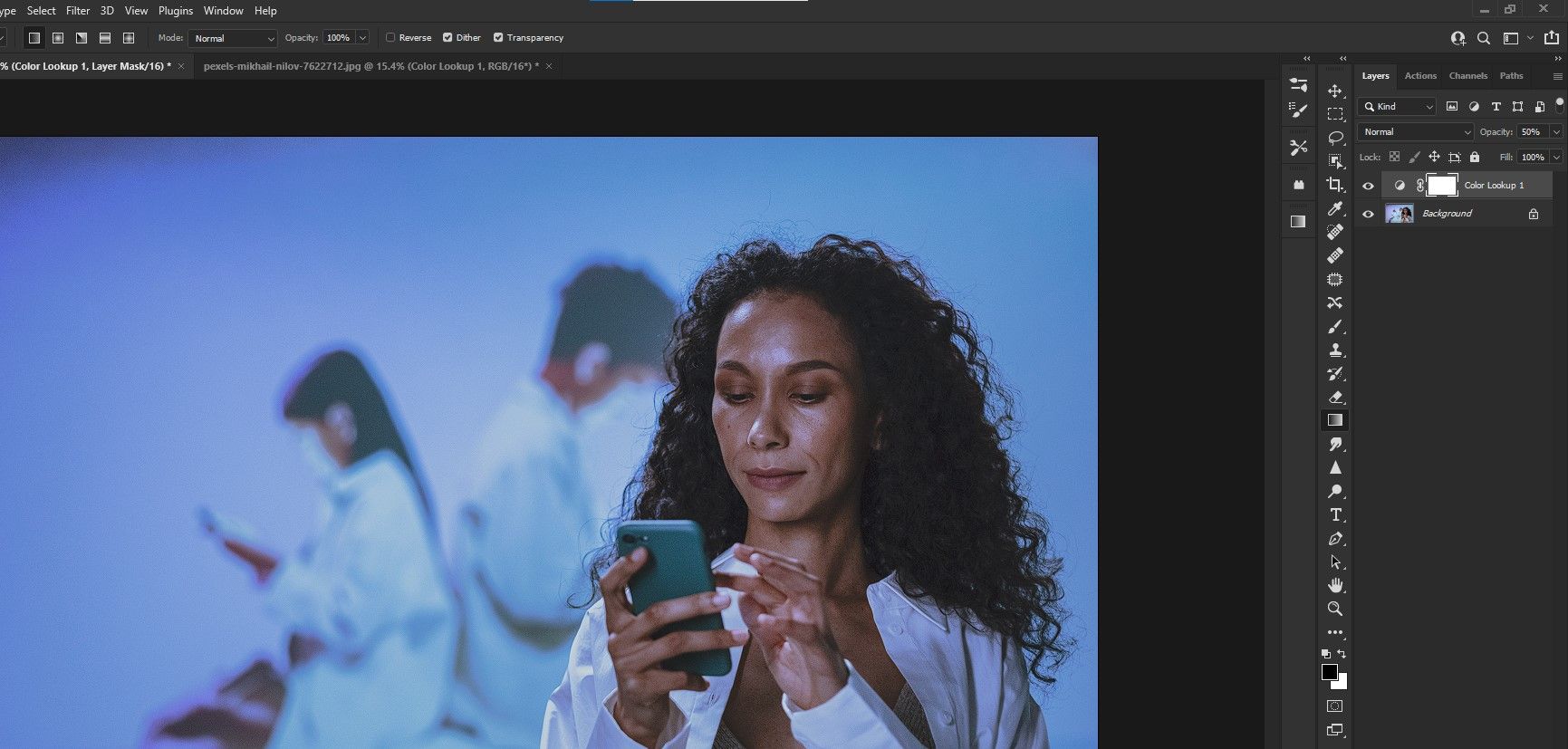
Recomendamos ajustar una LUT que está utilizando en un lote de imágenes porque un enfoque único para todos no siempre funciona en el mundo de los filtros. Esto incluye ajustar los valores de color, iluminación y exposición.
Use Blend If para una aplicación selectiva
Blend If es una gran herramienta para aplicar LUT a áreas específicas de la imagen. Por ejemplo, puede aplicar la LUT para afectar solo las sombras, los medios tonos o las luces. Tenga en cuenta que obtendrá el máximo provecho de sus LUT personalizadas cuando las aplique a imágenes con características similares.
En la imagen de ejemplo a continuación, la paleta de colores está en el lado fresco gracias a la LUT. Sin embargo, con Blend If, puede proteger las sombras y los medios tonos de la LUT para conservar los tonos de piel originales del sujeto.
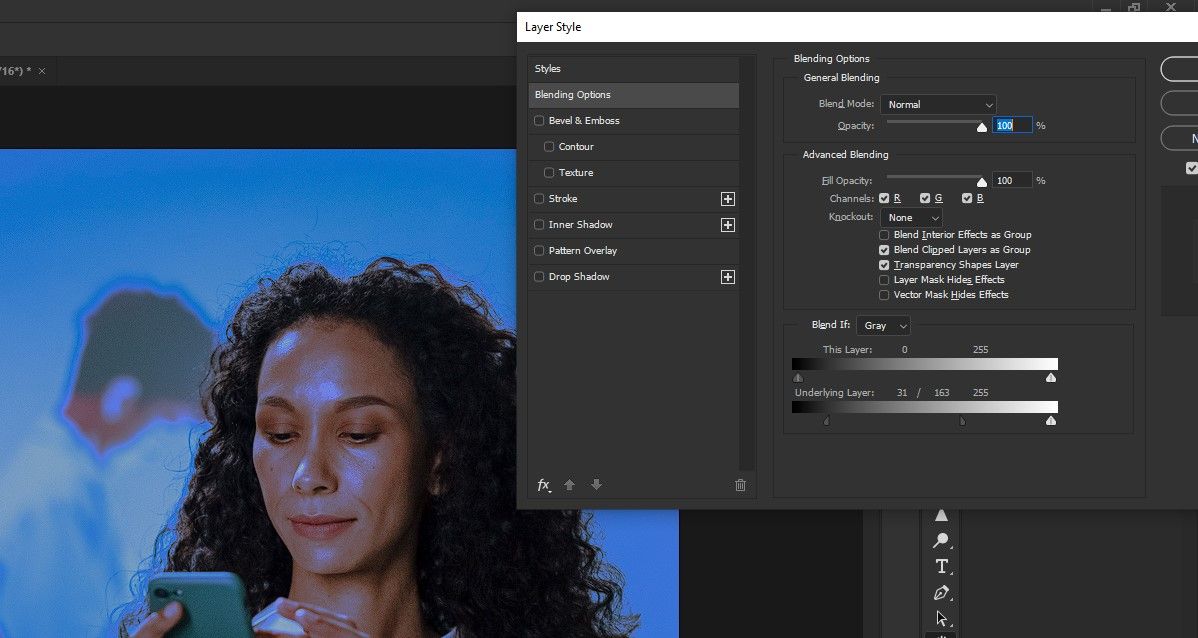
Experimentar con modos de fusión
Recomendamos experimentar con los modos de fusión cuando use sus LUT en diferentes tipos de imágenes. Y si está utilizando las LUT preestablecidas en Photoshop, probablemente descubrirá que la mayoría de ellas no se pueden utilizar en sus imágenes si no cambia el modo de fusión y reduce la opacidad de manera espectacular.
A continuación se muestra un ejemplo de nuestra LUT anterior que se ha modificado con Blend If en el modo de fusión de luz suave .
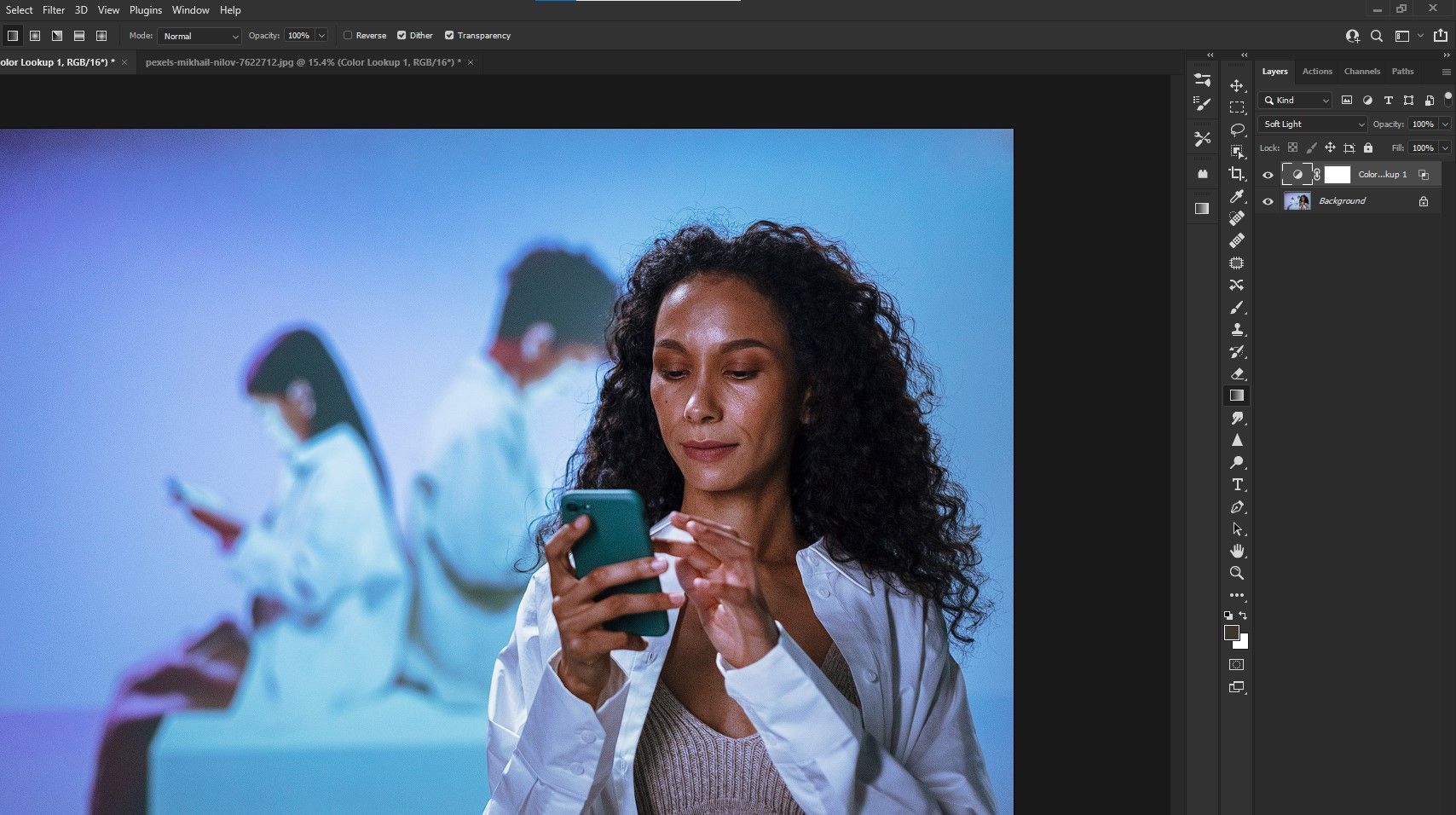
Crea estilos únicos para tus imágenes
Lo mejor de crear sus propias LUT personalizadas en Photoshop: son suyas. Distinguirá su trabajo del que usa filtros de Instagram o teléfonos inteligentes.
Intente hacer una LUT con la ayuda de este artículo y observe cómo sus imágenes se transforman ante sus ojos.
