Cómo crear y editar listas de reproducción en Spotify

¿Estás cansado de que tu biblioteca de música de Spotify se sienta obsoleta y repetitiva? ¿Podrías crear la atmósfera perfecta para cualquier ocasión con la combinación justa de canciones?
Ya sea que sea un usuario gratuito o un suscriptor de Spotify Premium , las listas de reproducción ofrecen una manera fantástica de personalizar su experiencia auditiva en Spotify; navegar por sus funciones y maximizar su potencial a veces puede resultar abrumador. Hay mucho que aprender desde los pasos iniciales de agregar canciones y organizarlas y usar nuevas funciones como el creador de listas de reproducción AI hasta los puntos más finos de personalizar las ilustraciones y colaborar con amigos.
Es por eso que hemos creado esta guía completa para ayudarte a dominar el arte de crear y editar listas de reproducción de Spotify. Ya sea que prefiera la aplicación de escritorio o la comodidad del dispositivo móvil, le brindaremos instrucciones claras paso a paso para que pueda seleccionar, personalizar y compartir sus creaciones musicales fácilmente. Prepárate para transformar tu experiencia auditiva y conviértete en un verdadero profesional de las listas de reproducción de Spotify en uno de los mejores servicios de streaming del planeta.
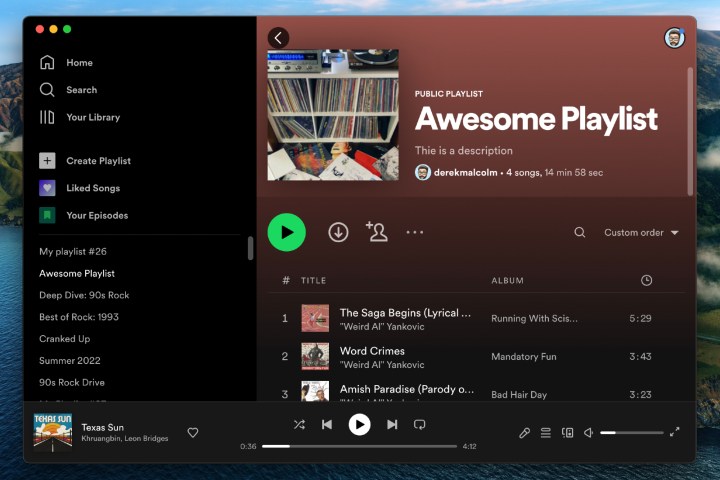
Crear una lista de reproducción de Spotify en la aplicación de escritorio (Mac o PC)
A continuación se explica cómo crear una nueva lista de reproducción en la aplicación de escritorio de Spotify en una computadora PC o Mac.
Paso 1: seleccione el botón + crear lista de reproducción en el lado izquierdo de la ventana.
Paso 2: Spotify le dará automáticamente un nombre temporal, como "Mi lista de reproducción#24". Cámbialo por el nombre de tu lista de reproducción.

Paso 3: También puedes optar por darle una descripción a tu lista de reproducción o agregar una imagen para representarla.
Nota: si no agregas una imagen de lista de reproducción personalizada, Spotify generará automáticamente una imagen basada en las portadas de los álbumes de tu lista de reproducción.
Paso 4: agregue canciones a su lista de reproducción usando la barra de búsqueda de artistas, canciones o episodios de podcasts que desee agregar.
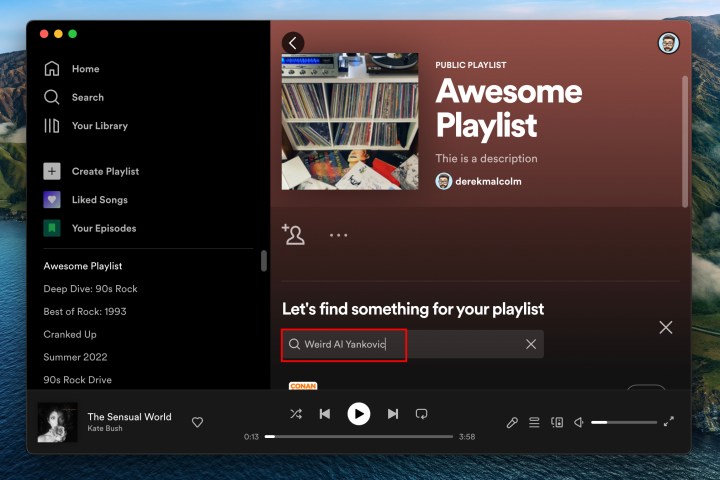
Paso 5: Cuando encuentres lo que buscas, haz clic en el botón Agregar a la derecha del título.
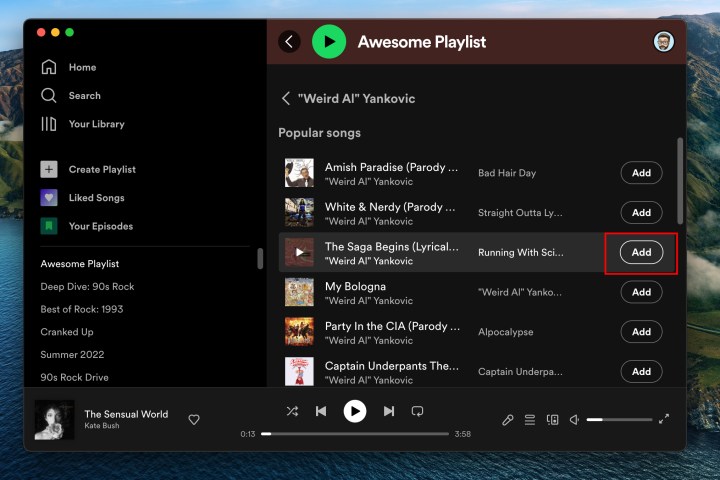
Paso 6: Alternativamente, puedes agregar canciones a tus listas de reproducción mientras navegas por Spotify. Si encuentra una canción que desea agregar, ya sea de otra lista de reproducción o de música recomendada por Spotify, simplemente haga clic en el menú de tres puntos a la derecha de la canción y seleccione Agregar a la lista de reproducción . Elija la lista de reproducción que desee y se agregará.

Hacer una lista de reproducción de Spotify en Android o iOS
Crear una lista de reproducción en la aplicación de su teléfono inteligente o tableta es muy similar a la experiencia de escritorio.
Paso 1: seleccione la pestaña Su biblioteca en la parte inferior de la pantalla.
Paso 2: toca el símbolo del signo más en la parte superior derecha de la pantalla.
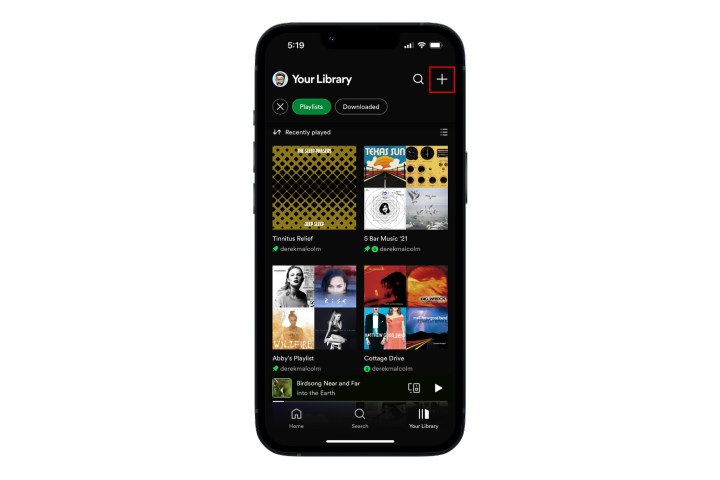
Paso 3: Un diálogo te pedirá que nombre la lista de reproducción. Dale un nombre a tu lista de reproducción y toca Crear .
Paso 4: toca el botón Agregar canciones para comenzar a buscar artistas y pistas que deseas agregar a tu lista de reproducción.
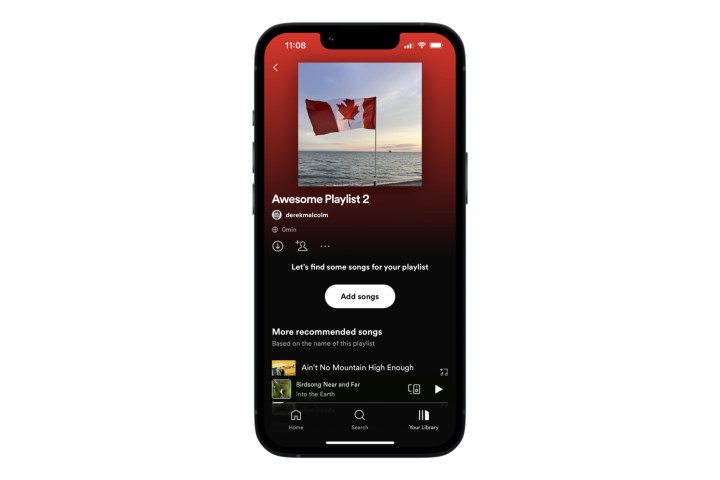
Paso 5: cuando encuentre la canción que desee, toque el símbolo del signo más junto a ella para agregarla. Eso es todo.

Crear listas de reproducción con la función Lista de reproducción AI
Los usuarios de Spotify Premium en EE. UU., Canadá, Irlanda y Nueva Zelanda ahora tienen acceso a una nueva característica innovadora: listas de reproducción personalizadas impulsadas por IA . Esta innovadora herramienta utiliza IA generativa para crear experiencias musicales únicas adaptadas a sus preferencias específicas.
Paso 1: Después de navegar a la sección Tu biblioteca de la aplicación Spotify en iOS o Android, selecciona el símbolo + .
Paso 2: Desde allí, elija Lista de reproducción AI y luego agregue un mensaje.
Paso 3: Los mensajes de ejemplo proporcionados por Spotify incluyen: "música pop alegre para mis vacaciones de verano en Europa" y "una lista de reproducción romántica para una cita nocturna en casa". A partir de ahí, Spotify "ofrecerá una selección personalizada de canciones que coincidan con el ambiente que buscas, que puedes revisar y perfeccionar escribiendo indicaciones adicionales".

Cómo crear una portada personalizada para tus listas de reproducción
Otra forma de personalizar tu experiencia de lista de reproducción de Spotify es agregando tus propias imágenes artísticas. La función permanece en versión beta y hasta ahora está disponible en 65 mercados, solo en inglés. Con la función " Crear portada ", puede elegir fondos, crear efectos de texto y agregar pegatinas para generar una portada original para sus listas de reproducción. Está disponible para usuarios gratuitos y de Spotify Premium.
Paso 1: Para comenzar, seleccione una lista de reproducción existente en la aplicación Spotify.
Paso 2: Desde allí, seleccione el menú contextual (los tres puntos…) y elija Crear portada . Luego se te dará la opción de cambiar la imagen de portada (subiéndola) o crear arte encubierto.
Paso 3: En la siguiente pantalla, puedes cambiar el nombre de tu lista de reproducción, ajustar tamaños y colores y elegir entre varios efectos.
Una vez que esté satisfecho con su creación y la guarde, se actualizará automáticamente en su lista de reproducción. Luego podrás compartirlo a través de todos los canales habituales.
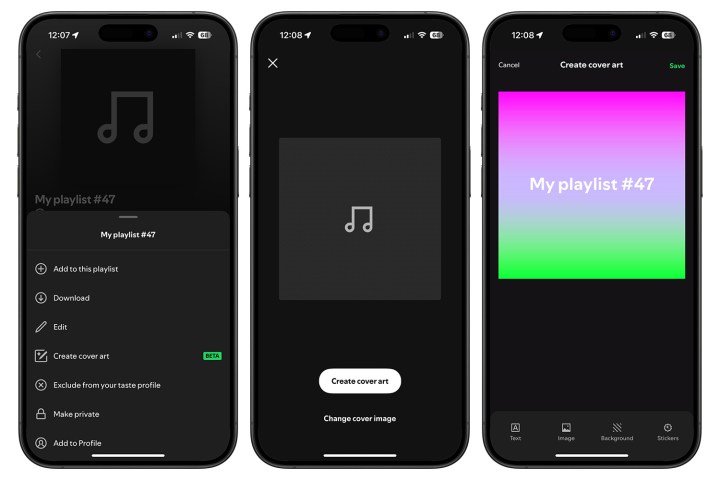
Editar y compartir tus listas de reproducción (para escritorio y móvil)
Puedes hacer muchas cosas con tus listas de reproducción, como compartirlas con amigos, hacerlas colaborativas para que otros puedan agregarlas y descargarlas para escucharlas sin conexión. Estos pasos son prácticamente los mismos para las experiencias de aplicaciones móviles y de escritorio, por lo que los hemos incluido juntos aquí.
Eliminar una canción: haga clic derecho en la canción de su lista de reproducción o seleccione/toque el botón de tres puntos a la derecha de la información de la canción, luego seleccione Eliminar de esta lista de reproducción .
Descargue su lista de reproducción : navegue hasta su lista de reproducción, luego haga clic o toque el ícono de flecha hacia abajo Descargar en la pantalla. En la aplicación de escritorio, también puedes hacer clic derecho en el nombre de la lista de reproducción en el lado izquierdo de la pantalla y luego seleccionar Descargar en el menú. Tu lista de reproducción ahora podrá reproducirse sin acceso a Internet. Tenga en cuenta que esta función solo está disponible para miembros Premium.
Hacer que la lista de reproducción sea secreta o pública: para cambiar si su lista de reproducción es visible para otros en Spotify, ábrala y haga clic o toque el botón de tres puntos debajo del nombre de la lista de reproducción; estará al lado del botón Reproducir . A continuación, seleccione Hacer público o Hacer privado para cambiar su estado actual.
Haga que la lista de reproducción sea colaborativa: ¿Quiere que otros puedan editar o agregar su lista de reproducción? Toque el pequeño ícono de Cabeza y hombros con el pequeño signo más o seleccione el botón de tres puntos debajo del nombre de la lista de reproducción, luego seleccione Invitar colaboradores . Se te presentarán varias formas de enviarle la invitación a alguien: enlace, WhatsApp, mensaje de texto, Messenger, etc. Una vez agregado, verás los íconos de su perfil adjuntos a la lista de reproducción.
Compartir con amigos: para compartir su lista de reproducción, haga clic o toque el botón de tres puntos junto al nombre de la lista de reproducción. A continuación, desplácese hacia abajo hasta la opción Compartir ; aquí puede elegir cómo desea compartir su lista de reproducción. Para un enlace web simple, seleccione la opción Copiar enlace .
Eliminar una lista de reproducción: para eliminar completamente su lista de reproducción, haga clic o toque el botón de tres puntos debajo del nombre de la lista de reproducción. A continuación, seleccione el botón Eliminar lista de reproducción y presione Eliminar nuevamente para confirmar.
Nos encanta Spotify, pero si necesitas un descanso, consulta nuestra guía paso a paso para cancelar tu cuenta Spotify Premium .
