Cómo crear una unidad de recuperación y un disco de reparación del sistema en Windows 10
Windows 10 ofrece múltiples opciones de recuperación para ayudarlo a solucionar problemas de su sistema cuando ocurre un error grave. Si tiene una unidad de recuperación o un disco de reparación del sistema, puede usarlo para revivir su PC después de una falla del sistema.
El disco de reparación del sistema y la unidad de recuperación ofrecen soluciones de recuperación eficaces con herramientas de restauración para solucionar errores del sistema. De esta manera, no dependerá completamente de su suerte o de un golpe para que su sistema vuelva a funcionar. Pero existen algunas diferencias clave entre estos dos tipos de medios de recuperación.
¿Cuál es la diferencia entre el disco de reparación del sistema y la unidad de recuperación?
Como sugiere el nombre, un disco de reparación del sistema es una herramienta de reparación de Windows grabada en un DVD. Es un disco de arranque que contiene herramientas de recuperación del sistema para solucionar problemas de inicio de Windows y restaurar una copia de seguridad de la imagen del sistema .
Si bien la función de disco de reparación del sistema se introdujo con Windows 7, la opción de unidad de recuperación llegó con Windows 8. La unidad de recuperación utiliza una unidad flash USB para crear una unidad de arranque . Contiene todas las herramientas de resolución de problemas proporcionadas por el disco de reparación del sistema y algunas más.
Dado que la unidad de recuperación ofrece una opción para copiar los archivos del sistema necesarios para la instalación de Windows, puede usarla para limpiar la instalación de Windows 10, si es necesario. No puede lograr esto con un disco de reparación del sistema.
Dicho esto, puede usar la unidad de recuperación USB solo para solucionar problemas de la PC que usó para crearla. Por el contrario, un disco de reparación del sistema funcionará con cualquier sistema que ejecute la misma versión de Windows 10.
Cómo crear una unidad de recuperación
Conecte una unidad flash USB que desee utilizar para la unidad de recuperación a su PC. Microsoft recomienda usar una unidad USB con al menos 16 GB de almacenamiento . Asegúrese de que la unidad USB esté vacía, ya que este proceso borrará todos los datos almacenados en la unidad.
Además, formatear la unidad USB en el sistema de archivos NTFS para evitar cualquier problema al crear una unidad de recuperación.
Para crear una unidad de recuperación:
- Introduzca la unidad de recuperación en el cuadro de búsqueda del menú Inicio y seleccione la mejor coincidencia.
- Cuando se abra la ventana Unidad de recuperación, marque la casilla Hacer copia de seguridad de los archivos del sistema en la unidad de recuperación . Copiar los archivos del sistema es opcional y el proceso de recuperación de la unidad puede tardar un poco más en completarse, pero le recomendamos que lo mantenga marcado. Haga clic en Siguiente.
- Windows buscará unidades USB disponibles y las enumerará. Seleccione la unidad USB de la lista y haga clic en Siguiente .
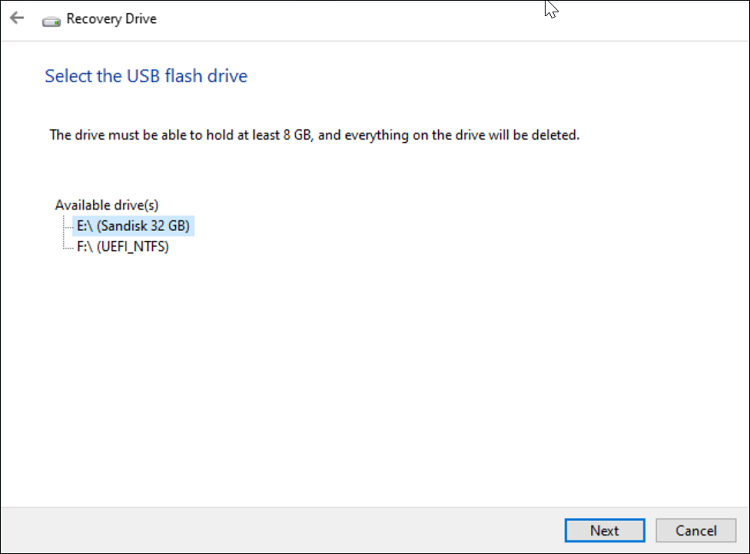
Lea la descripción en la ventana de la unidad de recuperación y haga clic en Siguiente para iniciar el proceso de creación de la unidad de recuperación. Windows primero formateará su unidad USB en el sistema de archivos FAT32 y luego copiará los archivos necesarios. Este proceso puede llevar algún tiempo.
Una vez que se complete el proceso, cierre la ventana Unidad de recuperación y expulse el almacenamiento USB. Puede usar este medio de recuperación para solucionar problemas de inicio de Windows, acceder a opciones de inicio avanzadas y actualizar y restablecer su PC en caso de un mal funcionamiento del sistema.
Cómo crear un disco de reparación del sistema
No hace falta decir que para crear un disco de reparación del sistema, necesita un DVD / CD en blanco y una unidad de DVD-RW.
Para crear un disco de reparación del sistema:
- Ingrese el panel de control en la barra de búsqueda del menú Inicio y seleccione la mejor coincidencia.
- En la ventana del Panel de control, seleccione Sistema y seguridad> Copia de seguridad y restauración (Windows 7).
- En el panel izquierdo, haga clic en el enlace Crear un disco de reparación del sistema . Inserte un DVD o CD en la unidad de DVD si aún no lo ha hecho.
- En la ventana Crear un disco de reparación del sistema , haga clic en el botón desplegable y elija su DVD / CD. Luego haga clic en el botón Crear disco para continuar.
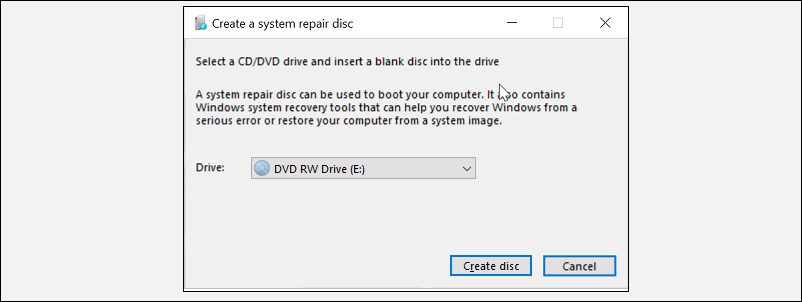
Windows iniciará el proceso de creación de su disco de reparación del sistema. Dado que no implica copiar archivos del sistema, el proceso se completará rápidamente. Una vez creado el disco, lea la información importante que se presenta en la pantalla para comprender el uso. Luego, haga clic en el botón Cerrar y expulse el disco.
Como se mencionó anteriormente, a diferencia de la unidad de recuperación que está vinculada a su PC, el disco de reparación del sistema está vinculado a la edición de Windows de su PC (32 bits / 64 bits). Por lo tanto, puede usarlo para reparar cualquier computadora siempre que la versión de Windows coincida con la versión del disco de reparación.
Cómo utilizar el disco de reparación del sistema o la unidad de recuperación para restaurar Windows 10
Cuando Windows no se inicia correctamente, se iniciará automáticamente desde la partición de recuperación y cargará las opciones de inicio avanzadas. Sin embargo, si no puede cargarse o repararse por sí mismo, puede usar la unidad de recuperación para solucionar problemas de la computadora.
Inserte la unidad USB o DVD de recuperación en su PC y enciéndalo. Su PC se iniciará desde la unidad de recuperación automáticamente y mostrará la pantalla de solución de problemas . Si no es así, cambie el orden de inicio para iniciar desde la unidad de recuperación.

Una vez que su PC arranca desde la unidad de recuperación, puede optar por restablecer su computadora o acceder a las opciones avanzadas. Le recomendamos que pruebe primero las opciones avanzadas . Consiste en opciones de reparación del sistema como Restaurar sistema, Recuperación de imágenes del sistema, Volver a la versión anterior y Reparación automática del sistema.
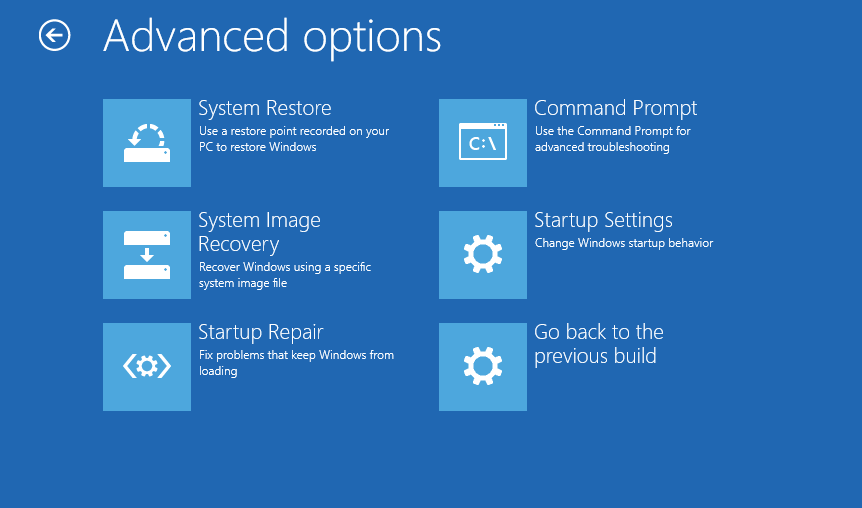
Como último recurso, si las opciones avanzadas no le ayudaron, use la opción Restablecer su PC para realizar una instalación limpia de Windows 10. El proceso de restablecimiento reinstalará Windows, eliminará todos los archivos y eliminará las aplicaciones que no venían con el sistema operativo.
¡Cree una unidad de recuperación antes de que su PC se vuelva Kaput!
Ahora que sabe cómo crear un disco de reparación del sistema y una unidad de recuperación USB en Windows 10, es hora de crear uno antes de que su PC deje de funcionar. Si es posible, cree ambos medios de recuperación. Si bien la unidad de recuperación puede ayudarlo a reinstalar Windows, puede usar el disco de reparación para restaurar su computadora a partir de una imagen del sistema.
Dado que ninguno de estos métodos de recuperación realiza copias de seguridad de sus archivos personales, asegúrese de crear una buena rutina de copias de seguridad. Entonces, cuando ocurra el desastre, podrá minimizar el daño.
