Cómo crear una tabla dinámica en Excel
Las tablas dinámicas son una de las funciones más poderosas y útiles de Excel. Con poco esfuerzo, puede utilizar una tabla dinámica para crear informes profesionales para grandes cantidades de datos.
Puede agrupar datos en categorías, dividir los datos en años y meses, filtrar datos para incluir o excluir categorías e incluso crear gráficos.
¿Qué es una tabla dinámica?
Quizás se esté preguntando qué es una tabla dinámica y cómo puede ayudarlo. Puede pensar en una tabla dinámica como un informe. Sin embargo, a diferencia de un informe estático, una tabla dinámica es una vista interactiva de sus datos.
Las tablas dinámicas le permiten ver los mismos datos desde diferentes perspectivas. En las tablas dinámicas, puede jugar con sus datos de diferentes maneras.
Los siguientes pasos lo guiarán a través de cómo crear una tabla dinámica y cómo usar su tabla dinámica para capturar diferentes vistas de sus datos.
Crear una tabla dinámica
Para comprender las tablas dinámicas, debe trabajar con ellas usted mismo. Puede ver todo el potencial de las tablas dinámicas utilizando la hoja de datos de Excel más grande y compleja que tiene.
El siguiente método demuestra cómo crear una tabla dinámica para que pueda encontrar significado en todo ese revoltijo aparentemente interminable de datos en su pantalla.
- Abra la hoja de cálculo de Excel que desea analizar.
- Asegúrese de que sus datos no tengan filas o columnas vacías y que solo tengan un encabezado de fila.
- Seleccione las celdas desde las que desea crear una tabla dinámica resaltando sus datos.
- Seleccione Insertar en el menú.
- Seleccione tabla dinámica .
- En la ventana emergente, asegúrese de que la Tabla / Rango sea correcta.
- A continuación, seleccione dónde desea que se coloque el informe de tabla dinámica.
- Seleccione Nueva hoja de trabajo para colocar la tabla dinámica en una nueva hoja de trabajo o en una hoja de trabajo existente .
- Si selecciona la hoja de trabajo existente, seleccione la ubicación en la que desea que aparezca la tabla dinámica.
- Seleccione Aceptar.
Uso de campos de tabla dinámica para diferentes vistas
Aquí es donde se pone divertido. Ahora puede comenzar a manipular sus datos para capturar diferentes perspectivas.
Con los datos de ejemplo que se muestran a continuación, puede ver algunas formas de filtrar sus datos para perspectivas alternativas. Siga los pasos para usar filtros de tabla dinámica en sus propios datos.
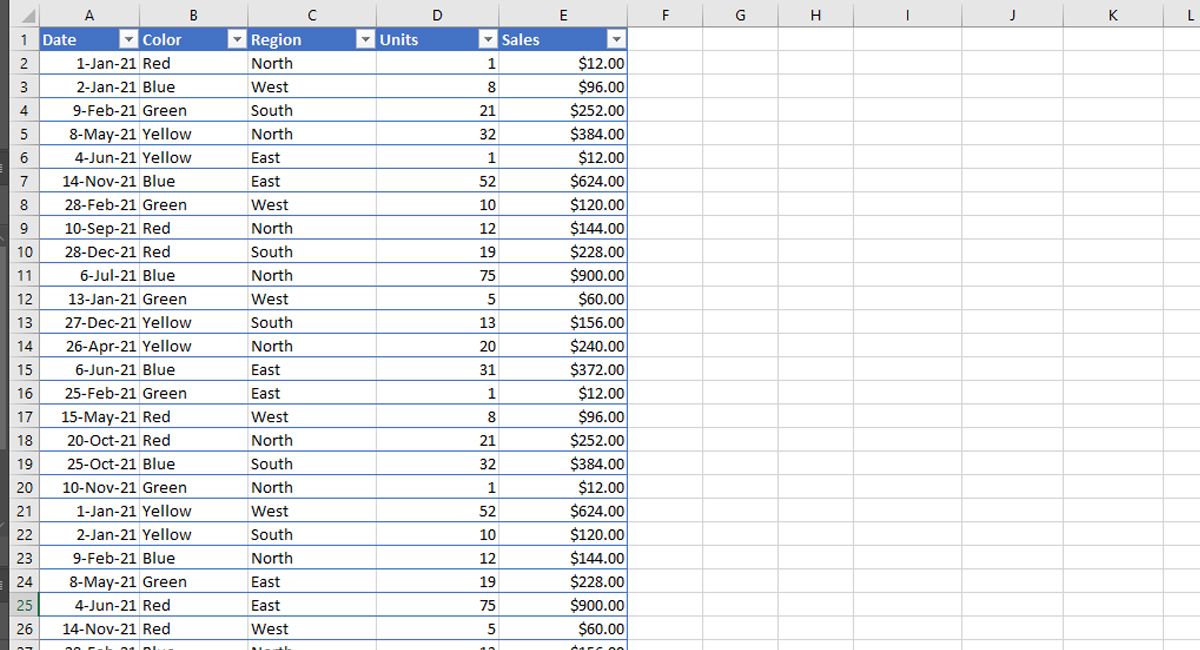
- Haga clic en la tabla dinámica que creó en los pasos anteriores.
- En Elegir campos para agregar al informe, marque todas las casillas para capturar una vista de tabla dinámica completa de sus datos. Microsoft Excel hará algunas suposiciones sobre cómo le gustaría que se analicen sus datos, generalmente colocando sus valores en las columnas.
- La tabla dinámica se ajustará a sus nuevas selecciones. Al seleccionar + al lado de la etiqueta de fila en su tabla dinámica, puede expandir sus datos para obtener una vista completa.
- La configuración de datos predeterminada de la tabla dinámica para los datos de ejemplo muestra un desglose detallado de las ventas por mes, fecha, color y región. Esta es una vista valiosa si es un profesional de ventas.
- Para ordenar su desglose de manera diferente, puede arrastrar y soltar Filas. Si mueve el color a la parte superior de las filas, puede ver el cambio de datos.
- Para ver desgloses individuales de una fila específica, arrástrela y suéltela de Filas a Filtros. En el ejemplo, verá los datos de muestra desglosados por región.
- Aparecerá una opción desplegable sobre su tabla dinámica, simplemente abra el menú desplegable y seleccione cualquier opción de filtro específica que desee analizar.
- Al seleccionar el + ubicado en cada elemento de Etiqueta de fila, verá un desglose detallado de sus datos.
Uso de la tabla dinámica en Excel
Si no está seguro de qué configuración de campo de tabla dinámica funcionaría mejor, pruebe el botón de tablas dinámicas recomendadas, que se encuentra justo al lado de la selección Insertar> Tabla dinámica.
Las tablas dinámicas en Excel pueden llevar su análisis y presentación al siguiente nivel si trabaja con grandes conjuntos de datos con regularidad. Con suerte, a partir de los ejemplos de este artículo, ahora tiene las habilidades para comenzar a profundizar en sus datos y verlos desde una nueva perspectiva.
