Cómo crear una tabla de contenido en Microsoft Word
Navegar por un documento de Microsoft Word puede resultar una tarea tediosa para algunos. Las asignaciones y contratos pueden conducir a muchas páginas de las que puede resultar difícil realizar un seguimiento. Una solución que ofrece Microsoft para esto es una tabla de contenido. Además de proporcionar un resumen y una descripción general del contenido, la función le da al documento un aspecto más profesional.
Aquí hay una guía sobre cómo crear una tabla de contenido en Microsoft Word.
Hacer una tabla de contenido en Microsoft Word es bastante simple, pero resulta que la forma rápida no siempre le dará los resultados que desea. Aún así, vale la pena intentarlo.
Para crear rápidamente una tabla de contenido en Microsoft Word, elija el menú "Referencias" en la parte superior de la ventana y seleccione "Tabla de contenido" en el menú desplegable. Luego, elige un estilo. Aparecerá una tabla de contenido para su información existente.
¿No estás completamente satisfecho o ves que falta algo? Nuestra guía más detallada a continuación manejará todas las situaciones más complejas que pueda enfrentar.
Preparando encabezados
Antes de insertar la tabla de contenido, deberá aplicar estilos de encabezado a las páginas de su documento, que luego serán utilizados por Word para formular la tabla en sí.
Paso 1: vaya a cada página de su documento e implemente un estilo de encabezado en el título a través de Inicio > Estilos . También puede optar por aplicar subtítulos que proporcionen más contexto a una página determinada. Título 1 , Título 2 y Título 3 son las opciones que puede utilizar para dar formato a los títulos y completar la Tabla automática , que es la forma más sencilla de crear una tabla de contenido.
Paso 2: Ahora use el cursor y haga clic en el área donde desea insertar la tabla de contenido. La primera página suele ser un lugar adecuado para ello. Haga clic en la pestaña Referencias y seleccione el botón Tabla de contenido .
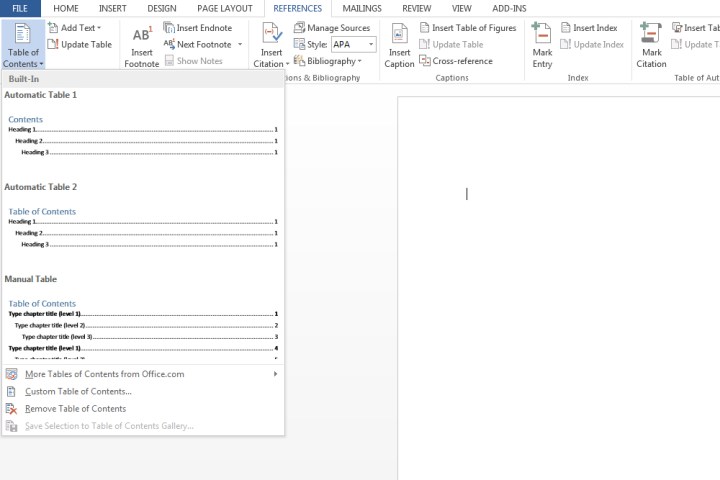
Paso 3: Elija la Tabla automática 1 (Contenido) o la Tabla automática 2 (Tabla de contenido), que solo se diferencia por los títulos que aplicará cada configuración.
Microsoft Word ahora se basará en los títulos aplicados en el paso 1 para formar la tabla de contenido, que incluye cualquier texto al que se aplicó el Título 1 , Título 2 o Título 3 , así como el número de página asociado.
Como referencia, apliqué Título 1 , Título 2 y Título 3 para los primeros tres títulos de encabezado que se muestran a continuación, lo que le da una apariencia escalonada a la tabla de contenido.

Actualizar una tabla de contenidos
Paso 1: seleccione la tabla de contenido. Haga clic en la pestaña Referencias y luego seleccione Actualizar tabla .
Paso 2: elija entre:
Actualizar solo los números de página: esta opción no actualizará ningún cambio realizado en los encabezados, sino solo los números de página.
Actualizar toda la tabla: esto actualizará la tabla con cualquier texto basado en encabezados que haya sido modificado, además de los cambios en el número de página.
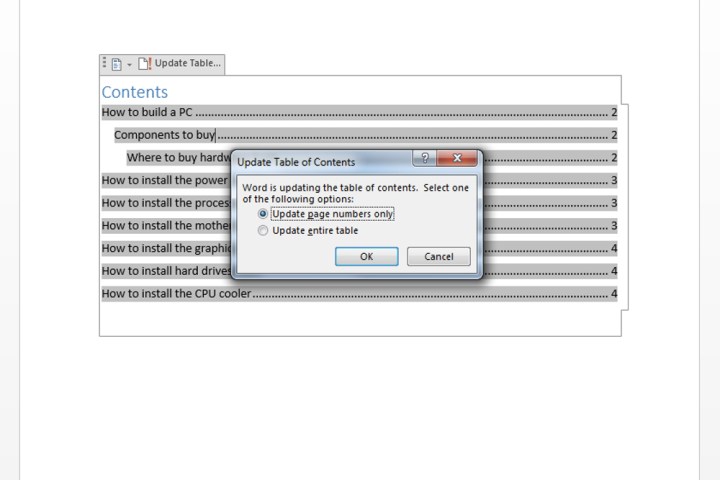
Personalización de la tabla de contenidos
¿No estás satisfecho con el aspecto del índice a través de las plantillas existentes? Convenientemente, existe una manera de modificar el aspecto de su mesa.
Paso 1: haz clic en tu mesa. Seleccione la pestaña Referencias , elija Tabla de contenido y haga clic en Tabla de contenido personalizada .

Paso 2: Dentro de la ventana que apareció, puede realizar varios ajustes en la tabla, incluido cuántos niveles mostrar, eliminar números de página y cambios de alineación. También puede abrir el botón Opciones para una mayor personalización. Haga clic en Aceptar cuando haya terminado.

Paso 3: Si desea aplicar formato adicional, como cambiar la apariencia del texto dentro de la tabla, simplemente resalte lo que desea cambiar dentro de la tabla y modifique el tamaño, color, estilo, etc. Estas opciones se encuentran dentro del Pestaña Inicio .
Hacer manualmente una tabla de contenidos
Es posible que su documento esté configurado de una manera que dificulte completar una tabla de contenido automática . Como tal, puedes optar por insertar una tabla manual en su lugar.
Paso 1: haga clic en Referencias , seleccione Tabla de contenido y elija Tabla manual .
Como sugiere su nombre, se le pedirá que realice todas las ediciones necesarias, como los números de página. No se puede actualizar automáticamente. Deberá ingresar todos los detalles relevantes usted mismo.
Paso 2: Para personalizar aún más la tabla del manual, haga clic en la tabla de contenido que creó. Haga clic en el campo Tabla de contenido personalizada dentro del menú Tabla de contenido .

Eliminar una tabla de contenido
Haga clic en la tabla, luego seleccione el menú Tabla de contenido y elija la opción Eliminar tabla de contenido .
Para conocer más funciones útiles que puede usar en Microsoft Word, consulte 6 cosas que no sabía que podía hacer en Microsoft Word.
