Cómo crear una gota de Photoshop para procesar imágenes por lotes
Las acciones de Photoshop son una excelente manera de ahorrar tiempo. Le permiten grabar una serie de ediciones y luego repetirlas todas con solo hacer clic en un botón. Puede automatizar tareas como cambiar el tamaño, la conversión de formato o cualquier otra cosa que se le ocurra.
Pero lo que mucha gente no sabe es que puede convertir sus acciones de Photoshop en gotas. Estos le permiten arrastrar y soltar archivos en un icono de gota, que los abre todos en Photoshop y ejecuta todas las acciones que registró.
Las gotas son una excelente manera de procesar archivos por lotes en Photoshop con un mínimo de complicaciones. He aquí cómo crearlos.
Grabación de acciones de Photoshop
Antes de poder crear una gota, debe registrar una acción. Este es solo el nombre de Photoshop para las macros, que son una serie de pasos que se han grabado y que su computadora puede repetir automáticamente. Puede grabar todo tipo de cosas en acciones, desde cambiar el tamaño de las imágenes en Photoshop hasta aplicar filtros y efectos sofisticados.
Supongamos que desea cambiar el tamaño de un grupo de imágenes, aplicar un filtro de grano, luego guardarlas y cerrarlas. Para convertir esa serie de pasos en una acción, elija una de sus imágenes para llevarlas a cabo.
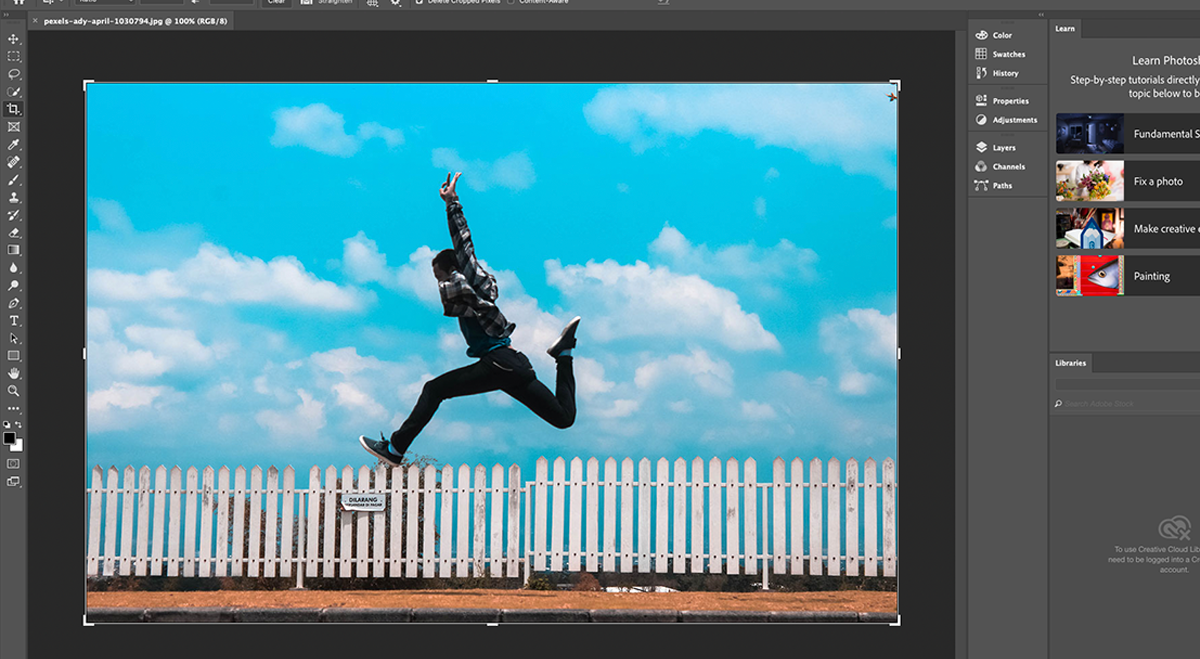
Si aún no está abierta, abra la ventana Acciones desde Ventana> Acciones en la barra de menú. Alternativamente, presione Alt + F9 en Windows u Opt + F9 en macOS. Si desea poner su acción en un conjunto, haga clic en el icono de carpeta en la parte inferior. De lo contrario, haga clic en el botón Crear nueva acción junto al icono de la papelera.
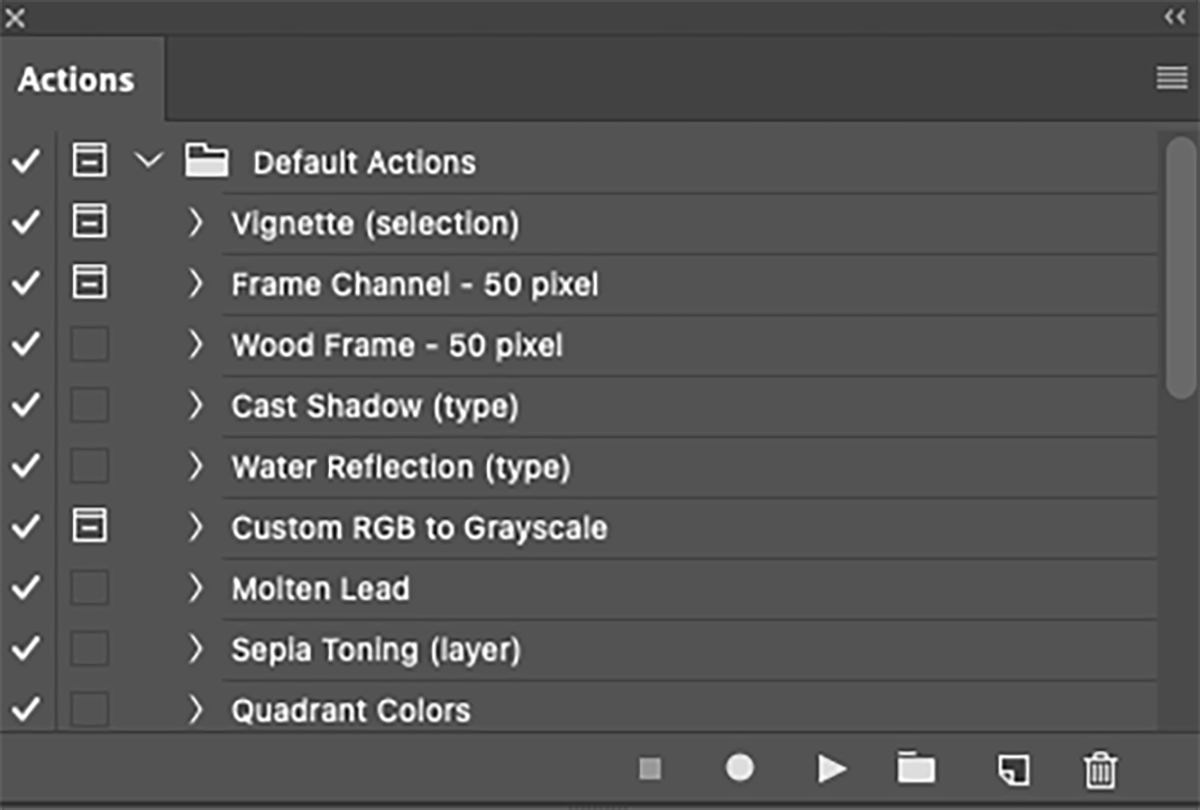
Ahora, dale un nombre a tu acción. También puede asignar un atajo y un color. Si creó un conjunto, también puede poner su nueva acción allí. Cuando haya terminado, haga clic en Grabar .
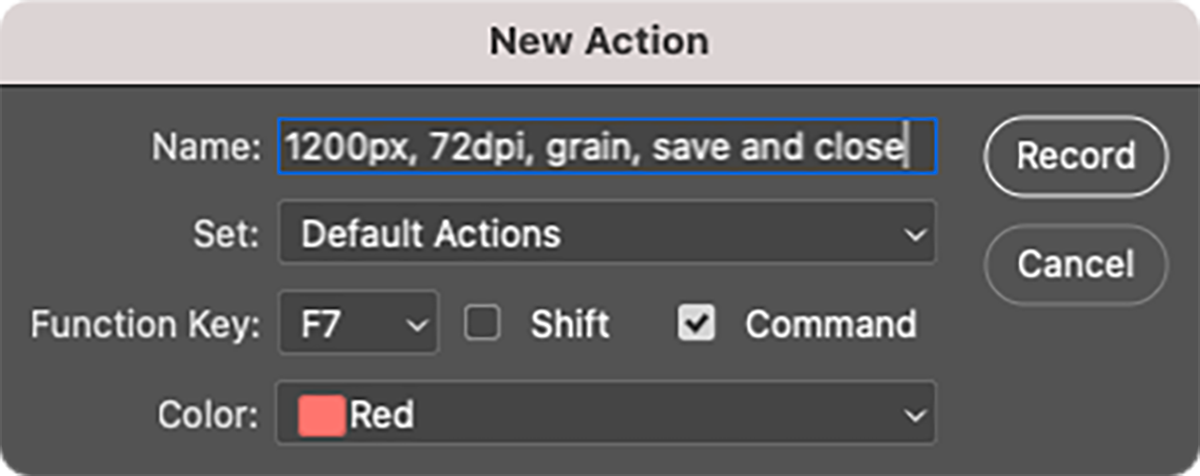
El botón de grabación en la ventana Acciones se volverá rojo y estará listo. Realice todos los pasos que desee y comenzarán a aparecer en la ventana Acciones .
Cuando haya terminado, haga clic en el botón Detener en la ventana Acciones . Tenga en cuenta que si utiliza la función Guardar como como parte de su acción, siempre enviará sus imágenes procesadas a la carpeta de destino que elija.
Una vez que haya terminado, puede usar su acción seleccionándola en la ventana Acciones y haciendo clic en el botón Reproducir .

Pero si bien esto le permite realizar tareas más rápidamente, no es ideal para el procesamiento por lotes. Deberá ejecutar su nueva acción para cada imagen que desee procesar. Ahí es donde entran las gotas.
Cómo utilizar las gotas de Photoshop
Para convertir una acción en una gota, vaya a la barra de menú y seleccione Archivo> Automatizar> Crear gota .
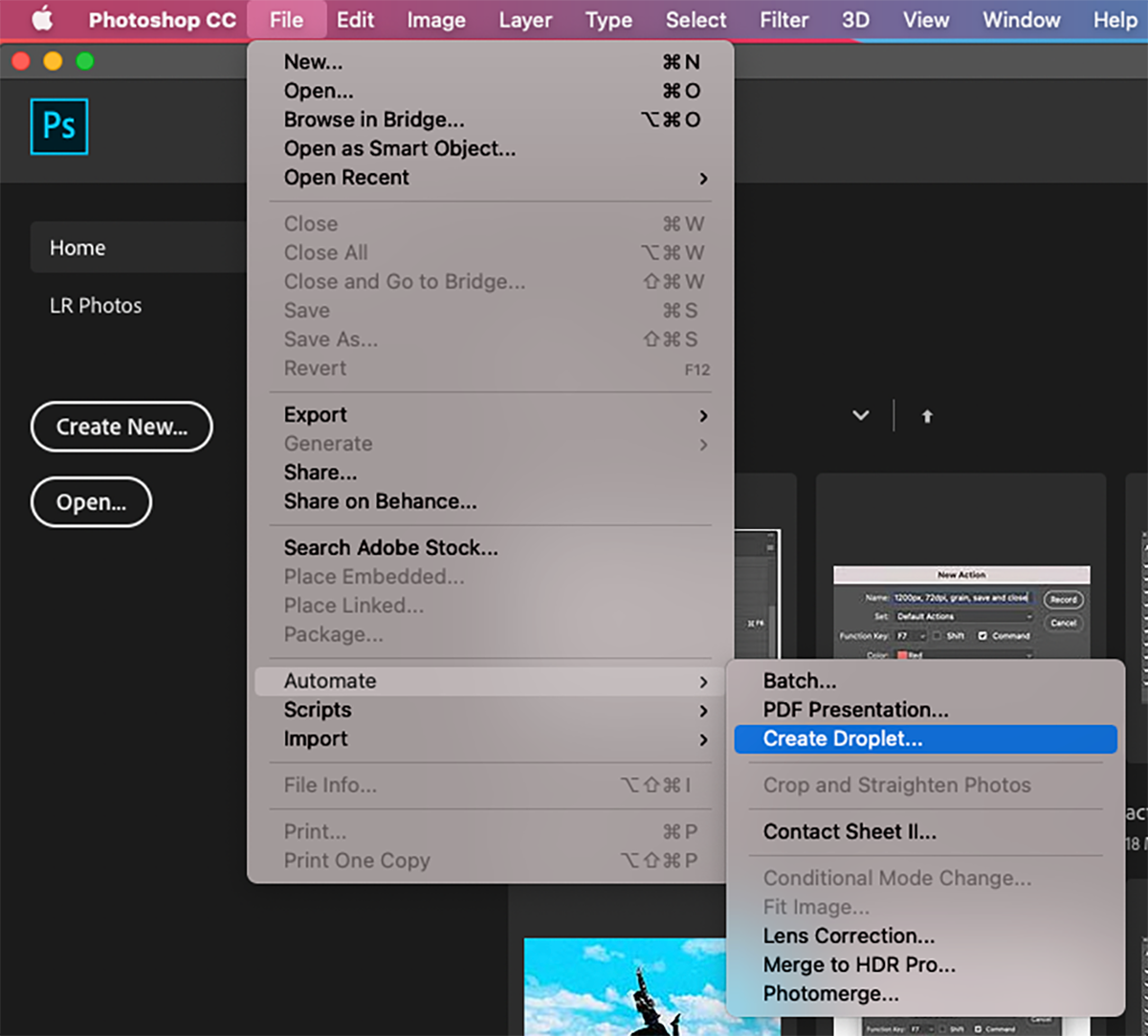
Esto abrirá el panel Crear Droplet . Utilice el menú desplegable Acción para elegir su acción.
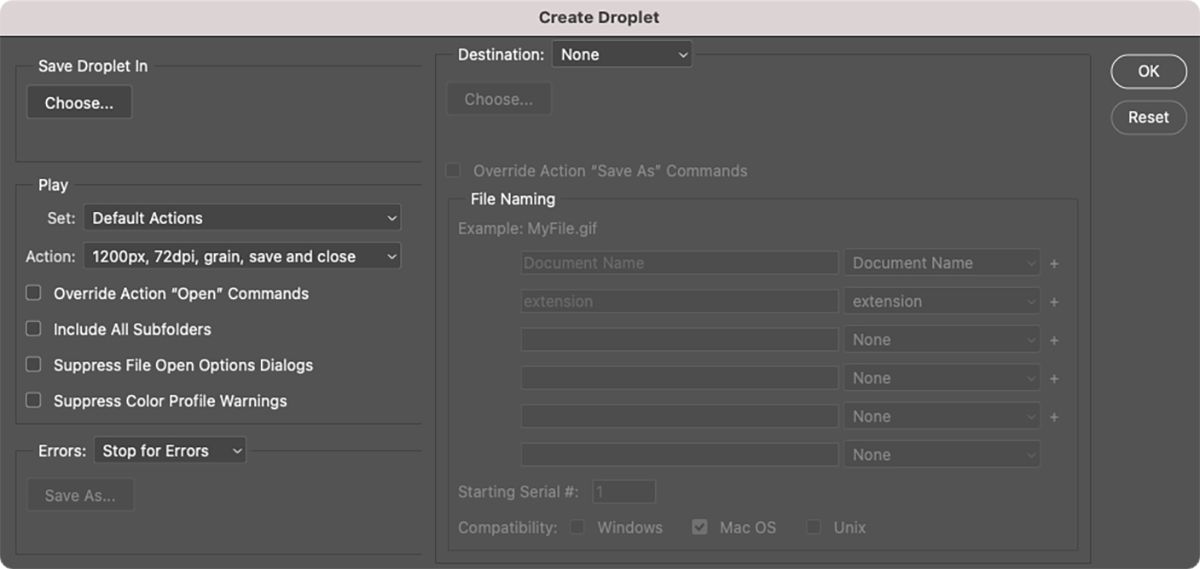
A continuación, en Guardar gota en , haga clic en el botón Elegir y seleccione un lugar para guardar su gota. Un buen lugar, por ahora, es el escritorio, pero siempre puedes moverlo más tarde.
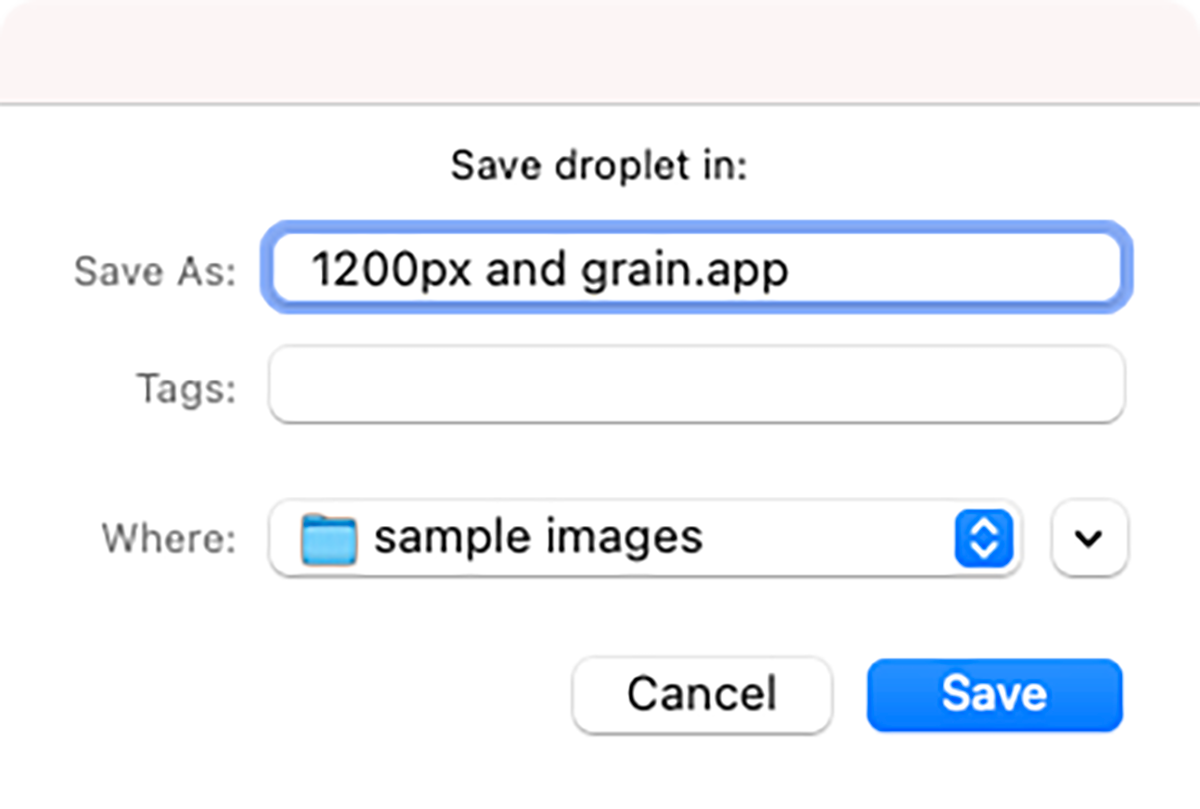
Notarás que también hay un menú desplegable Destino . Esto le permite elegir dónde se guardarán sus archivos procesados. Puede elegir una carpeta en particular para guardar, guardar directamente sobre los archivos originales o no hacer nada.
Si hay pasos de Guardar como en su acción, puede hacer que su gota los anule marcando la casilla correspondiente aquí. También puede crear un esquema de cambio de nombre utilizando la sección Nombre de archivo de este panel.
Otra cosa que podría querer hacer es definir qué sucede si Photoshop se encuentra con un error durante el procesamiento por lotes a través de su gota. Puede detenerse cuando hay un error o continuar, pero tome nota en un archivo de registro.
Cuando haya terminado de configurar su gota como lo desea, haga clic en Aceptar. Tu gota estará ahora donde elijas guardarla.
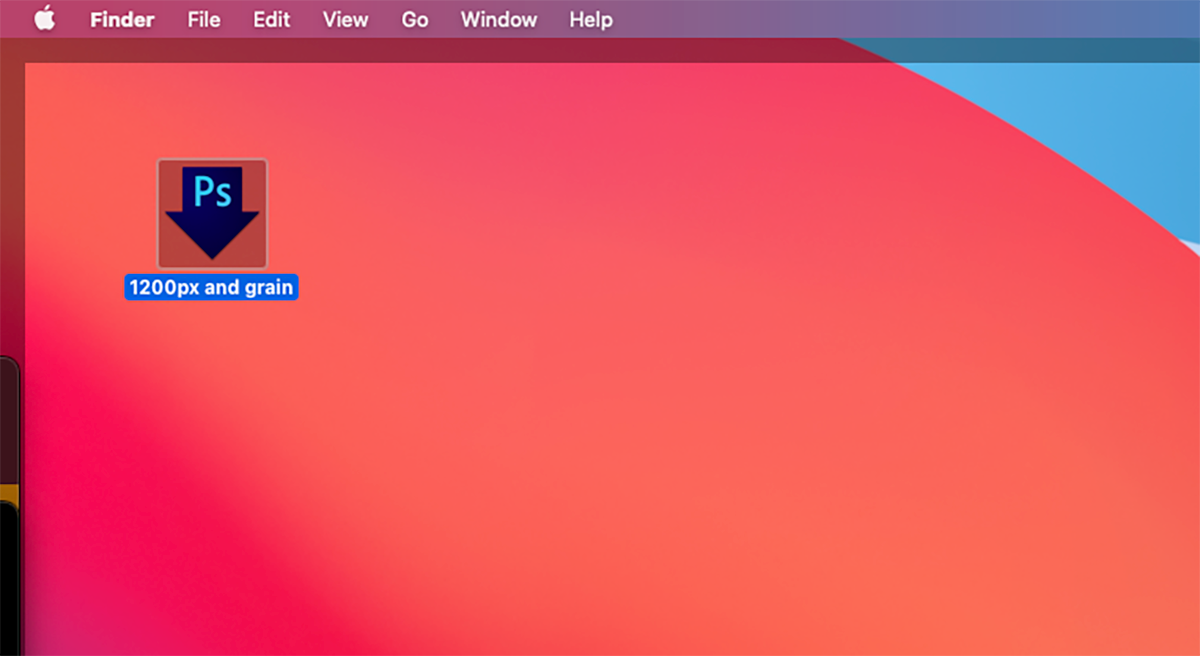
Para usar su nuevo droplet, simplemente arrastre y suelte algunos archivos de imagen en él. Si Photoshop aún no está abierto, la gota lo abrirá y luego llevará a cabo su acción en todos los archivos seleccionados.

Si desea conservar sus originales, debe usar las funciones Guardar como para mover las imágenes procesadas por lotes a una nueva carpeta. Puede resultarle útil crear carpetas con nombres similares a los de sus gotitas. Por ejemplo, podría tener una carpeta llamada "Imágenes de 1200 px con grano aplicado".
Los usuarios de Mac pueden hacer que sus droplets sean aún más convenientes arrastrándolos al dock. Eso le da fácil acceso a su gota en cualquier momento. Lamentablemente, esto no funciona con la barra de tareas de Windows.
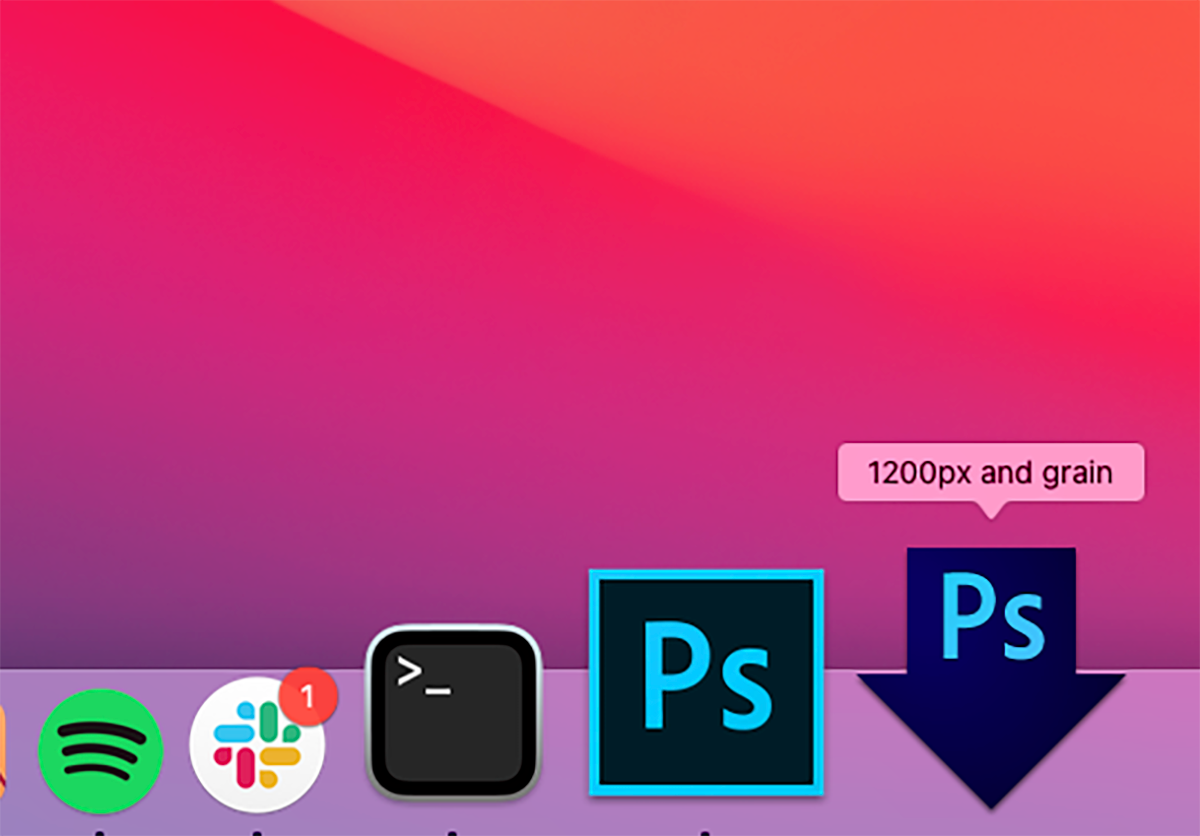
Usar el panel de lotes en su lugar
Si ya está familiarizado con el panel de lotes de Photoshop, es posible que haya notado lo similar que es el proceso de creación de gotas. Puede acceder a Lote yendo a Archivo> Automatizar> Lote .
Al igual que con las gotas, selecciona una acción y también puede cambiar el destino de guardado. Pero con el comando Lote , primero elige una fuente y luego hace clic en Aceptar para ejecutar esa acción una vez en un lote de archivos.
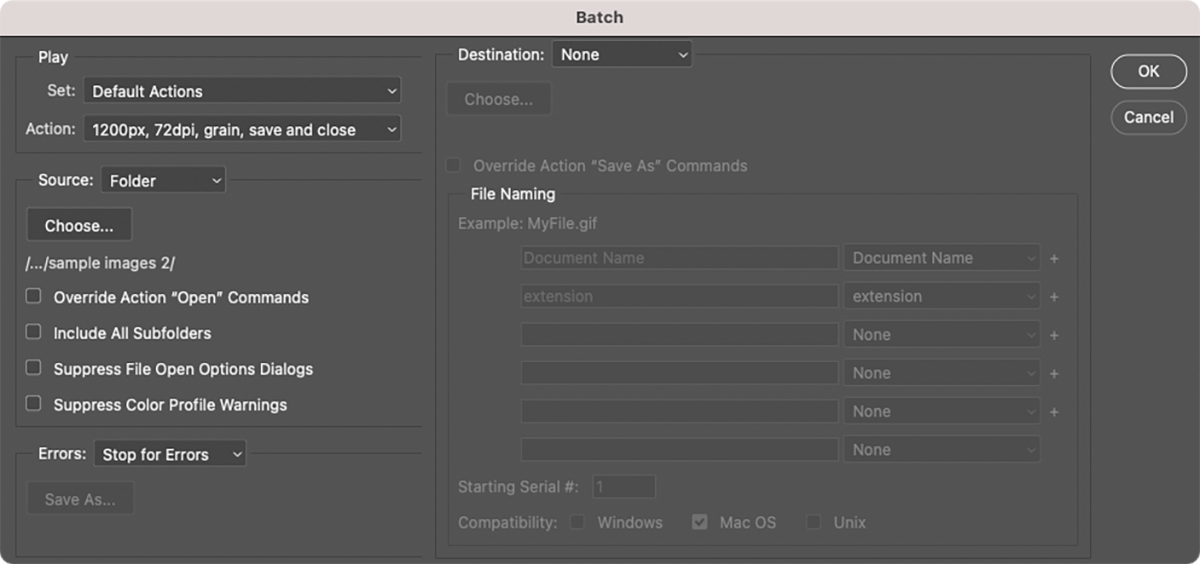
Si bien esto es útil para trabajos puntuales, las gotas son más convenientes porque se pueden usar una y otra vez. También reducen la cantidad de clics que necesita para realizar un trabajo por lotes.
Compatibilidad cruzada de gotas
Una ventaja de las gotas de Photoshop es que puede compartirlas entre dispositivos y con otras personas. Pero hay algunos problemas de compatibilidad que debe tener en cuenta. Para asegurarse de que funcionen en macOS y Windows, debe realizar un par de pasos adicionales.
Si crea un droplet en Windows y luego lo mueve a una Mac, no funcionará hasta que lo arrastre al ícono de Photoshop en su carpeta de Aplicaciones o escritorio.
Al pasar de Mac a Windows, debe agregar la extensión EXE para que funcione tanto en Windows como en macOS.
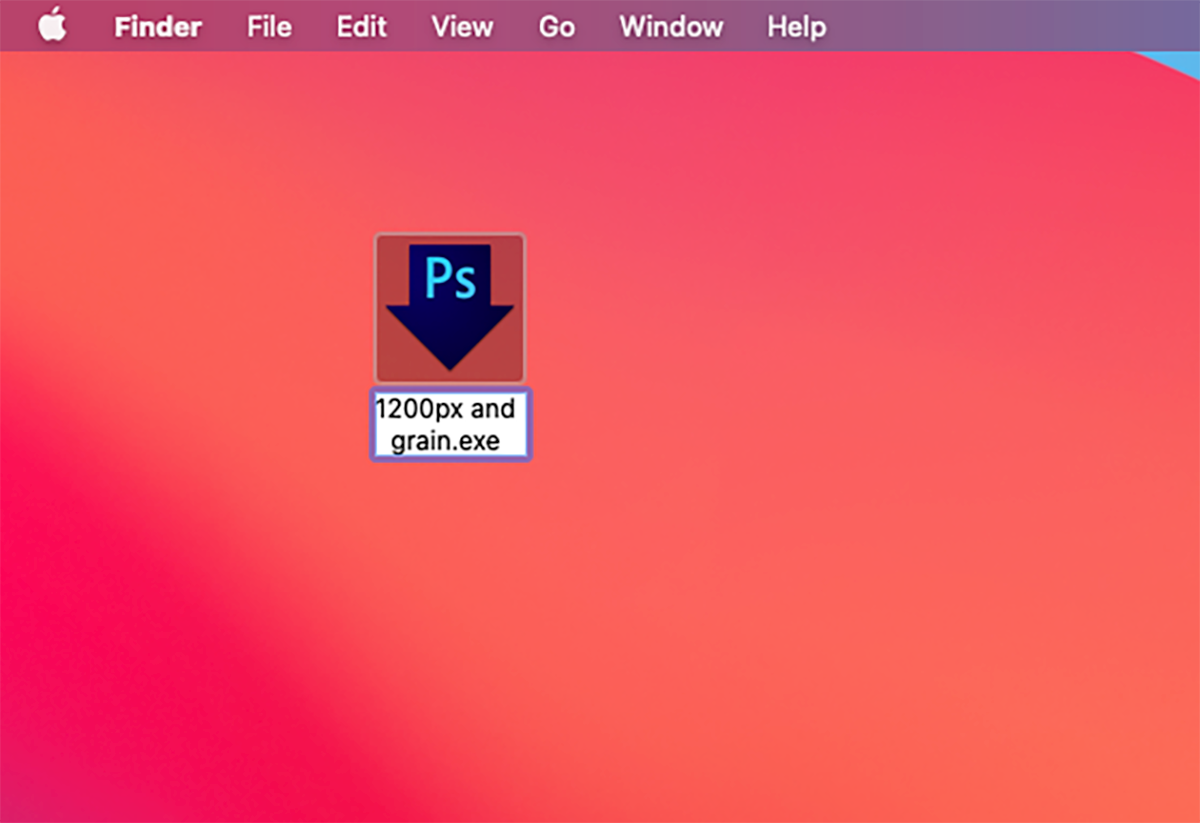
También puede tener problemas si su gota incluye referencias a nombres de archivo. Esto no es compatible con todas las plataformas, y cuando use su droplet, se le pedirá que cree nombres de archivo.
Cuándo usar las gotas de Photoshop
Las gotas son mejores cuando tiene una acción de Photoshop que desea usar mucho. Tal vez necesite cambiar el tamaño de todas sus imágenes a ciertas dimensiones para su blog o redes sociales. O quizás quieras hacerlos todos en blanco y negro. En tales casos, probablemente no querrá tener que usar su acción de Photoshop una foto a la vez o tener que configurar el comando Lote cada vez.
Sin embargo, estos son usos bastante básicos para las gotas. Podrías grabar acciones mucho más complicadas y luego convertirlas también en gotas. Por lo tanto, si se le ocurrió un conjunto de pasos de edición y filtrado artístico que le gusten, puede aplicarlos en un proyecto de una sola vez.
Independientemente de cómo los use, las gotas de Photoshop le ahorrarán tiempo y le facilitarán la vida. Pruébelos y descubra lo útiles que son.
