Cómo crear una carpeta en Google Docs
Si nunca antes ha usado Google Docs o Google Drive , comenzar es completamente gratis y hay todo un mundo de funciones conectadas a la web que podrá usar, tanto en línea como sin conexión.
Su panel de Google Docs se puede optimizar y organizar mediante útiles filtros, configuraciones y la clásica herramienta de limpieza de PC: carpetas digitalizadas. Crear una nueva carpeta en Google Docs es bastante sencillo, pero pensamos que sería mejor crear esta guía paso a paso como referencia. Además de instrucciones detalladas, también responderemos algunas de sus preguntas frecuentes sobre la creación de carpetas en Google Docs.
Cómo crear una carpeta en Google Docs
Antes de exponer los pasos para hacerlo, es importante resaltar el hecho de que Google ha decidido restringir las carpetas exclusivamente a su cuenta de Google Drive. Entonces, cuando cree una carpeta en Google Docs, recuerde que su ubicación principal estará ubicada en Drive en lugar de en la anterior.
Alternativamente, si ha iniciado sesión en Google Drive, puede hacer clic en el ícono Nuevo en la esquina superior izquierda de la pantalla y luego hacer clic en Nueva carpeta . También puedes cargar uno haciendo clic en Cargar carpeta .
Paso 1: abra un documento nuevo o abra uno existente en Google Docs.
Paso 2: Junto a la configuración del título del documento, aparecerá un pequeño botón de carpeta titulado Mover al pasar el cursor sobre él. Haga clic en ese icono.
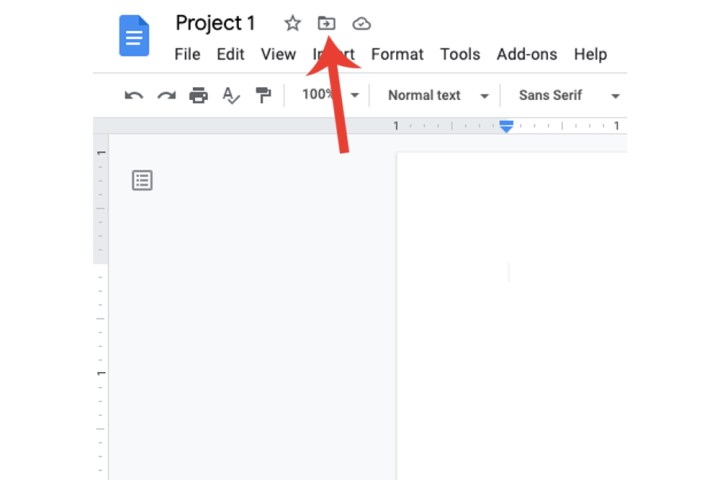
Paso 3: Ahora seleccione el botón Nueva carpeta en la parte inferior de la ventana.
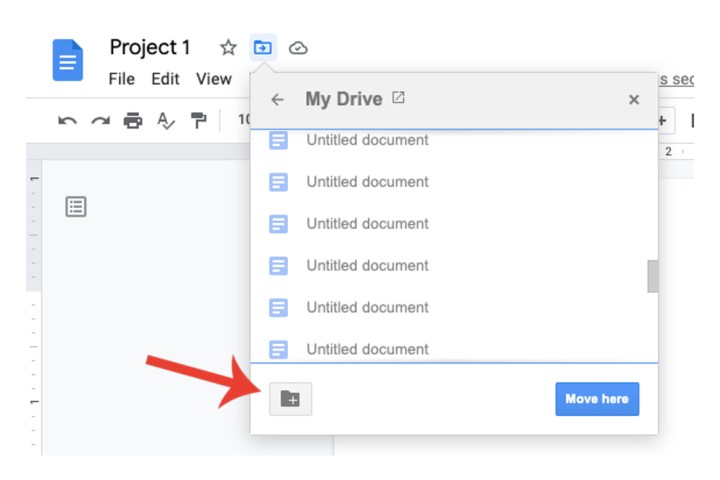
Paso 4: El título de la Carpeta sin título se ingresará y resaltará automáticamente en el campo de título. Escriba un nombre apropiado para su carpeta.
Paso 5: haga clic en el cuadro del ícono de marca azul al lado del campo de título.
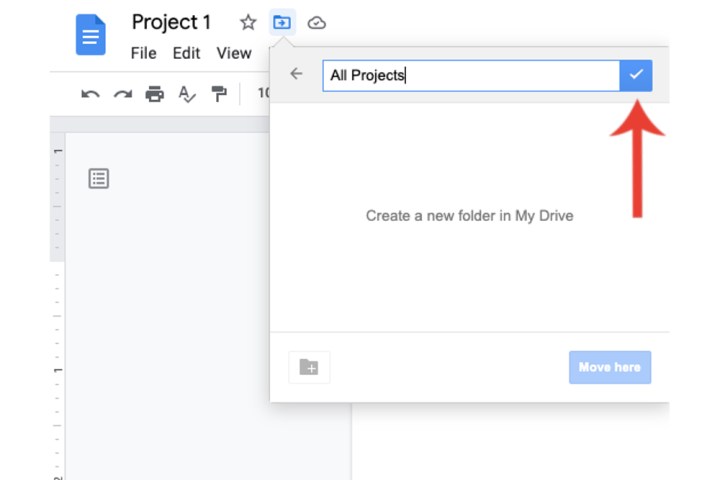
Paso 6: seleccione el botón Mover aquí .

Cómo acceder a carpetas en Google Docs
Ahora que ha creado una carpeta en Google Docs, ¿cómo accede a ella? Convenientemente, no necesita alternar entre Google Drive y Docs para hacerlo.
Paso 1: Dirígete a la página de inicio principal de Google Docs, donde se enumeran todos tus documentos. Junto a los menús Vista de cuadrícula y Opciones de clasificación , haga clic en Abrir selector de archivos .

Paso 2: Google Docs ahora enumerará todas las carpetas contenidas en su cuenta de Google Drive. El tipo de archivo Documentos se seleccionará automáticamente. Seleccione una carpeta donde guardó su documento haciendo doble clic en ella o seleccionándola una vez y usando la opción Abrir en la parte inferior.
Aquí verá todos los archivos que movió a la carpeta. Haga doble clic en el documento de su elección para abrirlo en Google Docs.

¿Cuántas carpetas puedo crear en Google Docs?
No hay límite en la cantidad de carpetas que puede crear en Google Docs, pero sí hay un límite en el espacio de almacenamiento de su cuenta de Google. De forma predeterminada, cada nuevo usuario de Google recibe 15 GB de almacenamiento en la nube que se comparte entre Gmail, Google Drive y Google Photos. Una vez que se alcance este límite de almacenamiento, deberá eliminar algunos archivos o comenzar a transferir datos a unidades flash externas o discos duros.
¿Cómo obtengo más espacio de almacenamiento en Google Drive?
Puedes agregar almacenamiento adicional a tu cuenta de Google registrándote en un plan de Google One .
En este momento, el plan Básico cuesta solo $0,49 por mes durante los primeros tres meses, luego $1,99 por mes durante el resto del año (o $20 al año). El plan Básico incluye 100 GB de almacenamiento, acceso VPN y otros beneficios de Google.
Si desea aún más almacenamiento, también está el plan Premium, que actualmente está rebajado a $2,49 por mes durante los primeros tres meses, luego $9,99 por mes hasta fin de año (o $100 al año). No solo obtienes 2 TB de almacenamiento en este nivel (además de los mismos beneficios que el plan Básico), sino que también podrás compartir tu suscripción con hasta cinco usuarios más.
Para obtener más consejos sobre cómo aprovechar al máximo Google Docs, consulte nuestra guía sobre cómo utilizar Google Docs .
