Cómo crear un nuevo archivo en Linux
Hay varias aplicaciones y comandos diferentes en Linux que crearán nuevos archivos para usted, incluso sin iniciar una aplicación. El método que utilice dependerá de su propósito para el archivo. Echemos un vistazo a las opciones para que pueda saber cuál es la más útil para usted.
Cubriremos la creación de archivos tanto en la terminal como en un escritorio Linux.
Crear un archivo en el escritorio
Si no se siente cómodo usando el terminal, crear nuevos archivos en el entorno de escritorio es simple, usando un par de aplicaciones básicas de uso diario.
Explorador de archivos
La mayoría de los navegadores de archivos como Thunar y Dolphin le permitirán crear archivos vacíos haciendo clic con el botón derecho en el directorio deseado y presionando Crear archivo vacío o una opción similar en el menú desplegable.
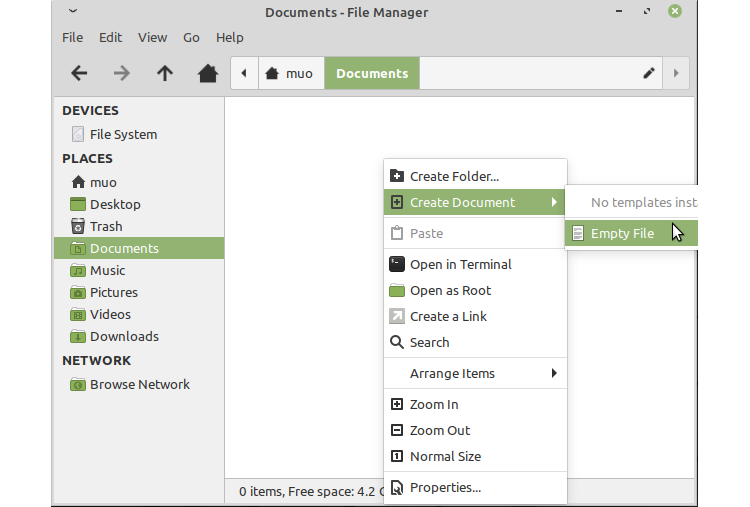
Alternativamente, en el menú de la aplicación, a menudo puede hacer clic en Archivo> Crear nuevo para obtener opciones para generar nuevos archivos.
Editor de texto
Su distribución de Linux incluirá una u otra aplicación de edición de texto básica. Abrirlo debería comenzar con un archivo vacío, y presionar Ctrl + S debería darle el diálogo para guardarlo en una ubicación específica.
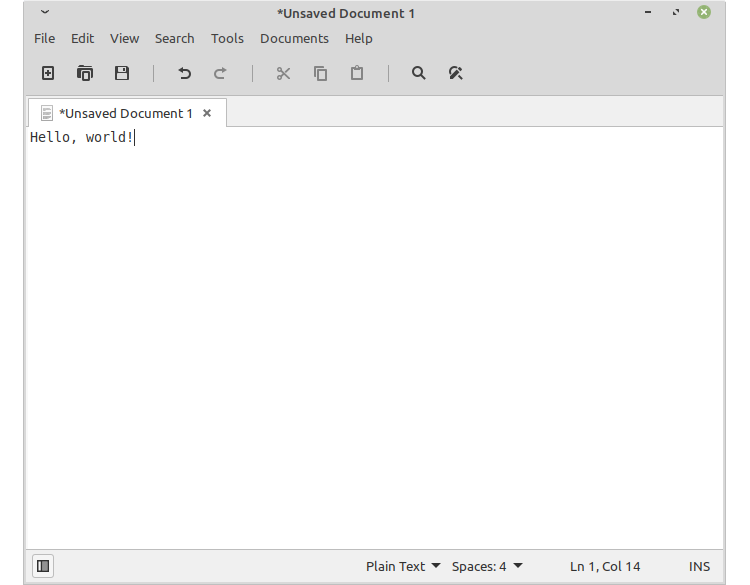
Crear un archivo en la terminal
Muchos comandos de terminal de Linux le permiten crear archivos de manera rápida y eficiente, y discutiremos varios de ellos a continuación.
toque
Uno de los comandos más básicos de Linux, touch creará un nuevo archivo, o si el nombre de archivo que especificas ya existe, actualizará la última fecha de modificación del archivo.
En el directorio en el que desea guardar su archivo, escriba:
touch filename.txtAlternativamente, cree varios archivos con un comando simplemente colocando un espacio entre cada nombre de archivo:
touch filename1.txt filename2.txt filename3.txtPuede verificar que el archivo que creó existe con este comando:
ls
Dado que no puede editar archivos con la función táctil, el comando es más adecuado para crear rápidamente varios archivos para editarlos más tarde.
Operador de redireccionamiento (>)
El corchete de ángulo recto se utiliza en muchos comandos para redirigir la salida a un archivo específico. Lo veremos usado con otros comandos más adelante en este artículo.
Sin embargo, puede ingresarlo sin un comando específico para crear un archivo vacío.
> filename.txtSin embargo, tenga en cuenta que el operador de redireccionamiento por sí solo sobrescribirá cualquier archivo existente que ya tenga ese nombre.
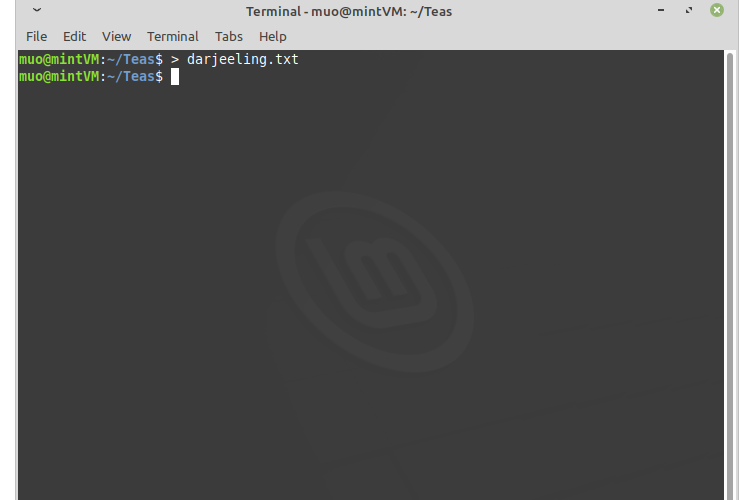
eco
El comando echo simplemente imprimirá en la terminal cualquier entrada que le des. Sin embargo, también puede crear un nuevo archivo y, opcionalmente, guardar una sola línea de texto en su interior.
Para crear un nuevo archivo vacío, use este comando:
echo -n > filename.txtPara crear un nuevo archivo con una línea de texto, use:
echo "File text" > filename.txt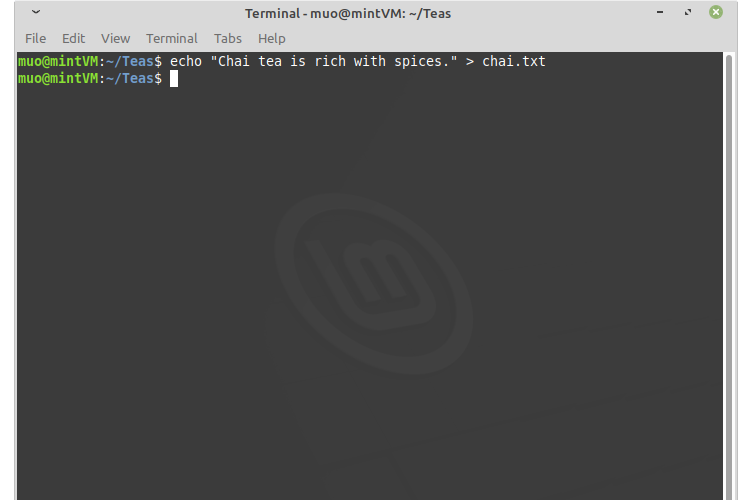
Asegúrese de usar echo para colocar comillas alrededor de su texto.
gato
El comando cat (abreviatura de concatenar) se usa con mayor frecuencia para combinar o leer archivos. Sin embargo, también puede crear fácilmente archivos nuevos con texto.
cat > filenname.txtEl operador de redireccionamiento vuelve a redirigir aquí la salida de cat al archivo especificado, siendo la salida lo que escriba a continuación. Cuando haya terminado de escribir el contenido de su nuevo archivo, presione Ctrl + D para guardarlo.
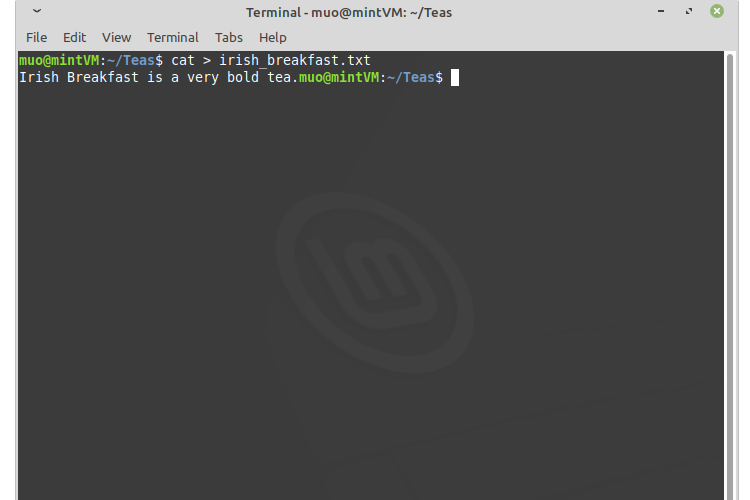
printf
El comando printf es similar a echo, pero con un poco más de capacidad de formateo.
Por ejemplo, puede crear un archivo con dos líneas de texto usando el siguiente comando único:
printf 'Some text
Some more text' > filename.txt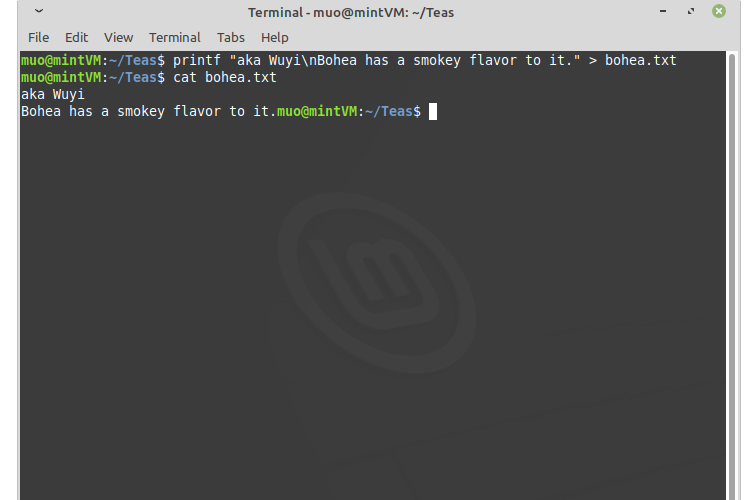
Fallocate
Fallocate te permite crear un archivo en Linux con un tamaño específico. Es principalmente útil para realizar pruebas, como medir la velocidad de escritura de su disco duro.
Utilice fallocate con el siguiente comando:
fallocate -l 10MB filenameReemplaza "nombre de archivo" con lo que quieras llamar a tu archivo.
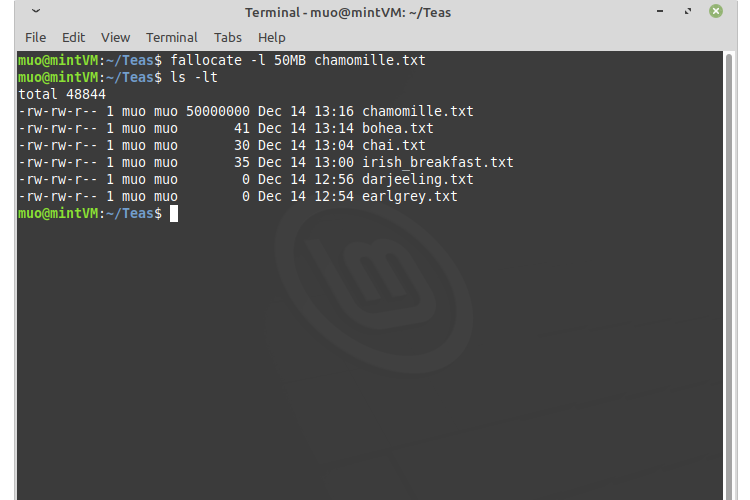
La opción "-l" indica que desea un tamaño específico y el argumento "10 MB" indica qué tamaño. También puede utilizar tamaños de bytes más grandes, como GB y TB. También puede utilizar M en lugar de MB para designar mebibytes en lugar de mega bytes.
empuje
Vim es un editor de texto basado en terminal que se iniciará cuando especifique un nombre de archivo:
vim filename.txtCon vim en ejecución, presione la tecla i para comenzar a escribir. Cuando haya terminado, presione Esc y escriba : wq seguido de Enter para guardar y salir.
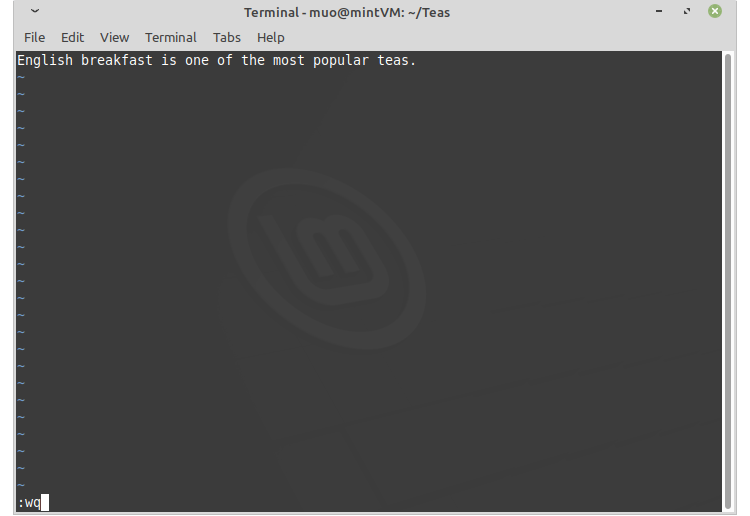
nano
GNU nano es otro editor de texto similar a Vim, pero quizás un poco más fácil de usar.
Puede crear rápidamente y comenzar a editar un archivo con este comando:
nano filename.txt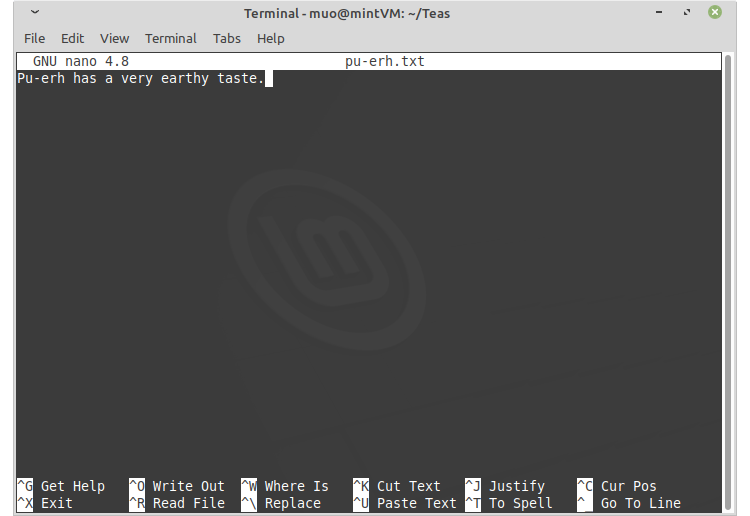
Escriba lo que desee en el archivo, luego presione Ctrl + S para guardar y Ctrl + X para salir.
Relacionado: nano vs.Vim: los mejores editores de texto de terminal, comparados
Crea archivos nuevos con audacia
Como un nuevo asistente de creación de archivos, continúe y comience a diseñar sus directorios con archivos gloriosos.
A medida que adquiera habilidades en la administración de archivos de Linux, encontrará muchos trucos interesantes para manipular y ocultar los archivos que ha creado.
