Cómo crear un Memoji en una Mac
Usar emojis es una excelente manera de agregar estilo y personalidad a lo que sería simplemente un simple mensaje de texto. Pero si eres un devoto de Apple, también podrás amenizar tus charlas con Memojis. Introducidos en iOS 12, los Memojis son avatares personalizados que creas a tu semejanza. Elija entre numerosos filtros de ropa, vello facial y otros cosméticos para mejorar su apariencia. Cuando termine, sus Memojis se pueden usar con algunas aplicaciones de iOS, incluidas Mensajes y FaceTime.
Afortunadamente, crear tu propio Memoji no es demasiado difícil. Para simplificar aún más la curva de aprendizaje, hemos escrito esta guía paso a paso para ayudarle.
Hacer un Memoji en Mac
Cuando creas tu Memoji en Mac, el pequeño y lindo que creas se sincroniza en tus dispositivos. Entonces, puedes usar Memoji en un iPhone y iPad en Mensajes o FaceTime. Todo comienza en la aplicación Mensajes.
Paso 1: abre Mensajes y selecciona cualquier conversación o inicia una nueva.
Paso 2: haz clic en el botón Aplicaciones , que se parece a la letra A, y elige Pegatinas .
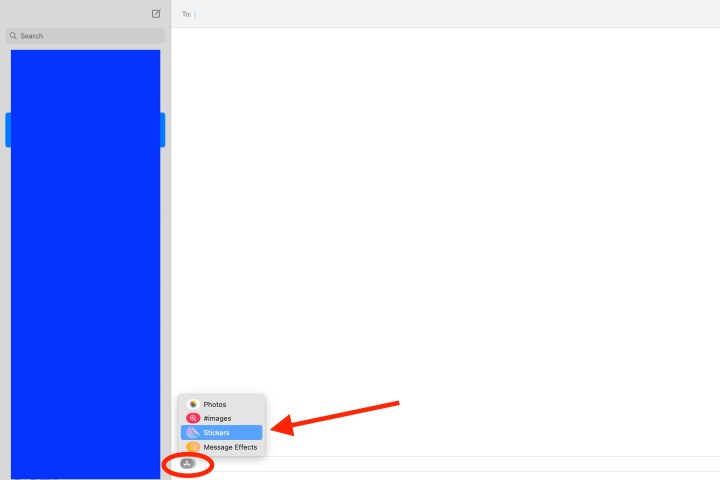
Paso 3: haz clic en el signo más en la parte superior izquierda de la ventana emergente.

Paso 4: En la siguiente pantalla emergente, usarás las herramientas de la izquierda para personalizar cada parte de tu Memoji. Apple también te ofrece opciones detalladas, no solo colores de piel y peinados básicos.
Por ejemplo, puedes agregar pecas o lunares en la piel, piercings o un tubo de oxígeno en la nariz y delineador de ojos o sombra de ojos en los ojos. Incluso puedes envejecer tu Memoji con la herramienta principal para que parezca más viejo o más joven.
Cuando eliges colores para cosas como cabello, ojos y cejas, puedes ir completamente hacia la derecha y seleccionar el ícono de Paleta para mostrar más colores. Luego, use el control deslizante para ajustar el tono del color que elija.
A medida que realizas cada selección, verás una vista previa en la parte superior. Esto le permite agregar características y elementos para ver cómo se verá a medida que avanza, y puede elegir y personalizar los elementos en el orden que desee.
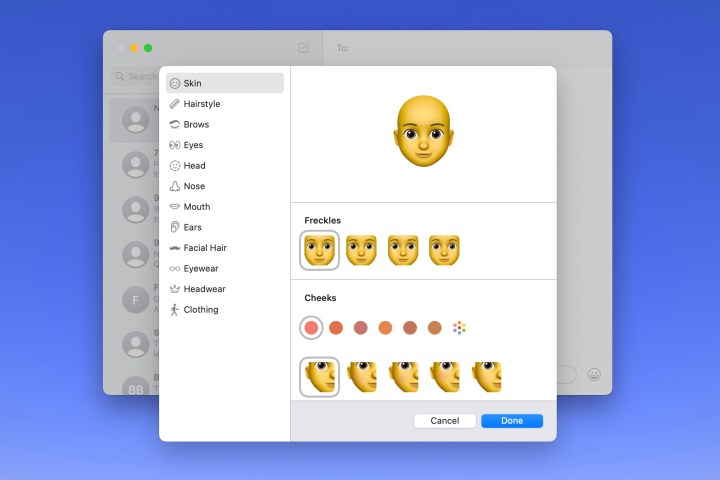
Paso 5: Cuando termines, haz clic en Listo para guardar tu Memoji.
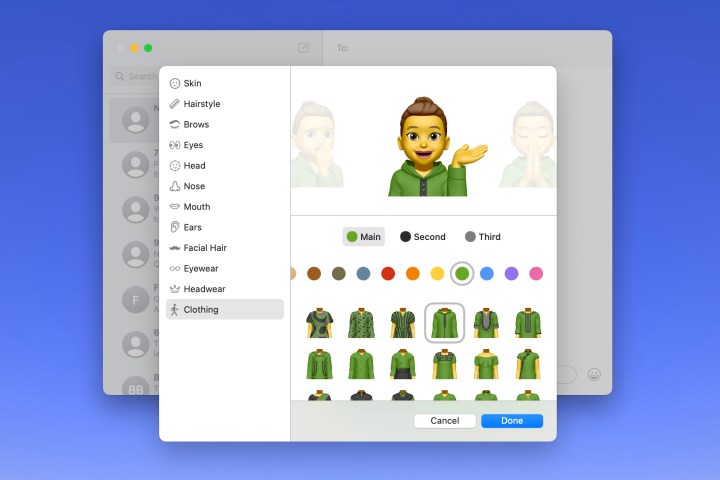
Editar un Memoji en Mac
Una vez que creas un Memoji, no te quedarás atrapado con él para siempre. Tal vez te dejaste barba o te hiciste un nuevo peinado. Puedes editar tu Memoji en cualquier momento.
Paso 1: abra Mensajes , haga clic en el botón Aplicaciones y seleccione Pegatinas Memoji .
Paso 2: elige tu Memoji actual en la ventana emergente.
Paso 3: haz clic en los tres puntos en la parte superior derecha y selecciona Editar .
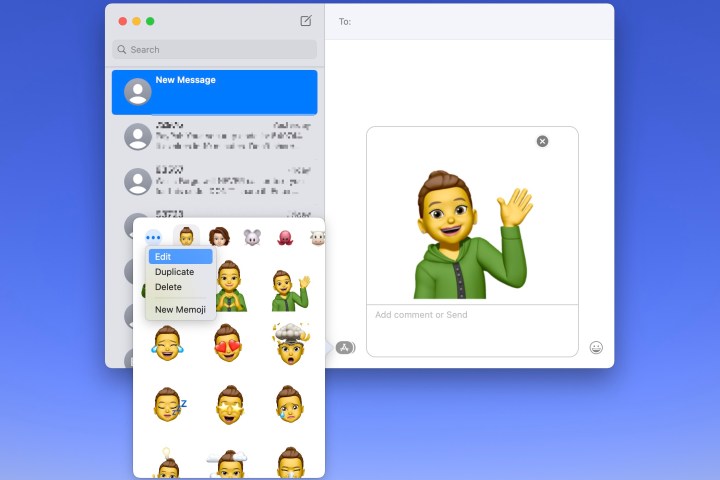
Paso 4: Luego verás tu Memoji actual con las mismas herramientas que antes. Simplemente haga sus cambios y haga clic en Listo cuando termine.
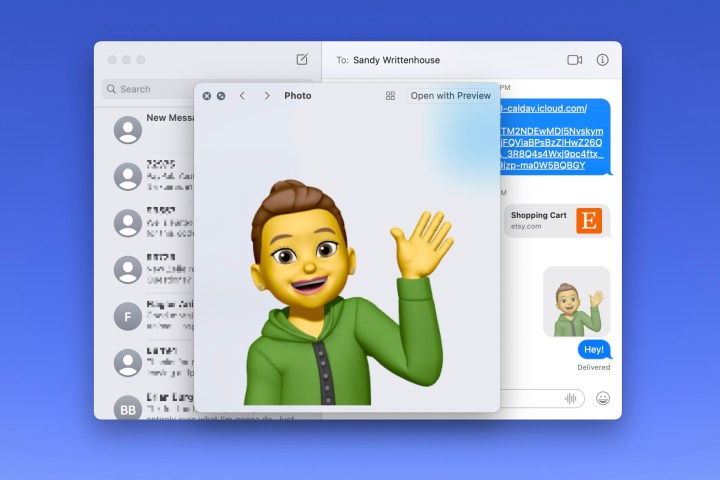
Usando tu Memoji
Como se mencionó, puedes usar un Memoji en Mensajes y FaceTime.
En Mensajes , haga clic en el botón Aplicaciones , seleccione pegatinas de Memoji y luego elija una de las expresiones para su Memoji en la ventana emergente. Esto lo coloca en su mensaje, listo para que lo envíe.
En FaceTime , puedes agregar una pegatina de Memoji o usar el Memoji animado como tu cara durante una videollamada. Haga clic en el botón Efectos , que parece una estrella. Seleccione el ícono de etiqueta Memoji para agregar la etiqueta a la pantalla o el ícono Memoji para usar la versión animada.
Crear un Memoji es divertido y usarlo para representarte a ti mismo en Mensajes, FaceTime o incluso como tu foto de perfil de Apple es una excelente alternativa si no quieres usar una foto real.
