Cómo crear un encabezado personalizado en Microsoft Word
Microsoft Word proporciona una función incorporada para crear encabezados para sus documentos. De esta manera, puede agregar el logotipo de su empresa, sellos o elementos de marca sin tener que crearlos una y otra vez.
Crear un encabezado personalizado para su organización es una excelente manera de hacer que sus documentos de Word se vean profesionales. También puede reducir una de las tareas de diseño repetitivas en sus documentos. A continuación, le mostramos cómo puede hacer que sus documentos de Word se destaquen con un encabezado personalizado.
Cómo insertar un encabezado en Microsoft Word
Puede agregar los encabezados integrados de Microsoft Word o personalizarlos según sus requisitos.
1. Para comenzar, abra su documento de Word y haga clic en la pestaña Insertar .
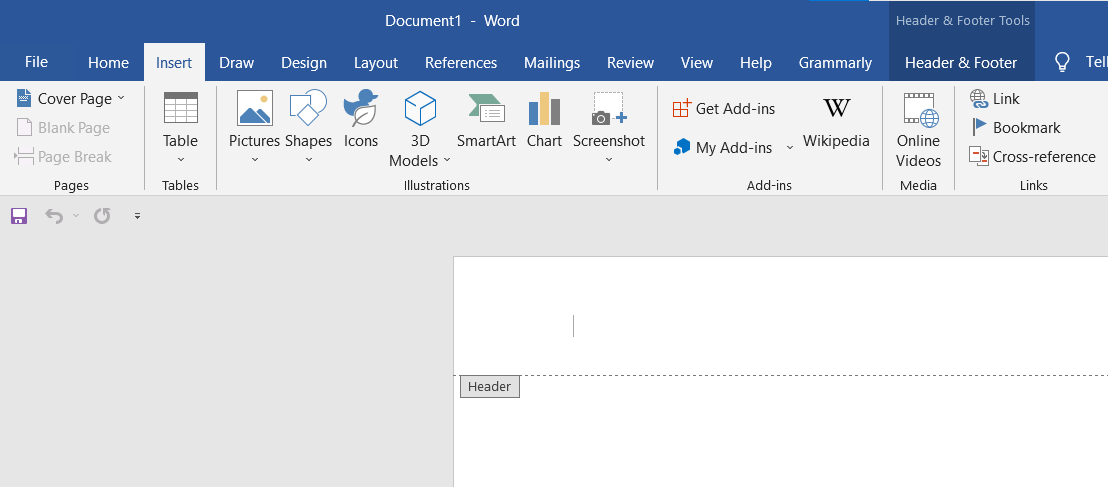
2. A continuación, haga clic en la opción Encabezado para agregar un encabezado o editarlo. Aquí también verá los encabezados integrados proporcionados por Microsoft Word.
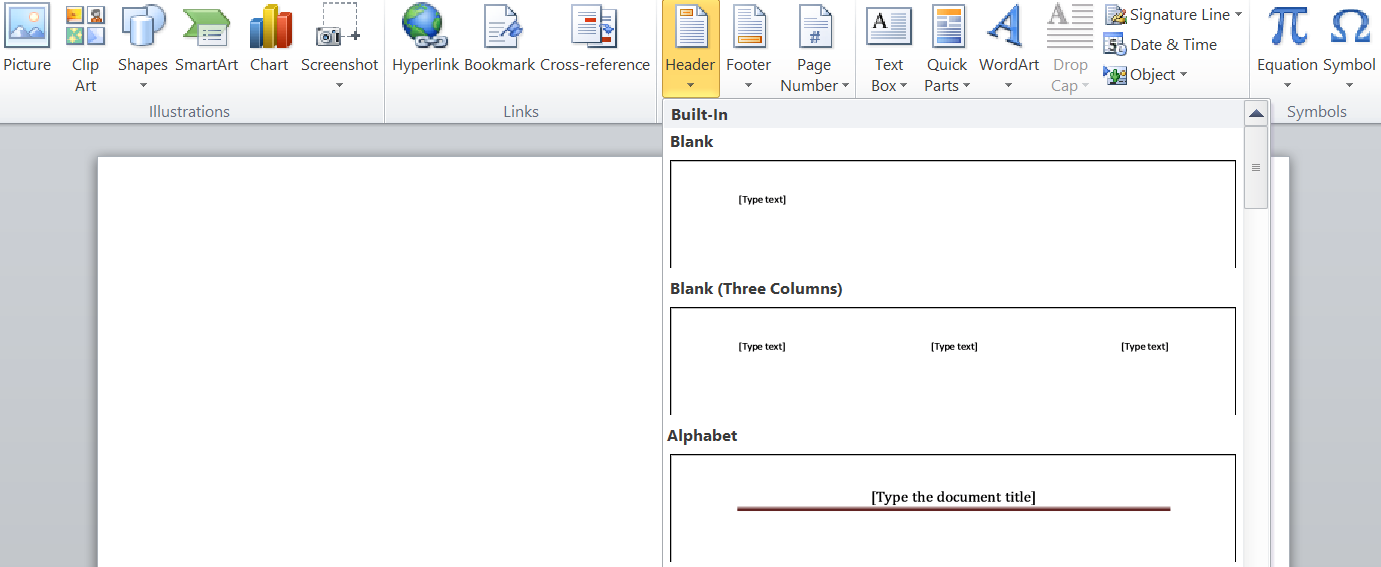
3. Después de seleccionar una de las cabeceras incorporado, haga clic en Cerrar encabezado y pie de página para empezar a editar el documento.
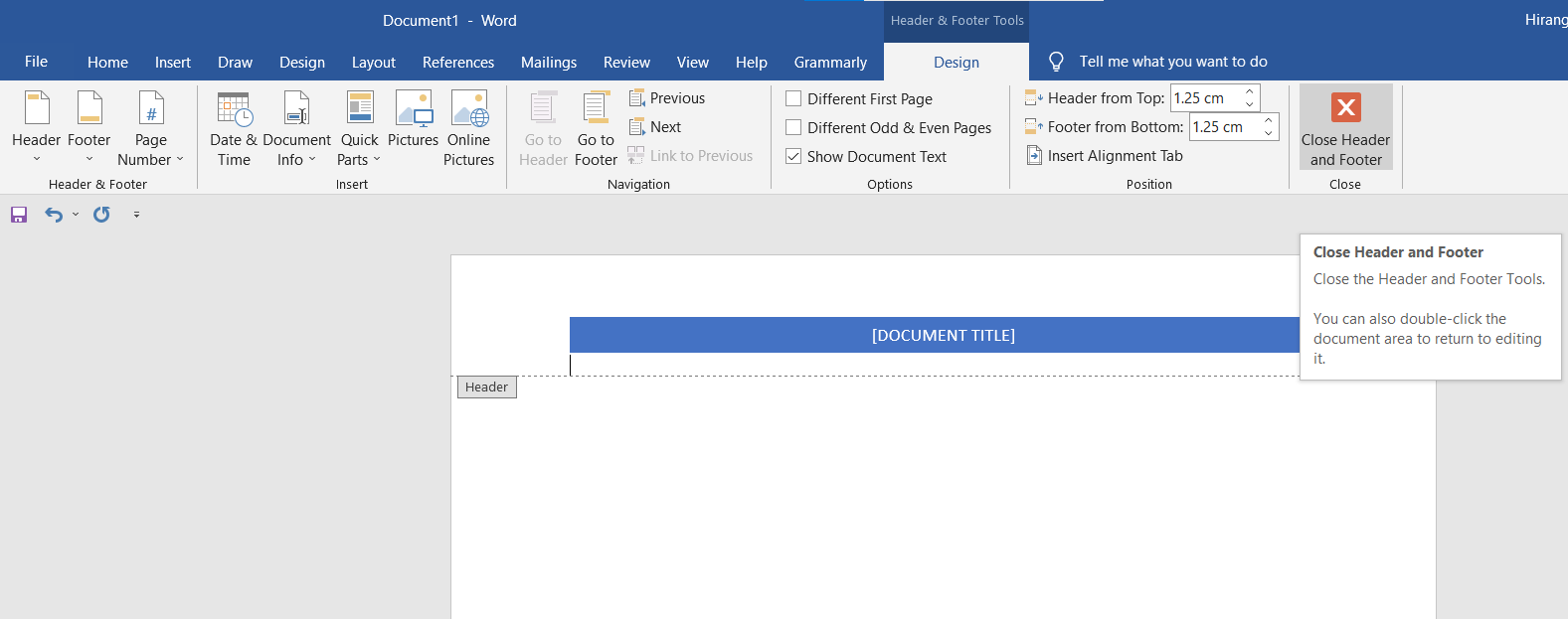
Esta es una excelente opción si está creando proyectos universitarios o documentos personales que no requieren mucha personalización. Sin embargo, estamos más interesados en diseñar el encabezado para que coincida con nuestros estilos. ¡Veamos cómo se hace!
Cómo personalizar el encabezado
1. Justo debajo de las funciones de encabezado integradas en el menú de Word, verá la opción Editar encabezado . Seleccione eso para editar su encabezado.
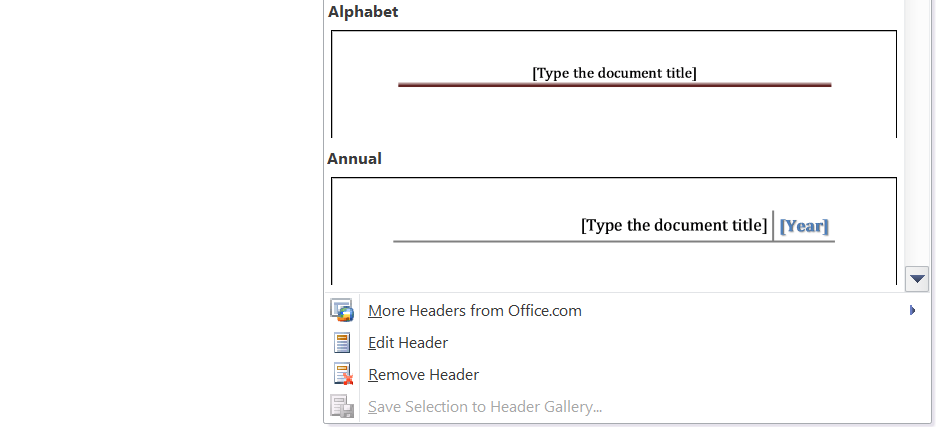
2. Esto mostrará la pestaña Diseño de Herramientas de encabezado y pie de página . Con las opciones de esta pestaña, puede crear un encabezado personalizado que se adapte a su estilo.
Consejo: haga doble clic en la parte superior de cualquier página del documento para abrir la opción Editar encabezado .
Estos son los diferentes elementos que puede personalizar para crear su encabezado único . Todas las opciones están disponibles en la pestaña Encabezado y pie de página de la cinta:
Imágenes
Las imágenes son el elemento visual más importante en un encabezado. Una imagen puede ser el logotipo de una empresa o cualquier otra cosa.
1. Con la pestaña Encabezado y pie de página abierta, seleccione Imágenes. A continuación, busque la imagen que desea agregar desde su PC e insértela en el encabezado de su documento.
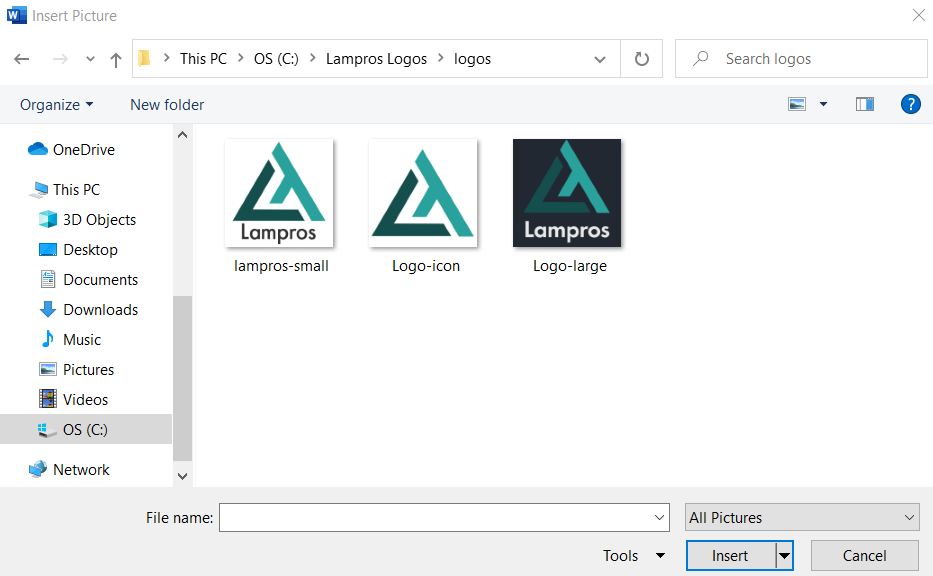
2. También puede agregar imágenes desde la web usando la opción Imágenes en línea ubicada en el grupo Insertar de la cinta Encabezado y pie de página.
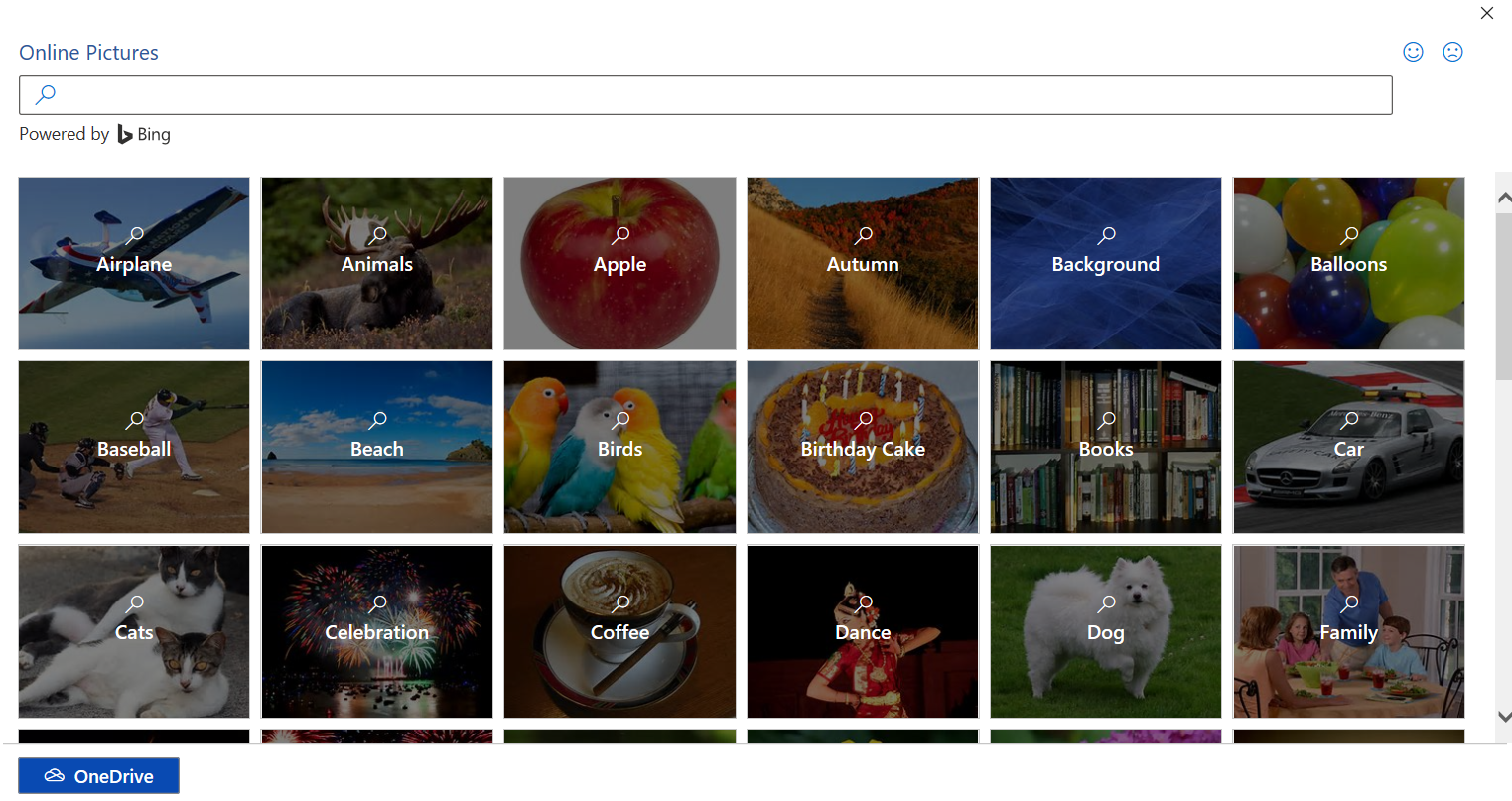
Titulo del documento
1. Vaya al menú Información del documento en el grupo Insertar y haga clic en Título del documento .
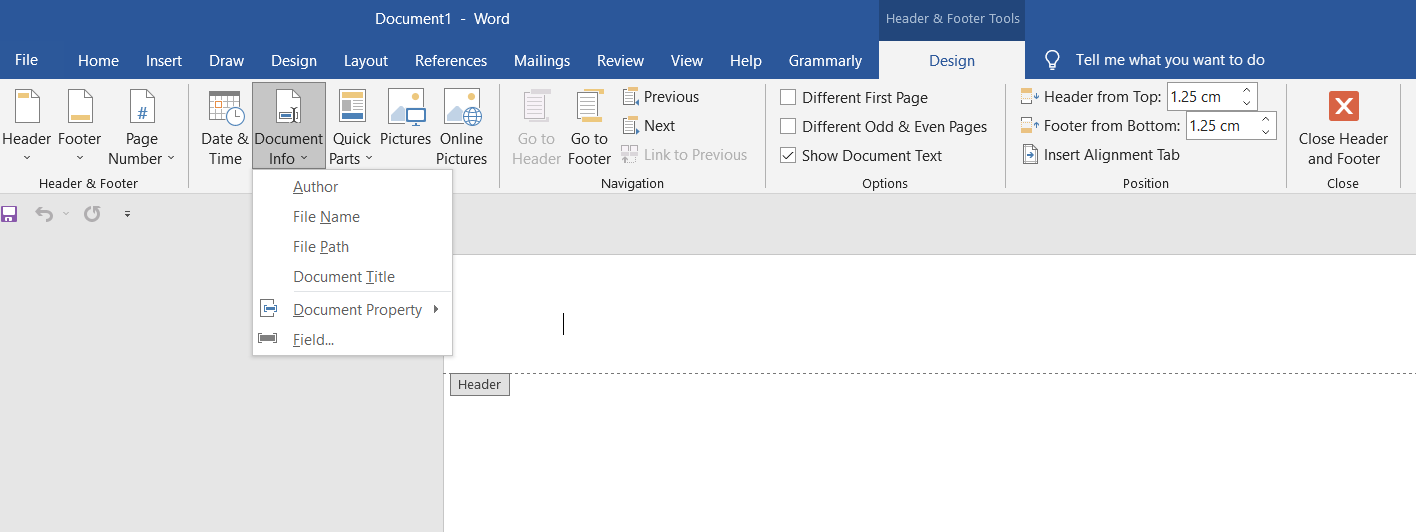
2. Esto crea un marcador de posición en la sección Encabezado. Puede actualizar el título de su documento aquí.
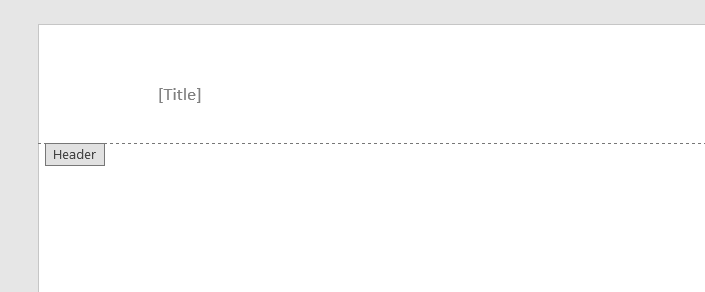
El título del documento es solo una parte de la información sobre el documento de Word. Asimismo, existen otras propiedades que puede agregar al encabezado.
Propiedad del documento
La propiedad del documento puede ser cualquier detalle con respecto al documento, como el autor, la empresa, la dirección de la empresa, etc.
1. Para agregarlos, vaya a Información del documento> Propiedad del documento y seleccione la propiedad que desea agregar.
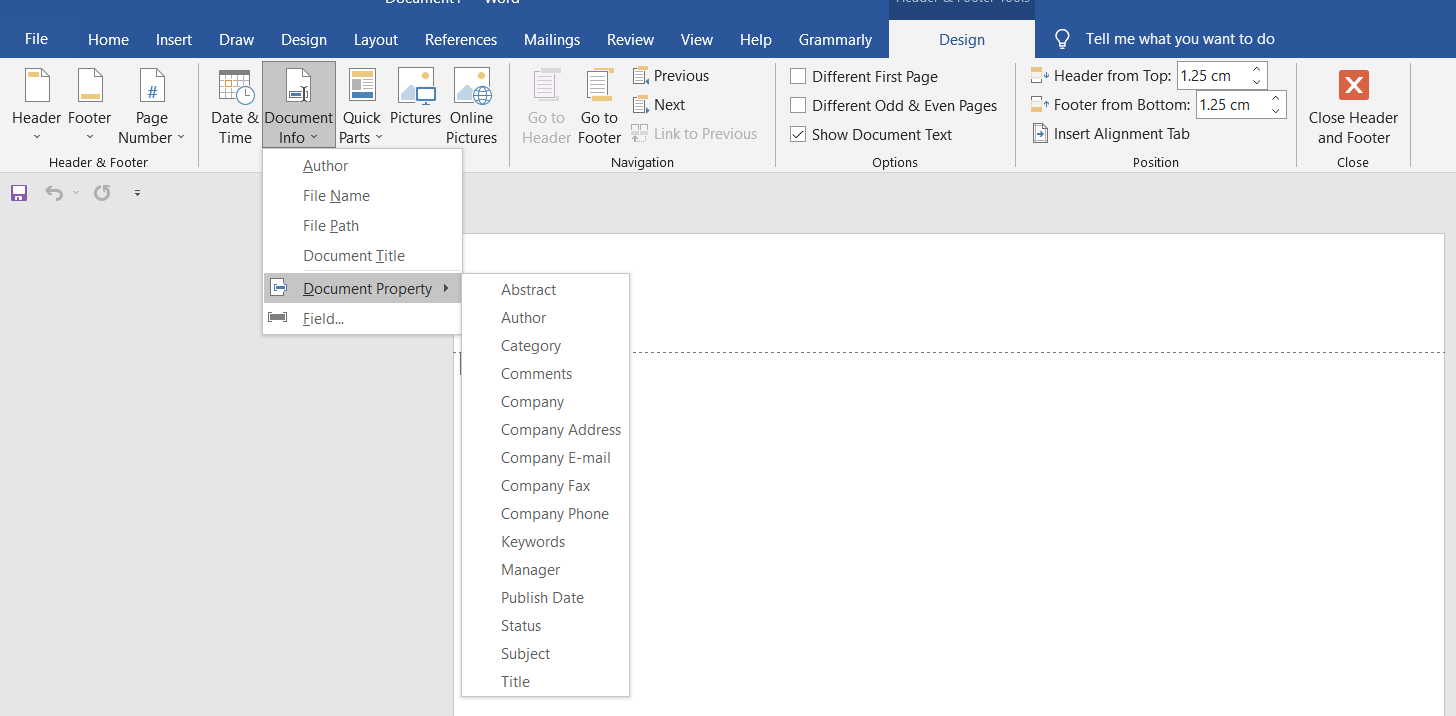
2. Como ejemplo, agreguemos el Autor del documento al encabezado. Cuando seleccione la opción, creará un marcador de posición para el autor. Por defecto, tomará el nombre del autor actual. Sin embargo, esto es editable y se puede actualizar.
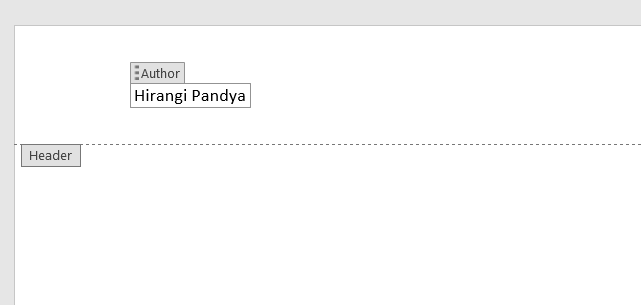
Número de página
1. Haga clic en Número de página para mostrar el menú desplegable.
2. Seleccione la opción Principio de página para incluirla en el encabezado. Nuevamente, Microsoft Word tiene algunos diseños integrados para agregar un número de página a su encabezado. Puede seleccionar el que desea agregar.
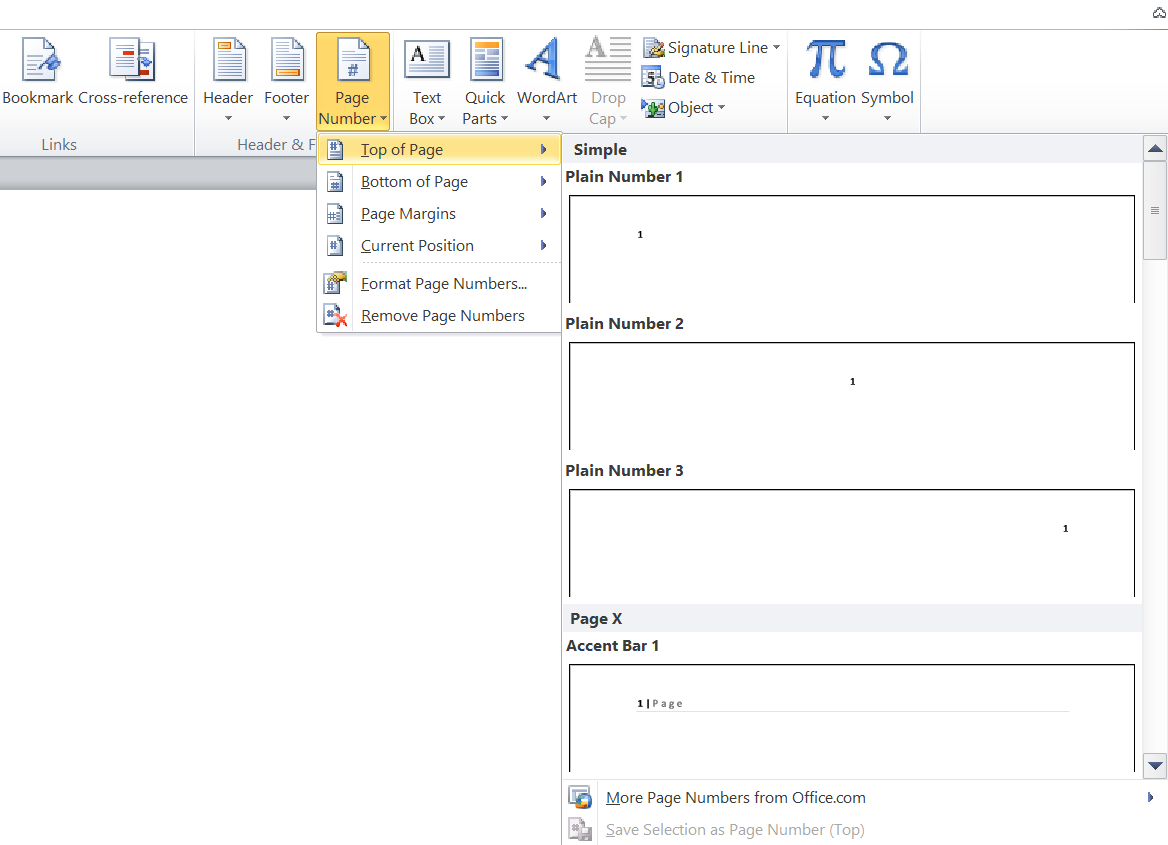
Fecha y hora
1. Haga clic en Fecha y hora .
2. Seleccione el formato que desea insertar en el documento.
3. Si desea actualizar automáticamente esta información, puede marcar la casilla Actualizar automáticamente .
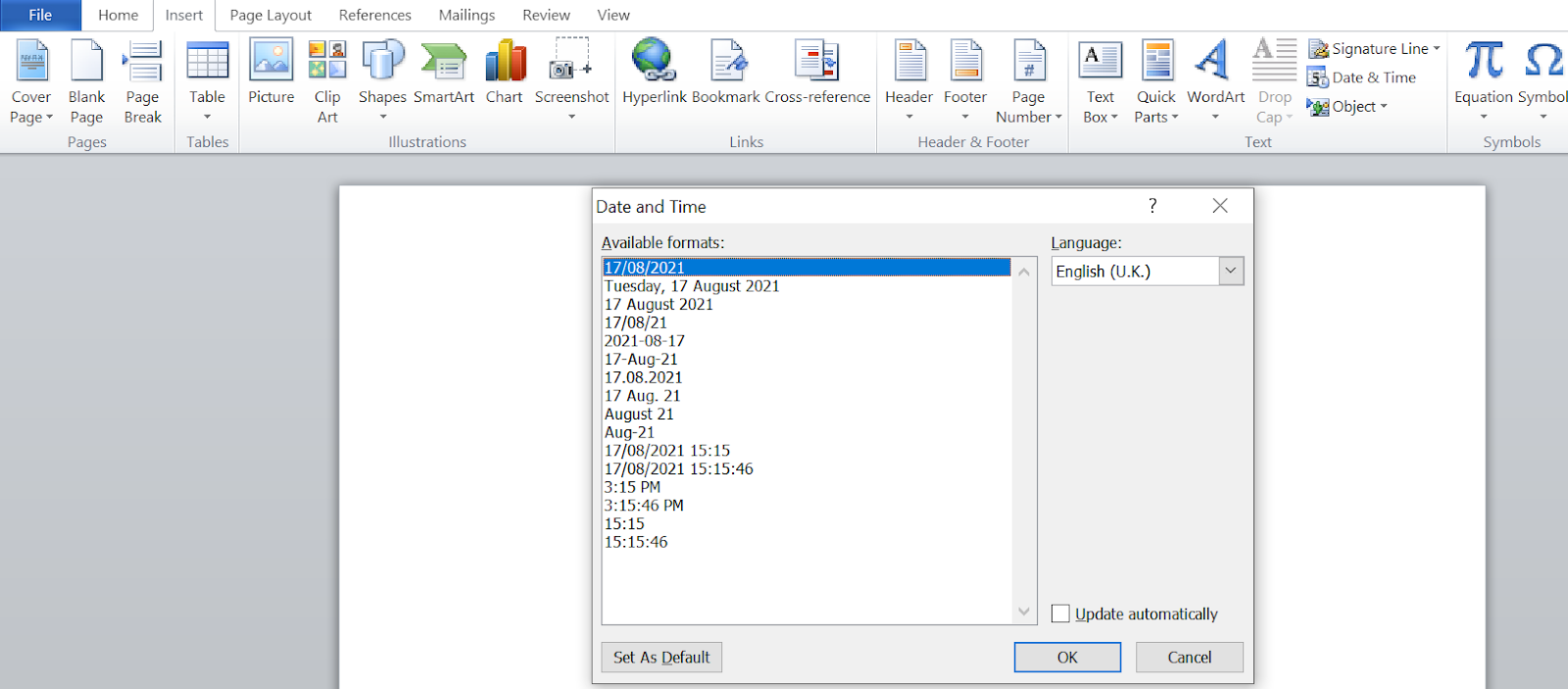
4. Después de seleccionar el formato, haga clic en Aceptar .
Partes rapidas
Quick Parts se puede utilizar para agregar bloques de texto de uso frecuente a los documentos. Quick Parts es otro método para acelerar el diseño de su encabezado. Veamos cómo usar Quick Parts dentro del encabezado.
1. Guardar selección le permite seleccionar la parte escrita que desea agregar desde la opción de Guardar selección en la Galería de piezas rápidas . Seleccione Aceptar y se guardará en la galería de elementos rápidos.
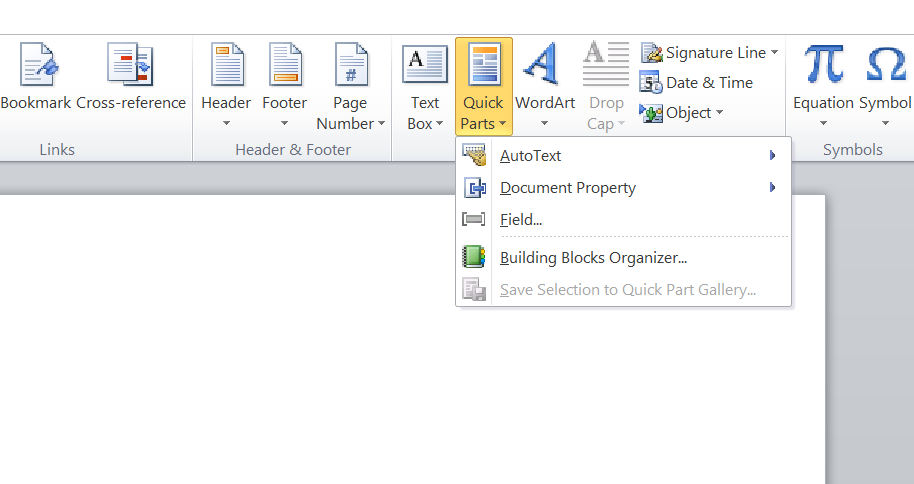
2. Autotexto es un bloque de texto prefabricado. Puede buscar entre una selección de Autotexto predeterminado en la opción de Partes rápidas . También puede crear uno y agregarlo a la galería Quick Parts .
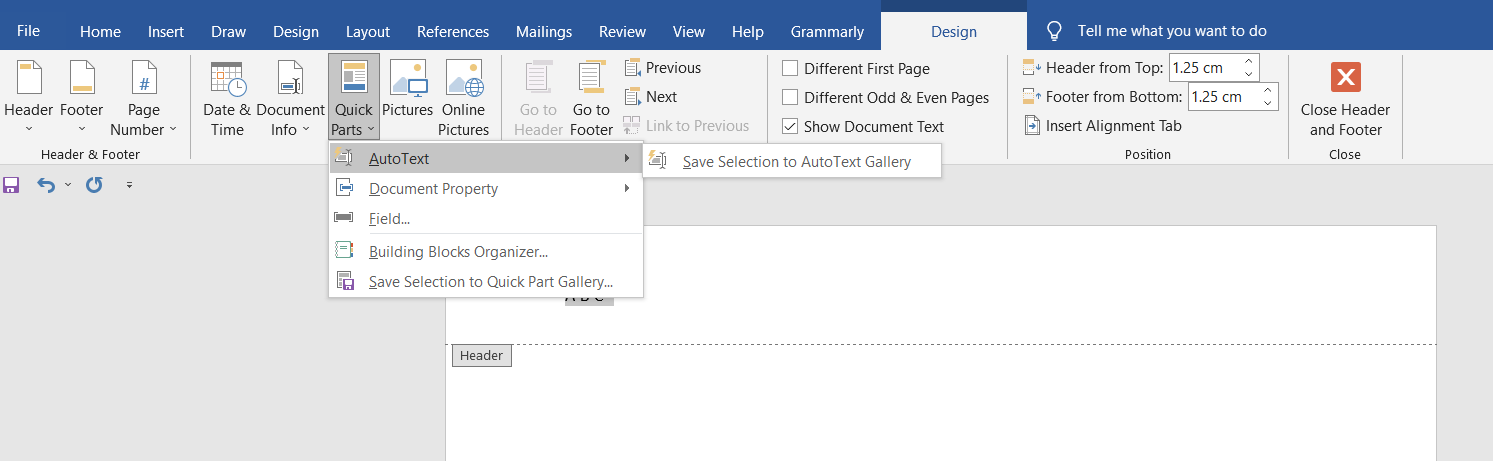
3. La opción Campo muestra información específica del documento o página actual. La información del campo incluye el nombre del autor, el número de página, el título del documento y la fecha del documento.
Asimismo, puede seleccionar las propiedades que se ajusten a sus requisitos. Una vez hecho esto, haga clic en Aceptar para guardar su elección.
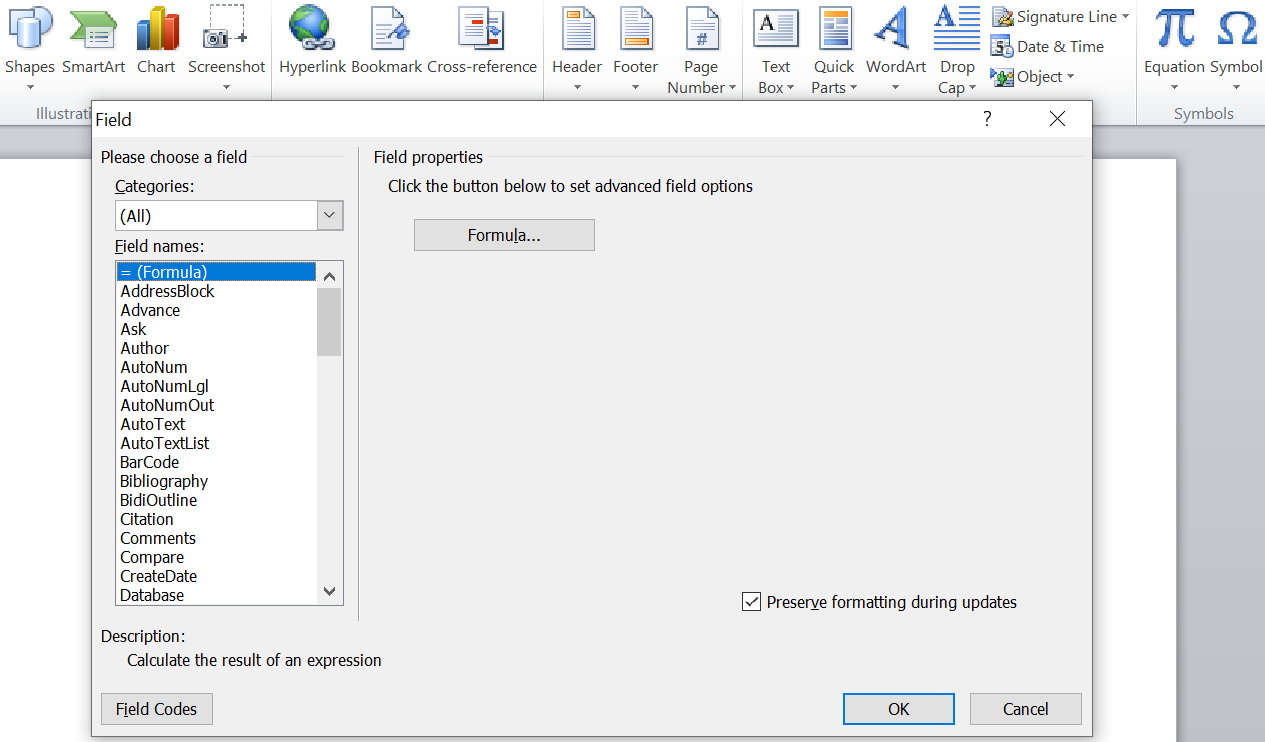
4. Con la opción de Organizador de bloques de creación , puede ver y organizar diferentes propiedades de Partes rápidas. Desde los diferentes Building Blocks disponibles, puede Editar propiedades , Insertar o Eliminar . Una vez hecho esto, puede hacer clic en Cerrar para guardar sus cambios.
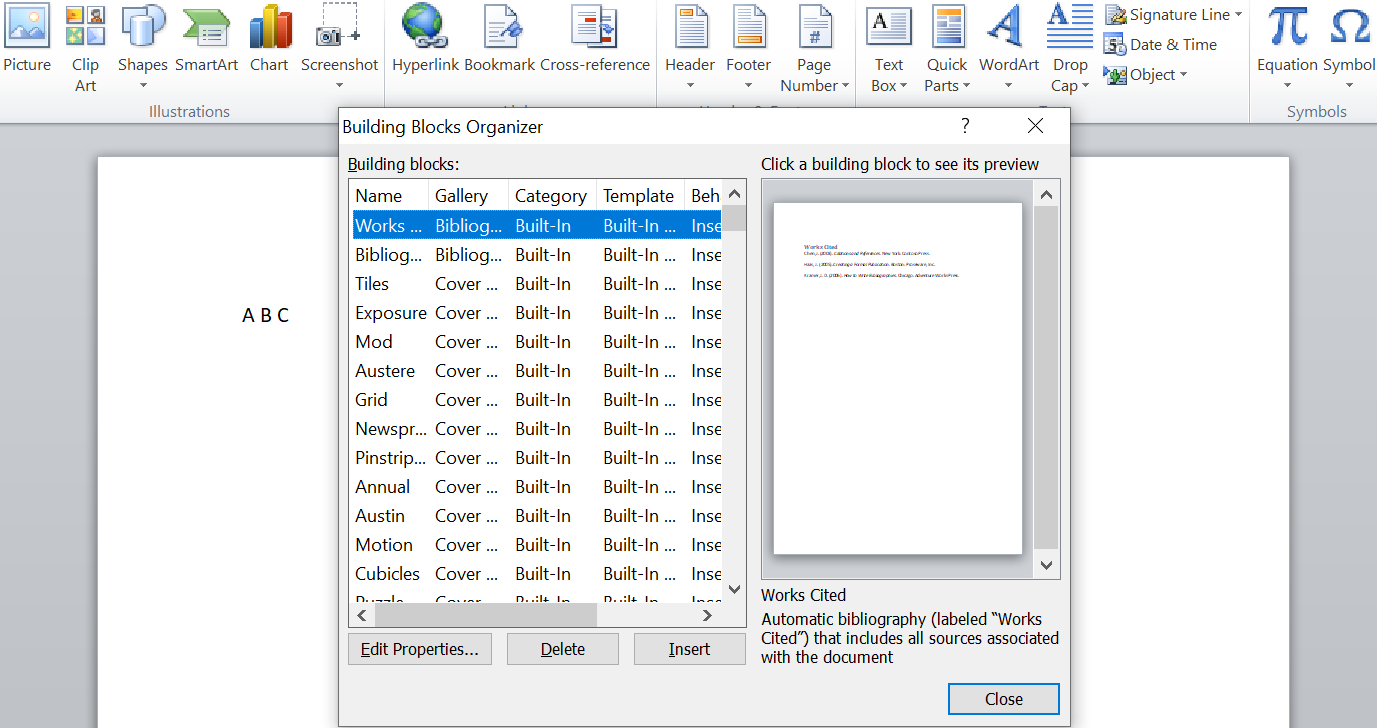
Cómo crear un encabezado de marca en Word
Ahora que hemos analizado todas las opciones disponibles, creemos un encabezado de marca para una organización. El uso de encabezados y pies de página en MS Word es importante para crear ese documento profesional.
1. Haga doble clic en la parte superior de la página para abrir las Herramientas de encabezado y pie de página.
2. Para agregar un número de página en la parte superior de la página, seleccione un diseño de su elección.
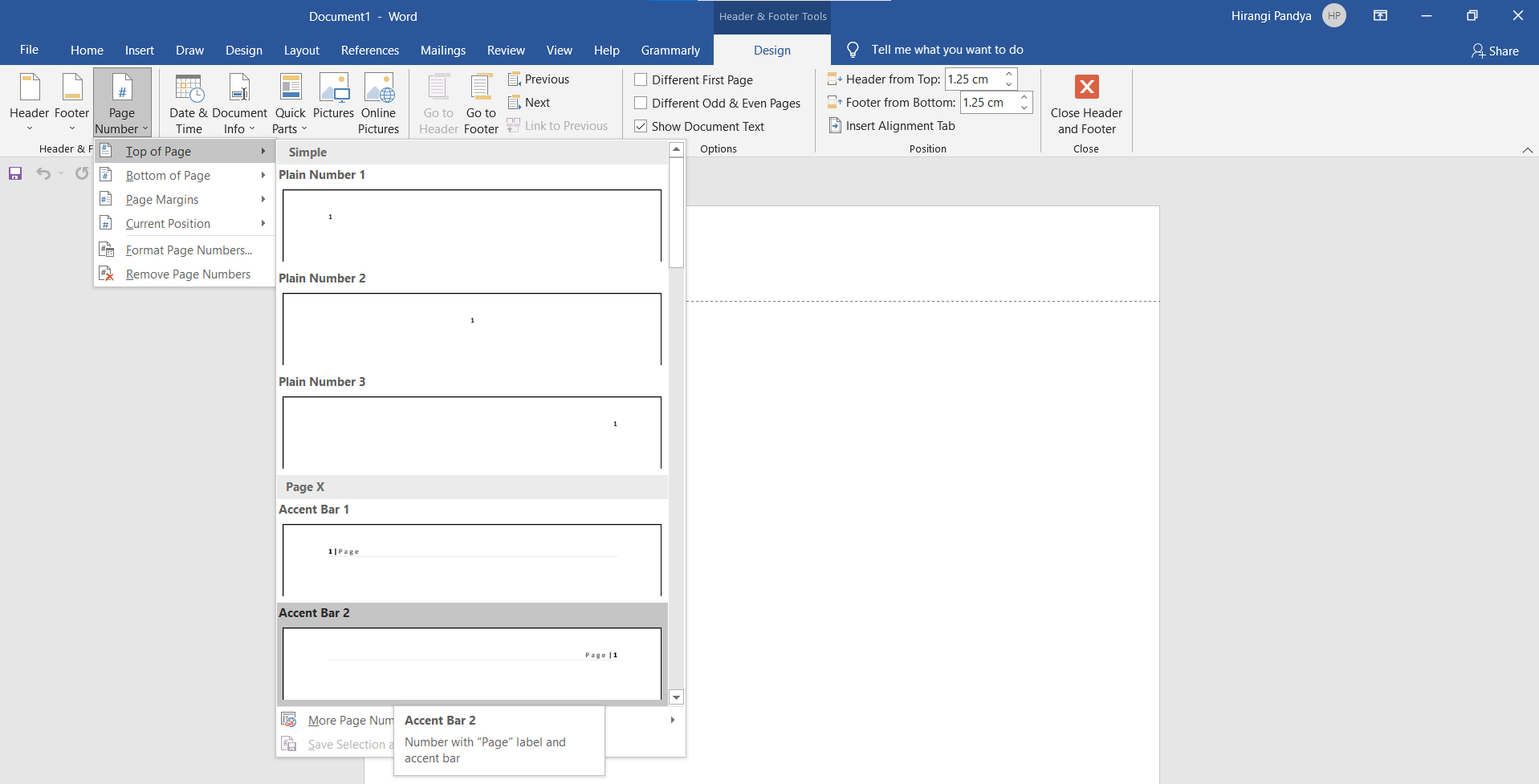
3. Haga clic en Imágenes para insertar cualquier gráfico. Puede ser un diseño colorido o un logotipo guardado en uno de los formatos de imagen.
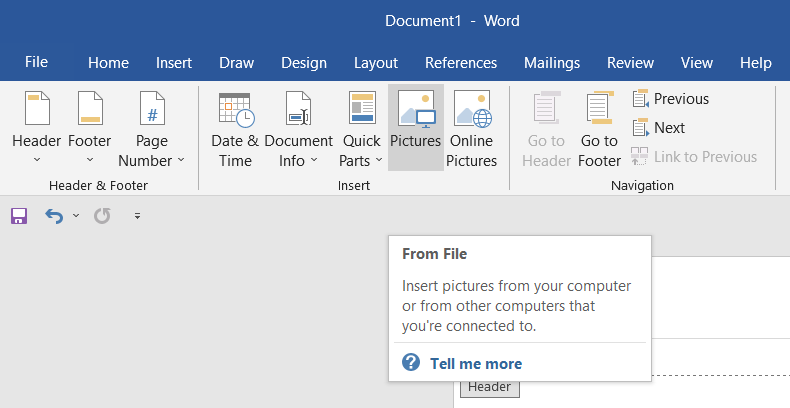
4. También puede agregar el logotipo de una empresa al encabezado. Para nuestro ejemplo, veamos cómo se verá con ambas imágenes.
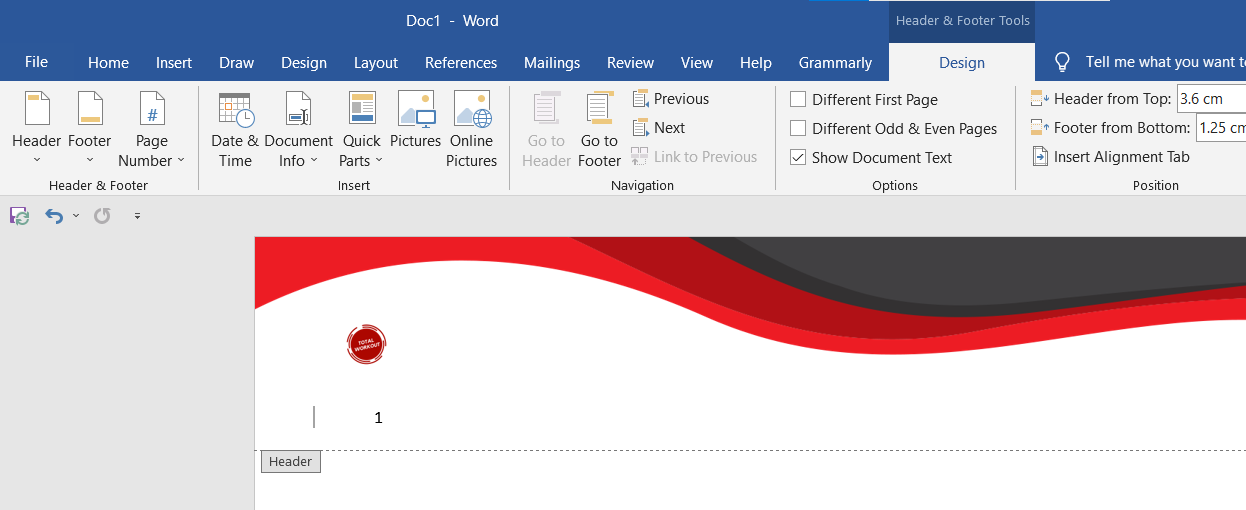
5. Ahora que su encabezado está listo, puede comenzar a crear documentos con él. Haga doble clic en cualquier lugar debajo del área del encabezado para agregar el contenido del documento.
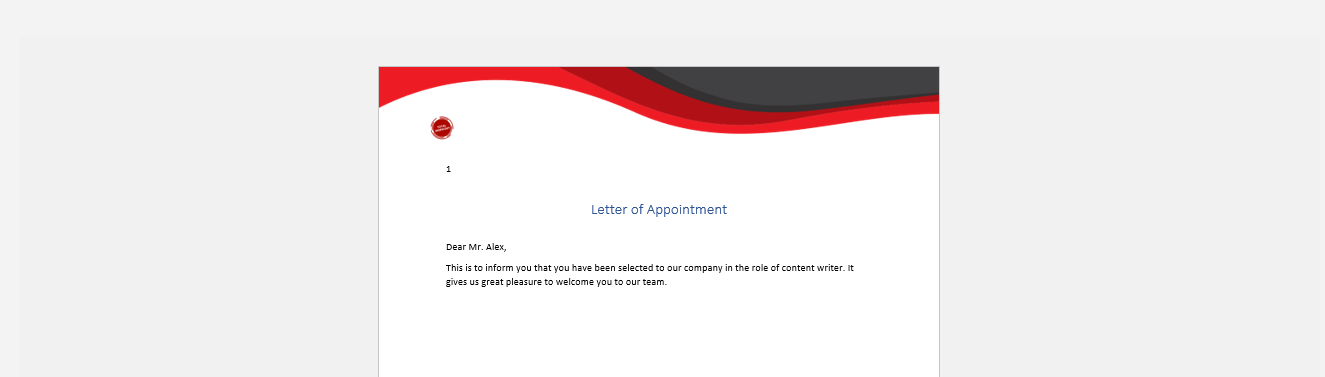
Puede utilizar estas habilidades de diseño para crear cualquier otro documento en Microsoft Word. Por ejemplo, puede crear una plantilla de certificado para su escuela o empresa o diseñar una portada personalizada . Combine una portada personalizada con un encabezado único para que sus documentos se destaquen de los demás al instante.
Utilice encabezados en documentos de Word profesionales
Los encabezados son extremadamente útiles cuando desea agregar información de página esencial en la parte superior de cada página de su documento. Sin embargo, si aún le toma mucho tiempo o es difícil, elija una plantilla de encabezado incorporada.
