Cómo crear un efecto sepia personalizado en Photoshop
El atractivo de las imágenes sepia ha cautivado al público desde el siglo XIX con sus cálidos tonos marrones. Originalmente destinado a preservar fotografías, el proceso sepia ha evolucionado y ha encontrado una nueva audiencia en la era digital.
En este tutorial, le mostraremos cómo crear un efecto sepia personalizado en Photoshop. Además, le mostraremos cómo crear una acción de Photoshop para agilizar el proceso, independientemente de si está trabajando con una imagen en color o en blanco y negro.
El problema con muchos filtros digitales sepia

La imagen de arriba es un ejemplo de un efecto sepia pobre.
Por lo general, cuando ejecuta su foto a través de un filtro de teléfono inteligente o un ajuste preestablecido en Photoshop, no hay controles para ajustar el efecto, aparte de un control deslizante de intensidad u opacidad. El resultado final puede parecerse a la imagen de arriba, que es un efecto demasiado fuerte y no está bien pensado.
Lo que falta es un conjunto de controles para perfeccionar el efecto sepia para que tenga sentido en diferentes regiones de la misma imagen. Por ejemplo, la misma intensidad sepia no debe aplicarse necesariamente de manera uniforme en toda esta imagen en particular.
Así es como nuestra acción sepia totalmente personalizable renderizó esta misma imagen.

¿Observa cómo se ha eliminado por completo el tono cobrizo? Si miras muchas fotografías sepia tradicionales e históricas, rara vez verás este aspecto cobrizo.
Además, cada región de la imagen tiene el efecto sepia distribuido en diferentes cantidades. Parece que se pensó en algo, ¡y eso es porque lo hubo! No dejamos que un filtro o un preajuste tomaran todas las decisiones importantes.
Cómo crear una acción de efecto sepia totalmente personalizable en Photoshop
Ahora, creemos esa acción de efecto sepia para Photoshop. Luego, le mostraremos cómo usar la acción en los siguientes tutoriales.
Para crear una acción, necesita tener una imagen cargada en Photoshop. Puede usar cualquiera de los suyos para hacerlo, o puede descargar este de Pexels para seguirlo.
- Utilice el método abreviado de teclado Alt + F9 para abrir el menú Acciones .
- Haga clic en el icono de carpeta Crear nuevo conjunto .
- Cambie el campo Nombre a MUO Efecto sepia . Haga clic en Aceptar .
- Con MUO Sepia Effect resaltado, haga clic en el icono Crear nueva acción + .
- En el menú Nueva acción , realice los siguientes cambios en estos campos: Nombre: Efecto sepia , Establecer: Efecto sepia MUO , Tecla de función: F12 (puede elegir otra cosa).
- Marque Mayús o Control y luego haga clic en Grabar .
- Haga clic en el icono Crear nuevo relleno o capa de ajuste en la parte inferior derecha de la pantalla de Photoshop. Seleccione Blanco y negro .
- Haga clic en el icono Crear nuevo relleno o capa de ajuste una vez más. Esta vez, elija Búsqueda de colores .
- En el menú Búsqueda de colores , busque el primer menú desplegable y seleccione EdgyAmber.3DL . Luego, cambie el modo de fusión de capas de Normal a Luz suave .
- Con la capa Búsqueda de color 1 seleccionada, cambie la opacidad al 60 por ciento .
- Haga clic en el icono Crear nuevo relleno o capa de ajuste en la parte inferior derecha de la pantalla de Photoshop. Seleccione Balance de color .
- Haga clic en el icono Crear nuevo relleno o capa de ajuste en la parte inferior derecha de la pantalla de Photoshop. Seleccione Curvas .
- Con la capa Curves aún seleccionada, mantenga presionada la tecla Mayús y haga clic en la capa Blanco y negro en la parte inferior. Todas las capas de ajuste que creó ahora deberían estar resaltadas.
- Haga clic en el icono de Carpeta en la parte inferior derecha de la pantalla de Photoshop.
- Haga doble clic en el texto del nombre de la carpeta y escriba Efecto sepia . Presione Entrar .
- Haga clic en el icono del cuadro Detener reproducción / grabación (a la izquierda del punto rojo) para finalizar la acción.
Ahora, debería tener una carpeta de acciones de Photoshop llamada "Efecto Sepia MUO" que se muestra en sus acciones. Dependiendo de sus elecciones en el paso cinco y la creación del atajo de teclado, debería poder presionar Alt o Shift + F12 para ejecutar automáticamente la acción sepia.
Antes (imagen en color original):
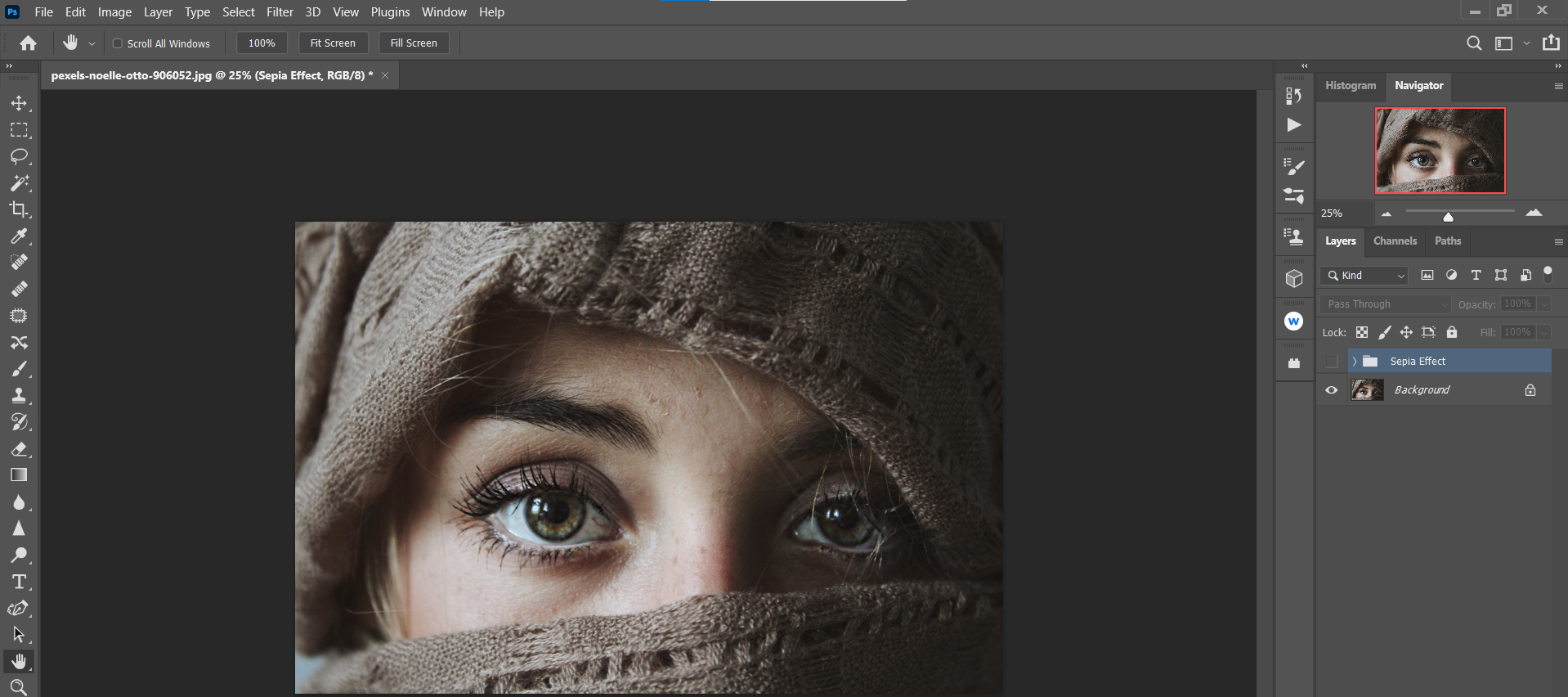
Después (configuración predeterminada del efecto sepia):
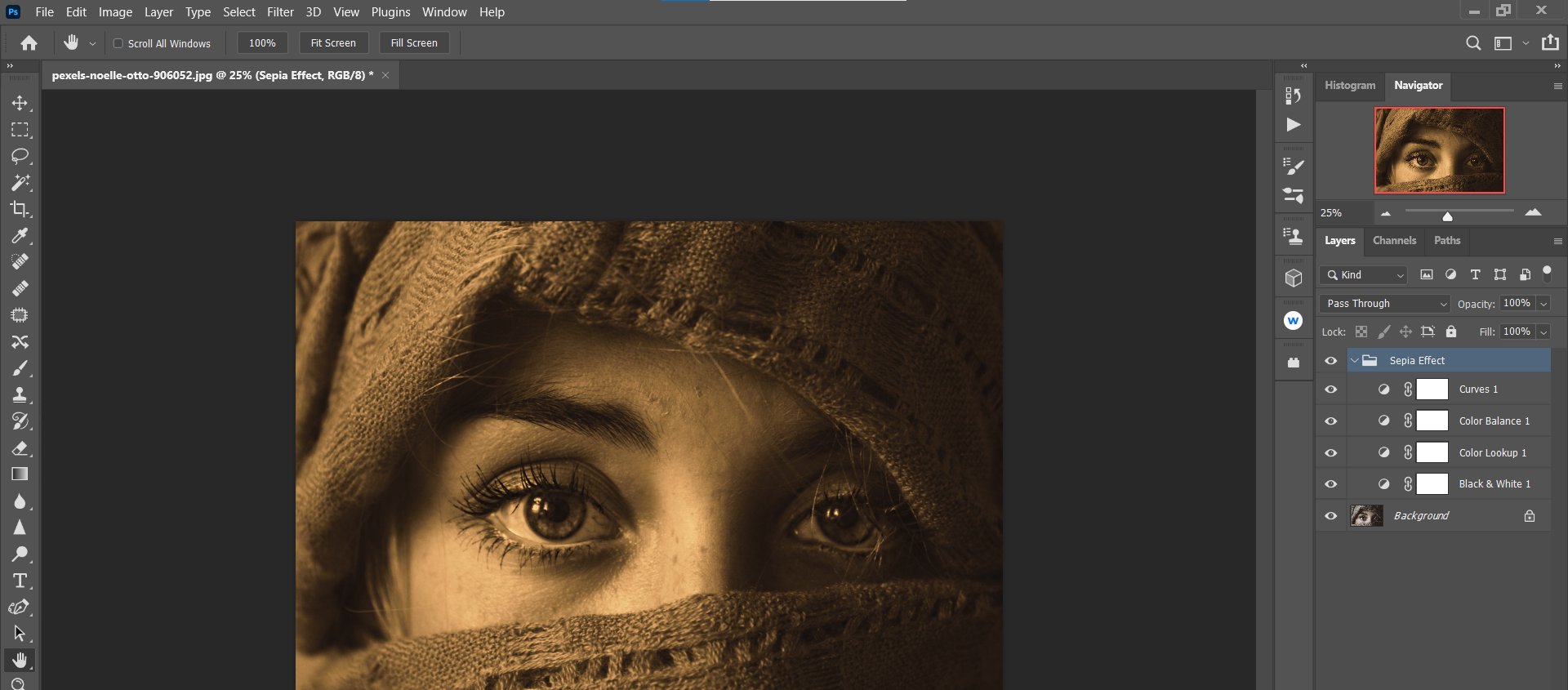
Como puede ver, la acción sepia hace un buen trabajo al convertir una imagen en color a sepia sin tener que personalizarla.
En los tutoriales a continuación, le mostraremos cómo usar la acción sepia para obtener excelentes resultados personalizados.
Conversión de una imagen en blanco y negro a sepia
Nuestra acción sepia puede convertir cualquier imagen en sepia, incluso en blanco y negro, y otras imágenes sepia. Independientemente del tipo de imagen que sea, siempre comenzaremos desde la capa inferior y trabajaremos hasta la parte superior para personalizar completamente una imagen.
Con imágenes sin color, hay un paso menos del que preocuparse. Vamos a ver cómo funciona.
Puede seguir descargando esta imagen de Pexels .
- Con su imagen en blanco y negro cargada en Photoshop, presione Shift + F12 (o cualquiera de sus entradas anteriores) para ejecutar la acción sepia.
- Haga clic en la flecha de la carpeta Efecto sepia para mostrar todas las capas dentro de la carpeta.
- Si fuera una imagen en color, haríamos doble clic en la capa Blanco y negro para comenzar. Pero como esta imagen ya es en blanco y negro, pasaremos a la siguiente capa de ajuste, Búsqueda de color .
- Comprueba la opacidad de la capa. El valor predeterminado está establecido en 60 por ciento, pero la imagen puede beneficiarse al aumentar o disminuir la cantidad. En este ejemplo, lo cambiamos a un 90 por ciento de opacidad.
- Haga doble clic en el icono de la capa Balance de color para abrir los controles. Los controles deslizantes Resaltados, Medios tonos y Sombras están disponibles en el menú desplegable Tono .
- Para los tonos medios , cambie Cyan-Red a +15 .
- En Sombras , cambie Cyan-Red a +10 y Yellow-Blue a -10 .
- En Destacados , cambie Cyan-Red a +10 y Yellow-Blue a -20 .
- Haga doble clic en el icono de la capa Curvas para abrir los controles.
- Mantenga presionada la tecla Alt y haga clic en Automático en el panel Propiedades de curvas . Esto invocará el menú Opciones de corrección automática de color .
- Hay tres de cuatro opciones viables para cualquier imagen dada. La única opción que no debe usar nunca es Buscar colores oscuros y claros , ya que esto eliminará los efectos sepia que haya aplicado con esta acción.
- Para esta imagen, seleccionamos la configuración predeterminada Mejorar brillo y contraste porque sirvió para iluminar aún más la imagen de una manera agradable. Una vez que lo seleccione, haga clic en Aceptar .
Nota:
La capa Curves , aunque tiene las mismas capacidades de edición de la herramienta de ajuste de Balance de color y algo más, funciona como un control de exposición para nuestra acción sepia.
Al seleccionar Mejorar el contraste monocromático , Mejorar el contraste por canal o Mejorar el brillo y el contraste , se le ofrece un aspecto adicional para elegir que puede servir mejor a la imagen.
A veces, puede haber poca diferencia entre estas opciones, pero a veces, las diferencias pueden ser dramáticas y habrá una opción clara.
Antes (blanco y negro original):
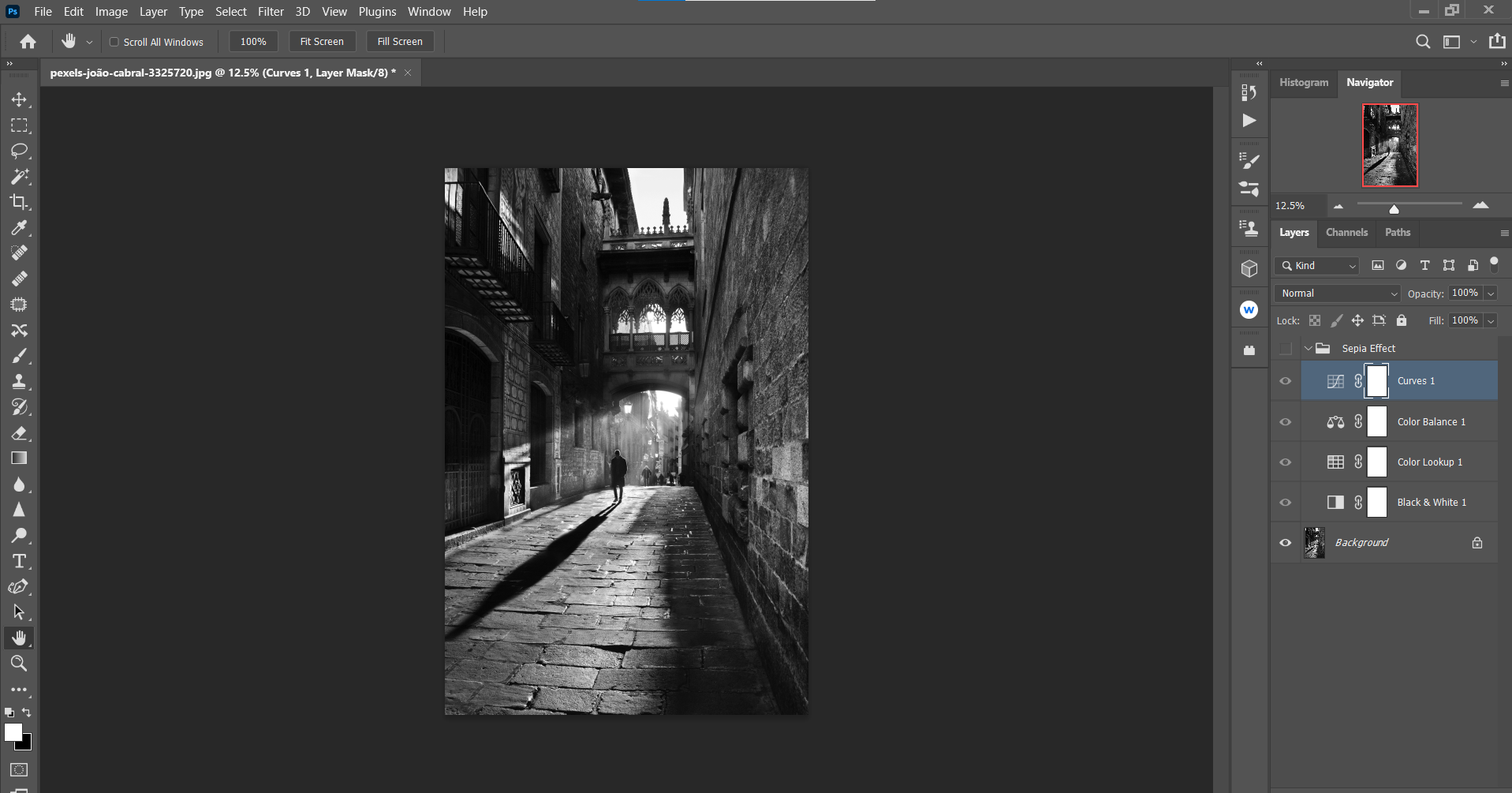
Después (aplicando acciones sepia y personalizaciones):
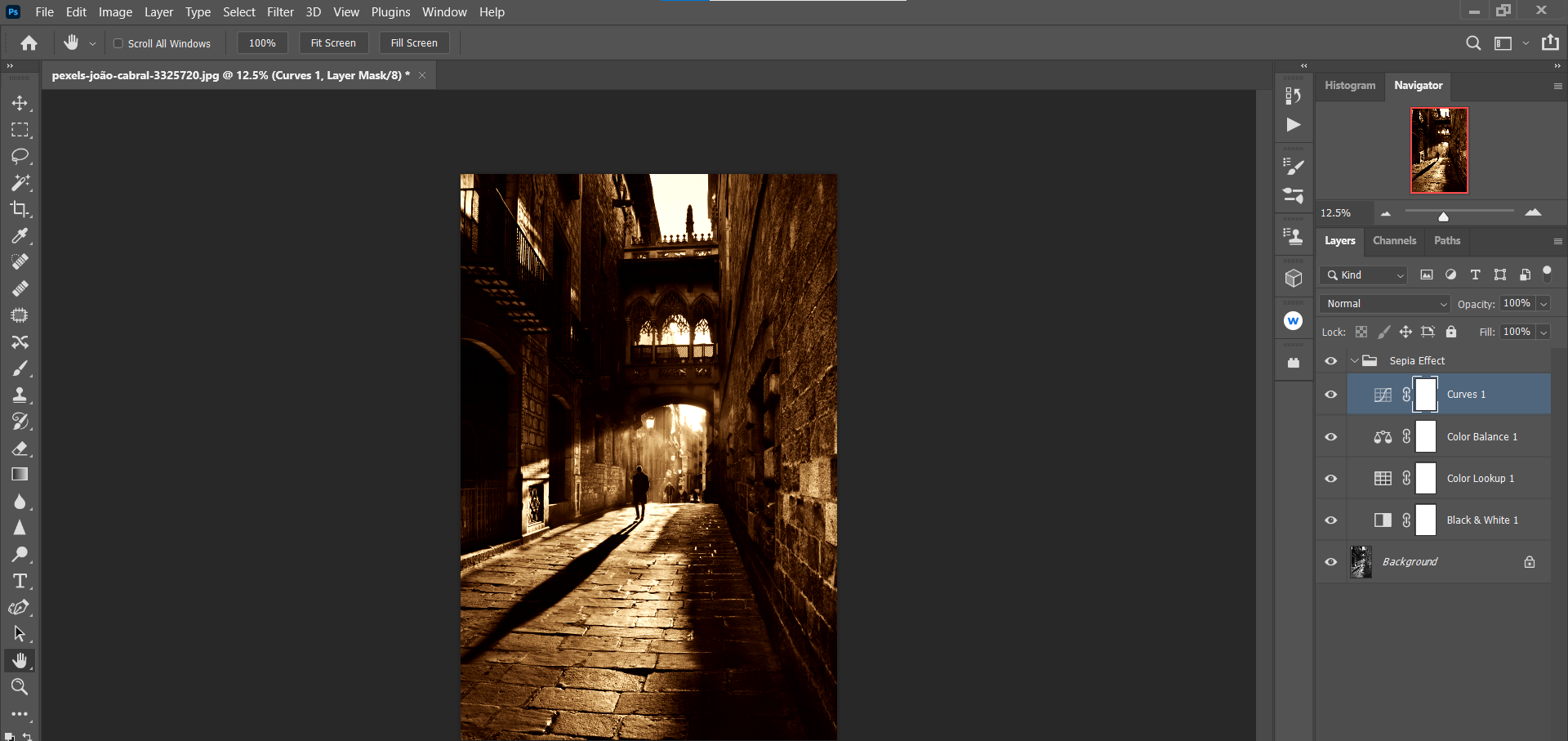
Para facilitar aún más el proceso, es posible que desee considerar el uso de un complemento de Photoshop para crear efectos para sus imágenes también.
Conversión de una imagen en color a sepia
En este tutorial, haremos uso de todas las capas de ajuste para demostrar cómo convertir una imagen en color a sepia usando nuestra acción sepia de Photoshop.
Puede seguir descargando esta imagen de Pexels .
- Con su imagen cargada en Photoshop, presione Shift + F12 (o cualquiera de sus entradas anteriores) para ejecutar la acción sepia.
- Haga doble clic en el icono de la capa Blanco y negro para abrir los controles. Para la mayoría de las imágenes, sugerimos hacer clic en el botón Auto como punto de partida.
- Luego, ajuste los controles deslizantes de color para aumentar o disminuir los valores de brillo, teniendo cuidado de no hacer que ninguna región en particular sea demasiado oscura o demasiado brillante. Ingresamos estos valores para los controles deslizantes: Rojos: 70 , Amarillos: 40 , Verdes: 170 , Cianos: 150 , Azules: 100 y Magentas: 50 .
- Seleccione la capa Búsqueda de colores . Cambie la opacidad al 75 por ciento .
- Haga doble clic en el icono de la capa Balance de color para abrir los controles.
- En Medios tonos , cambie Cyan-Red a +25 , Magenta-Green a 0 y Yellow-Blue a -10 .
- Debajo de Sombras , cambie Cyan-Red a +20 , Magenta-Green a 0 y Yellow-Blue a 0 .
- Para los aspectos más destacados , cambie Cyan-Red a +10 , Magenta-Green a 0 y Yellow-Blue a -10 .
- Haga doble clic en el icono de la capa Blanco y negro para abrir los controles.
- Mantenga presionada la tecla Alt y haga clic en Automático en el panel Propiedades de curvas . Esto volverá a llamar al menú de Opciones de corrección automática de color . Seleccione la configuración predeterminada, Mejorar brillo y contraste . Luego, presione OK .
Antes (imagen en color original):
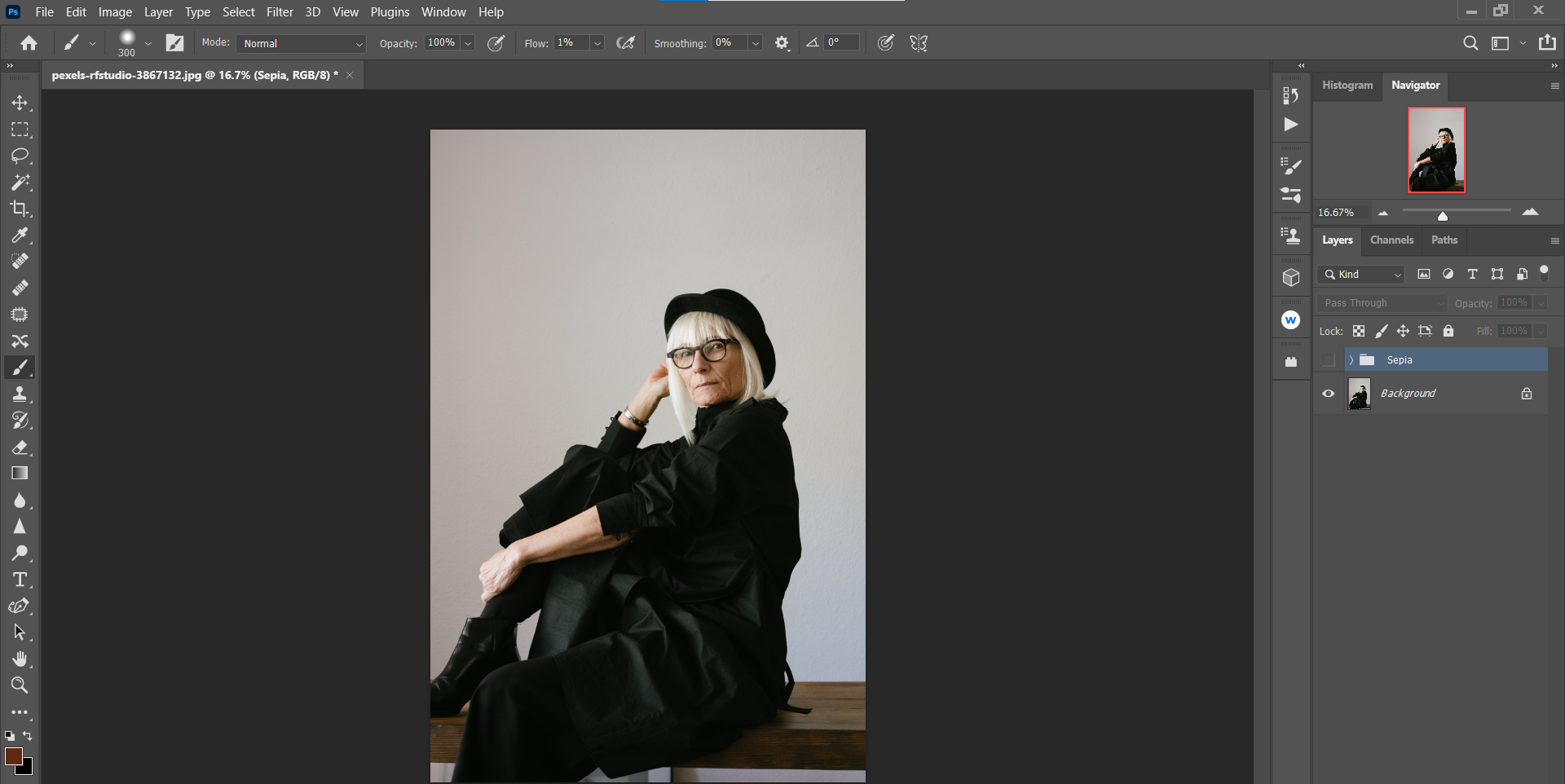
Después (aplicando acciones sepia y personalizaciones):
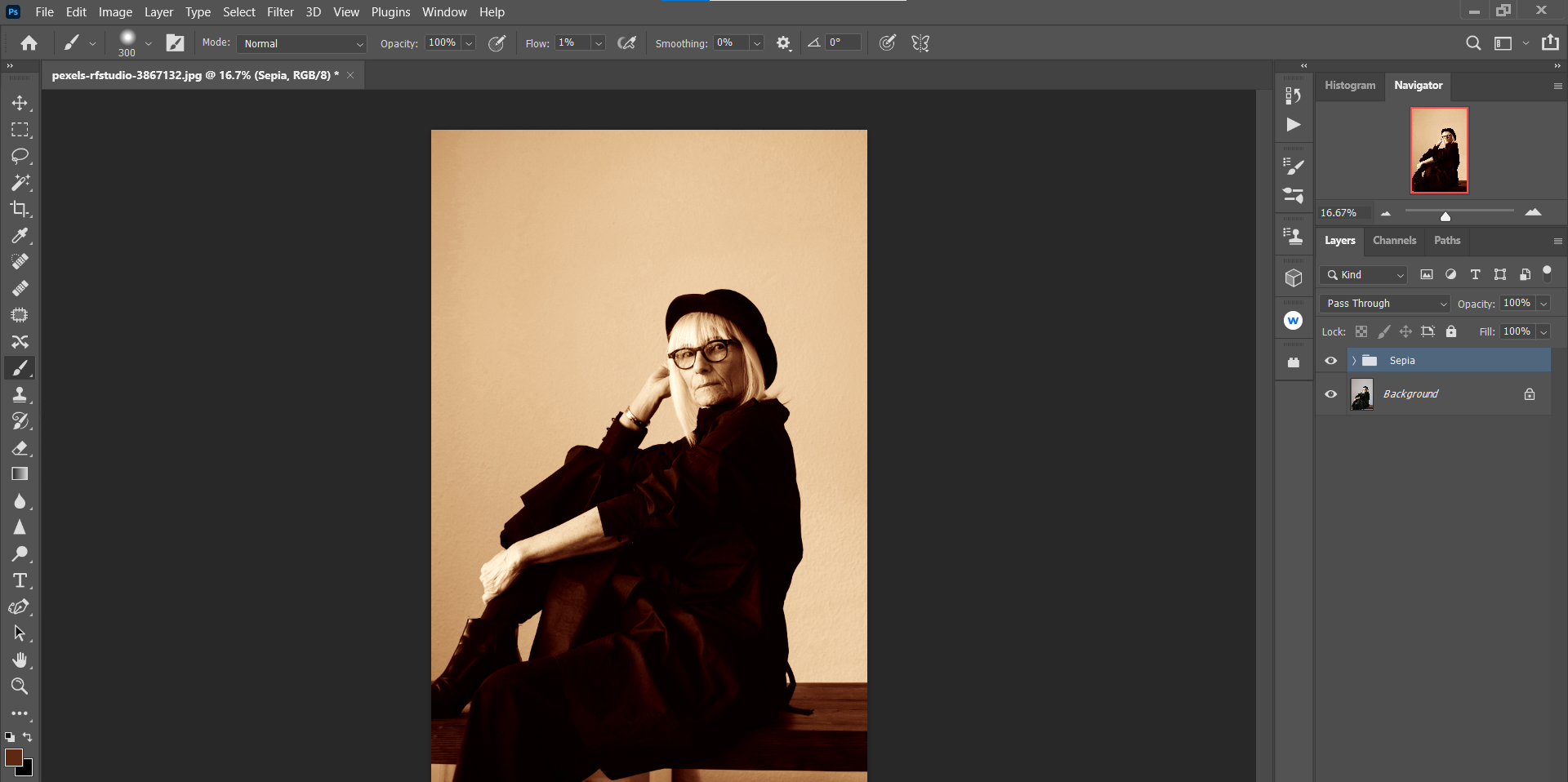
Nota:
Una de las mejores cosas de esta acción sepia es que se logra mediante una edición no destructiva. Dado que estamos usando capas de ajuste sobre nuestra imagen original, todas estas configuraciones se pueden volver a visitar y editar en una fecha posterior.
Además, se puede agregar aún más efecto sepia haciendo uso del modo de fusión Superposición de Photoshop .
Por ejemplo, se podría agregar una capa en blanco encima de nuestras capas de acción sepia. El modo de fusión se puede cambiar a superposición o incluso a luz suave . Luego, con la herramienta Selector de color , muestree una parte marrón de la imagen y use un pincel redondo suave para pintar el fondo.
Photoshop puede ser un martillo o una pluma para la edición de efectos
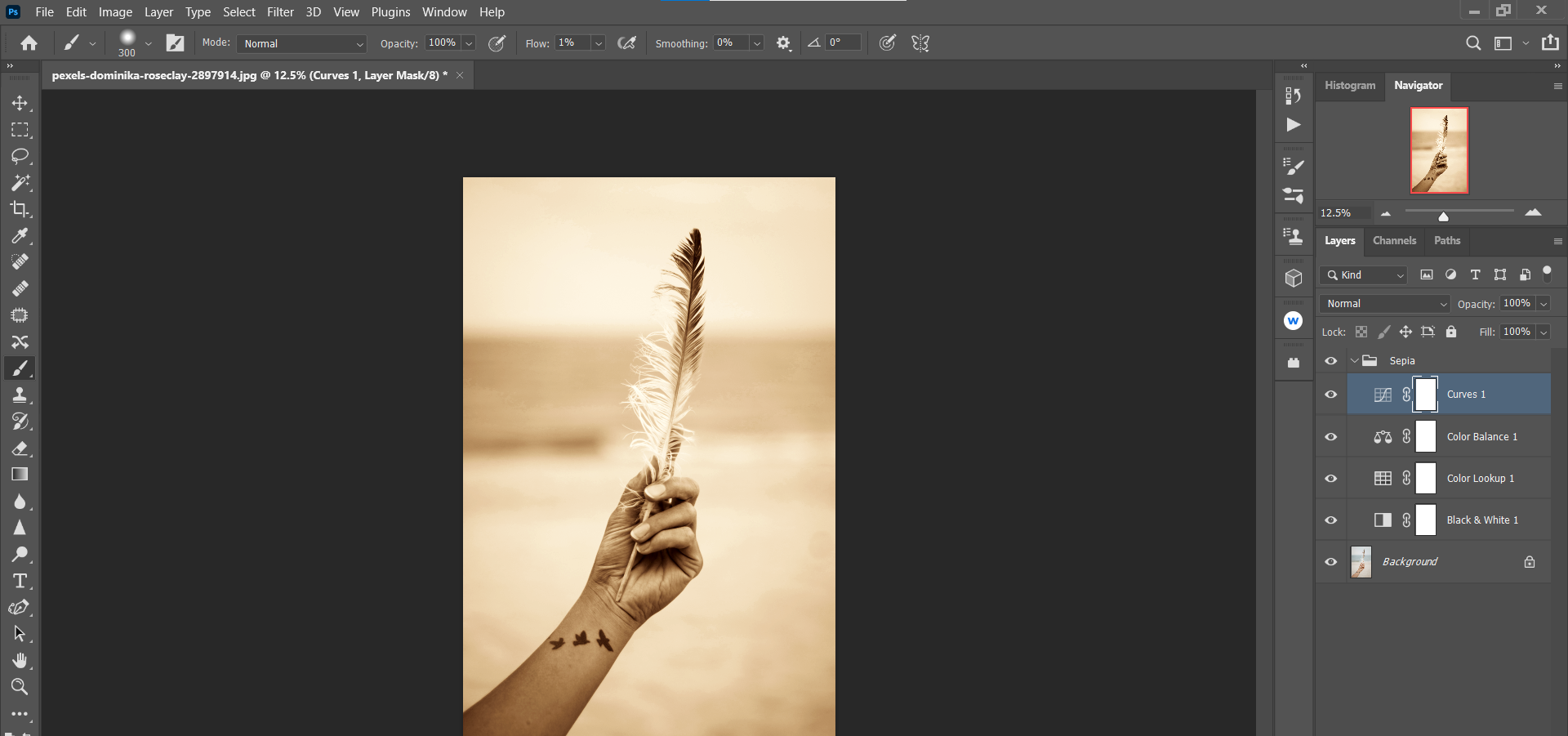
No hay absolutamente ninguna duda de que Photoshop se puede utilizar para aplicar efectos de mano dura. La mayoría de las veces, eso es lo que muchos principiantes optan por hacer por falta de experiencia y quizás también por la pura alegría de cambiar algo tan dramáticamente.
Pero cuando se trata de aplicar efectos como el sepia, se suele recomendar un toque de pluma. Al controlar las muchas características del sepia con nuestra acción de Photoshop, puede diferenciar sus imágenes sepia de aquellas que dependen de filtros y ajustes preestablecidos.
Crédito de la imagen: Pixabay / Pexels
