Cómo crear secuencias multicámara en Adobe Premiere Pro
La organización es la base de un proceso de edición fluido. Con una sola sesión de cámara, clasificar y catalogar su metraje es un proceso bastante sencillo.
Sin embargo, si está haciendo un video con varias cámaras, ahora no solo tendrá que registrar y preparar más metraje, sino que también necesitará tener ese metraje sincronizado, ordenado y listo para grabar.
Afortunadamente, Premiere tiene una variedad de funciones para asegurarse de que las tomas con múltiples cámaras sean lo menos dolorosas posible. Este artículo examinará algunas de las formas de optimizar su proyecto multicámara.
¡Saltemos!
Llevando tu metraje
Lo peor que puede hacer con las ediciones multicámara es mezclar imágenes de varias cámaras en su proyecto. Para evitar esto, asegúrese de que sus juncos estén en contenedores claramente etiquetados.
Si no lo hace, tendrá que luchar por una oportunidad de oro más adelante, ya que no podrá discernir qué vino de dónde.
Una táctica profesional común a nivel de rodaje es tener una cámara etiquetada como la cámara principal "A", y las cámaras posteriores son "B", "C", etc.
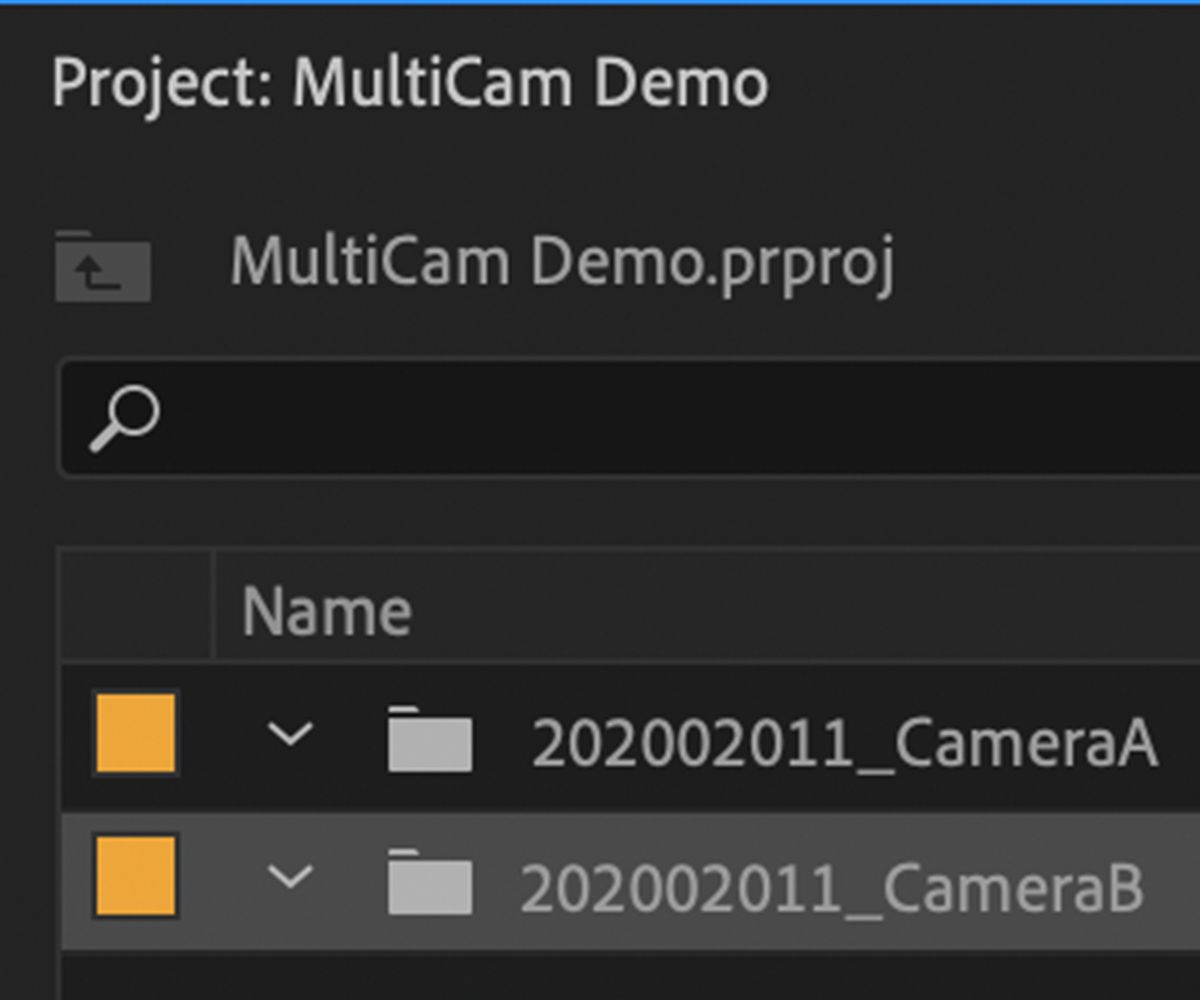
Si no tiene la suerte de trabajar con ese nivel de organización en las imágenes que ha recibido o filmado, asegúrese de diferenciar las imágenes de su cámara lo mejor que pueda para evitar confusiones más adelante.
¡No dejes que el descuido de una sesión arrastre tu edición hacia abajo! Mantener sus proyectos organizados en Premiere Pro suele ser una parte vital del proceso de edición.
Creación de secuencias multicámara
Si tiene imágenes de varias cámaras que cubren los mismos eventos, tiene la opción de "sincronizar" clips dentro de una secuencia de varias cámaras.
En términos simples, esta es una secuencia que contiene más de una pieza de metraje, todo accesible como un único "archivo" de referencia en la ventana de su proyecto. Puede cargarlos en el monitor de origen como lo haría con las secuencias y el metraje normal, pero con la ventaja de poder cambiar entre los ángulos de la cámara durante la reproducción para obtener el mejor clip.
Para crear una secuencia multicámara , se utilizará una selección de metraje de muestra amablemente donado por Cinestudy . Durante este proceso, tomaremos múltiples transmisiones de cámara, las sincronizaremos y luego las editaremos. Los paquetes Rush de la Cámara A y la Cámara B para la Escena Uno se utilizarán como ejemplos de trabajo.
Nota: Como los archivos Rush solo están disponibles como un archivo de video, se han cortado individualmente en archivos de video para sincronizarlos con fines de demostración.
Sincronización
Solo puede crear secuencias multicámara a partir de clips que se encuentran en el mismo contenedor, lo que puede ser un dolor de cabeza para quienes intentan mantener sus proyectos organizados y ordenados como se describe anteriormente.
Una de las formas más fáciles de mantener la estructura de su proyecto es crear un "contenedor de sincronización" únicamente para sincronizar los clips en su interior. Copie y pegue sus clips, dejando intacta su organización existente.
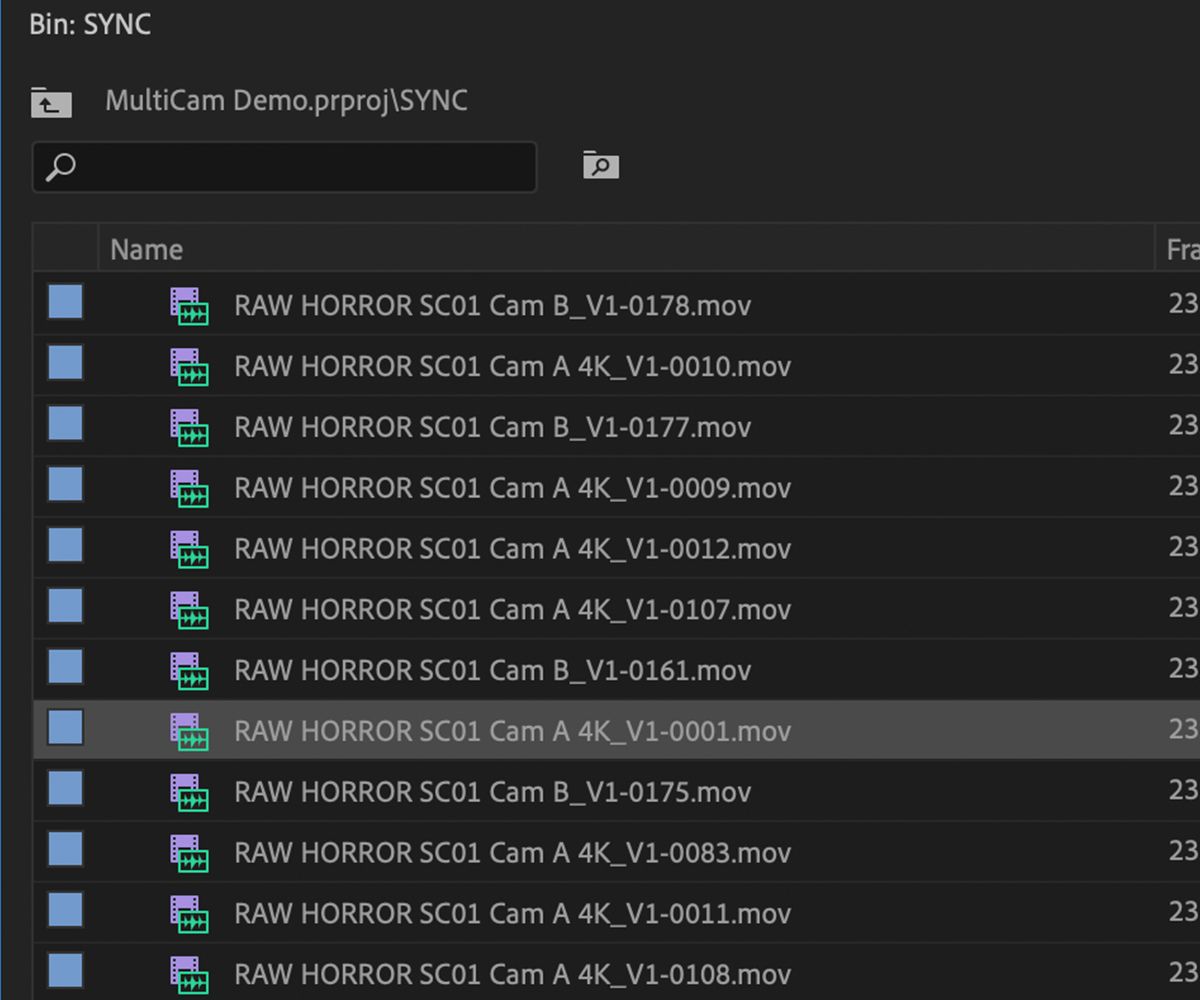
Una vez que tenga todos los clips de los que desea crear secuencias multicámara, selecciónelos todos, haga clic con el botón derecho y seleccione Crear secuencia fuente multicámara .
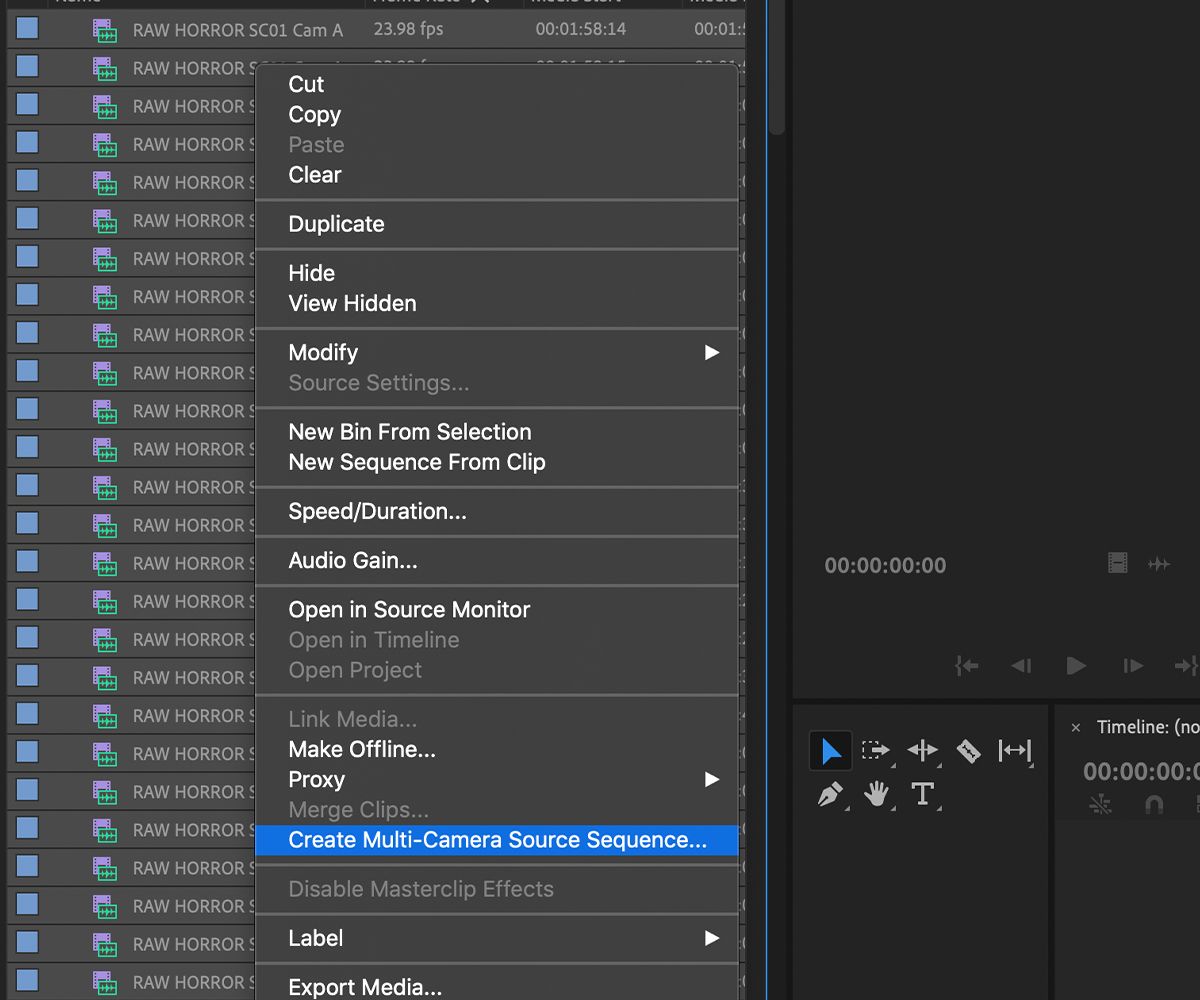
Debería aparecer una nueva ventana. En esta ventana, puede establecer los parámetros de cómo se realizarán las secuencias multicámara, qué nombre recibirán y qué hacer con el metraje individual que se ha sincronizado.
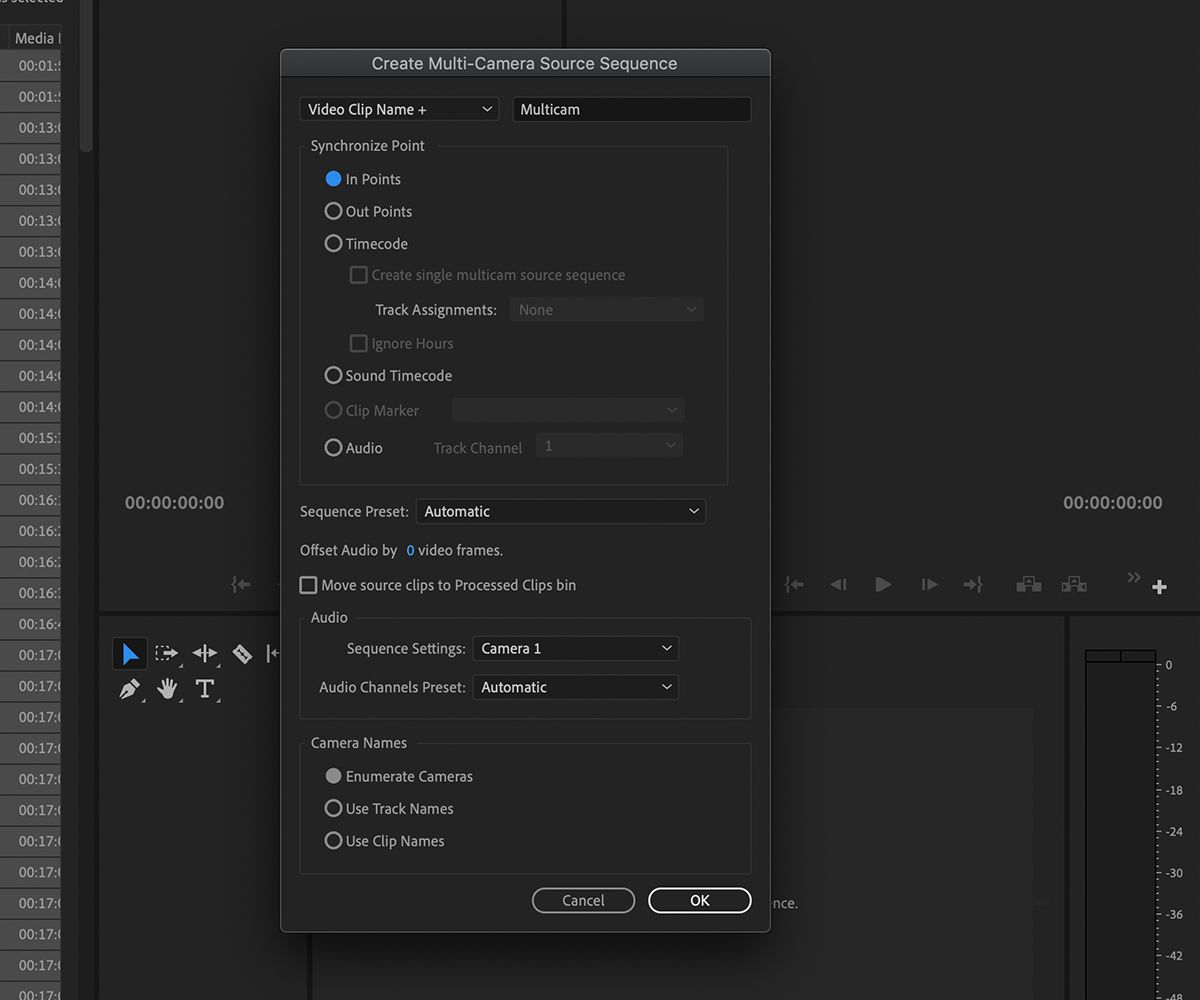
Para crear una secuencia multicámara, debe sincronizar dos o más videoclips. Una de las opciones más importantes es Synchronize Point . Tiene la opción de sincronizar mediante puntos de entrada y salida , código de tiempo y audio .
La sincronización por puntos de entrada y salida le permite utilizar sus puntos configurados manualmente en su monitor de origen como puntos para alinear su metraje. Más comúnmente, esto se usa cuando se sincroniza mediante el uso de una claqueta, en el punto en el que la parte superior de la tabla toca la parte inferior.
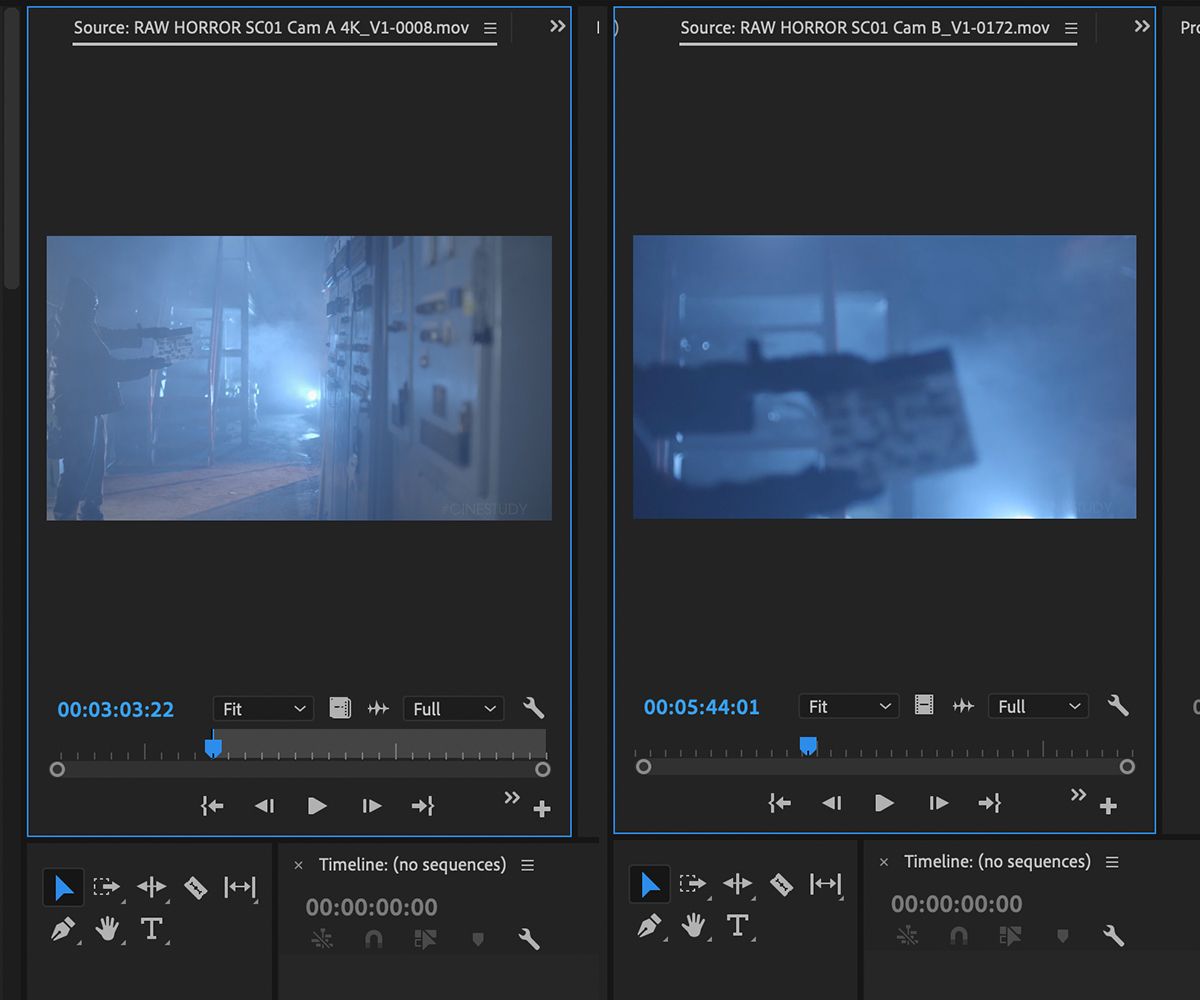
Si tiene la suerte de trabajar con un equipo de rodaje profesional que ha sincronizado su metraje por adelantado mediante código de tiempo, puede utilizar la opción Código de tiempo . Esto le permitirá sincronizar utilizando los datos que se ingresaron en la cámara y los dispositivos de grabación de sonido.
Finalmente, la opción Audio le permite sincronizar su metraje a través de audio. Si todo el metraje contiene sonido grabado durante la filmación, Premiere Pro puede analizar las formas de onda y sincronizarlas si coinciden, ¡es genial!
Una vez que haya elegido su punto de sincronización, también puede decidir cómo se nombrarán las secuencias multicámara, ajustar la configuración de video (si no desea que reflejen su metraje) y decidir si los clips de origen se moverán a una nueva carpeta o permanecer con las nuevas secuencias.
Una vez que esté todo decidido, haga clic en Aceptar . Después de un tiempo, Premiere le entregará una selección de secuencias multicámara para que las use.
Trabajar con secuencias multicámara
Una secuencia multicámara se trata de forma muy similar a cualquier otra secuencia o metraje. A continuación, se muestran algunos ejemplos de cómo se ven en la ventana del contenedor del proyecto.
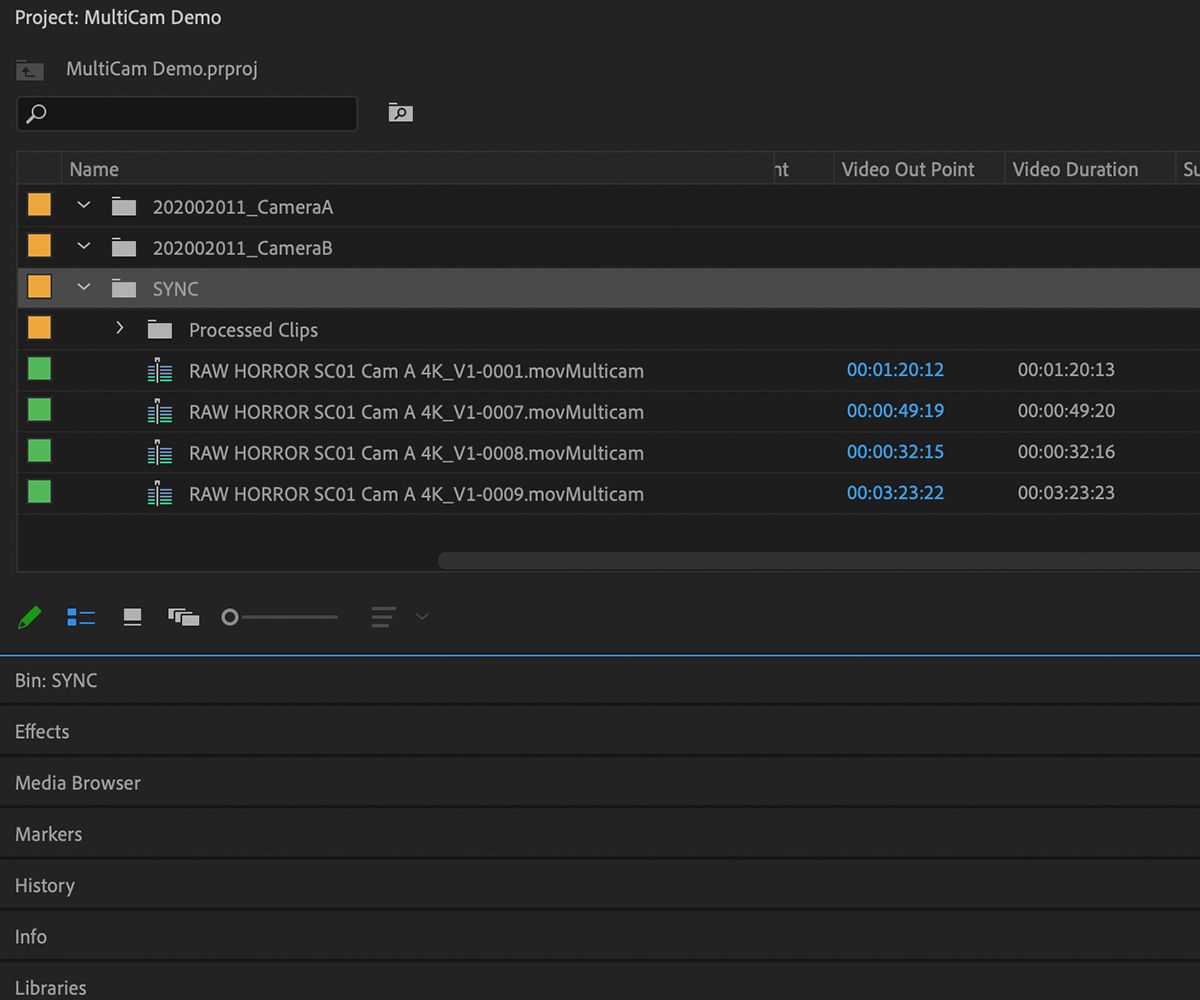
Mientras está en el monitor de origen, debería ver sus clips sincronizados reproduciéndose en una ventana de pantalla dividida. Puede seleccionar el clip en la pantalla dividida que desea usar haciendo clic en él y luego insertándolo en la línea de tiempo, ya sea con el teclado o arrastrándolo y soltándolo.
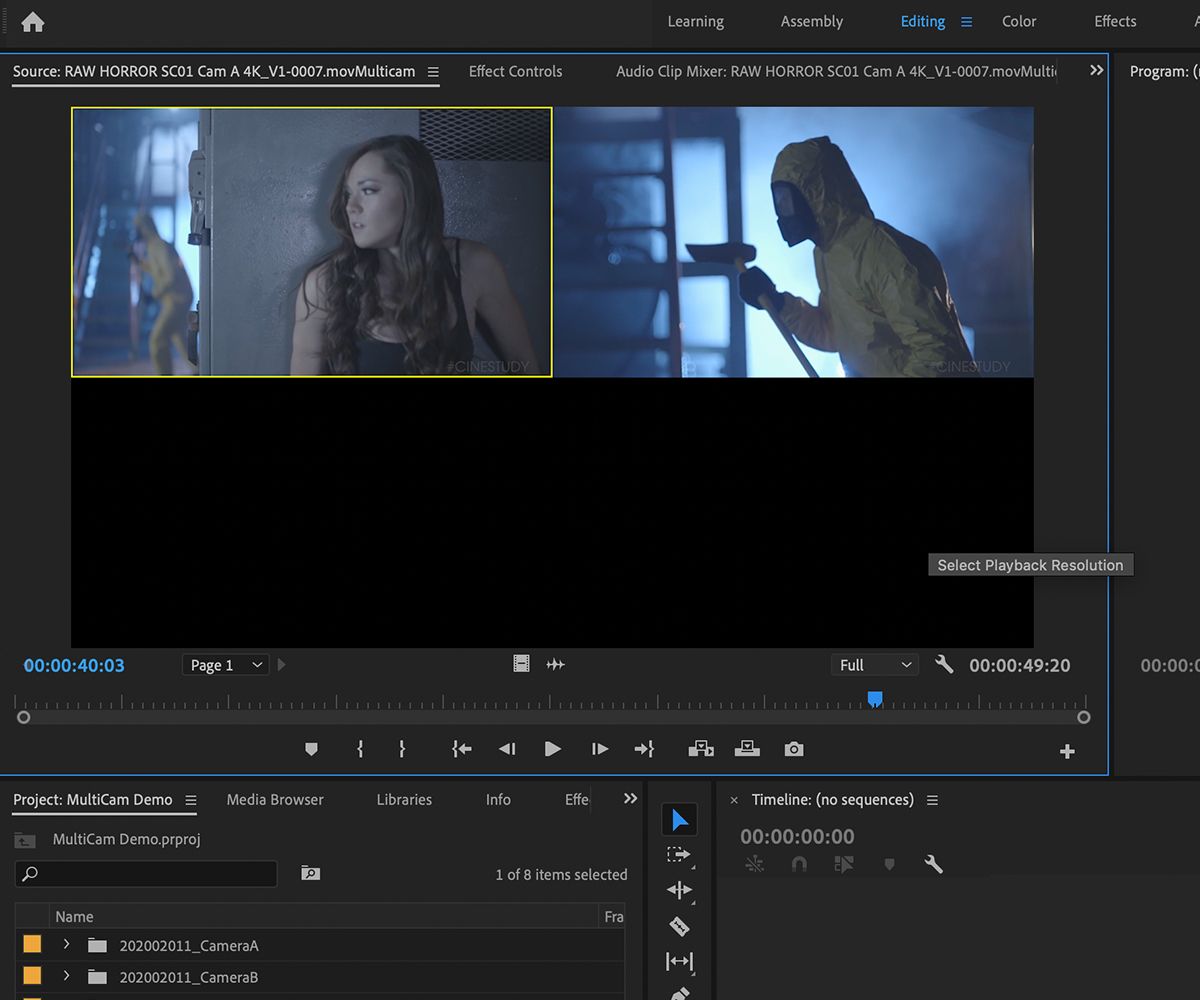
Si tiene la opción Insertar y sobrescribir secuencias como nido o clips individuales habilitada en la línea de tiempo, cualquier secuencia multicámara volverá a los clips individuales, reproduciéndose entre sí en sincronía.
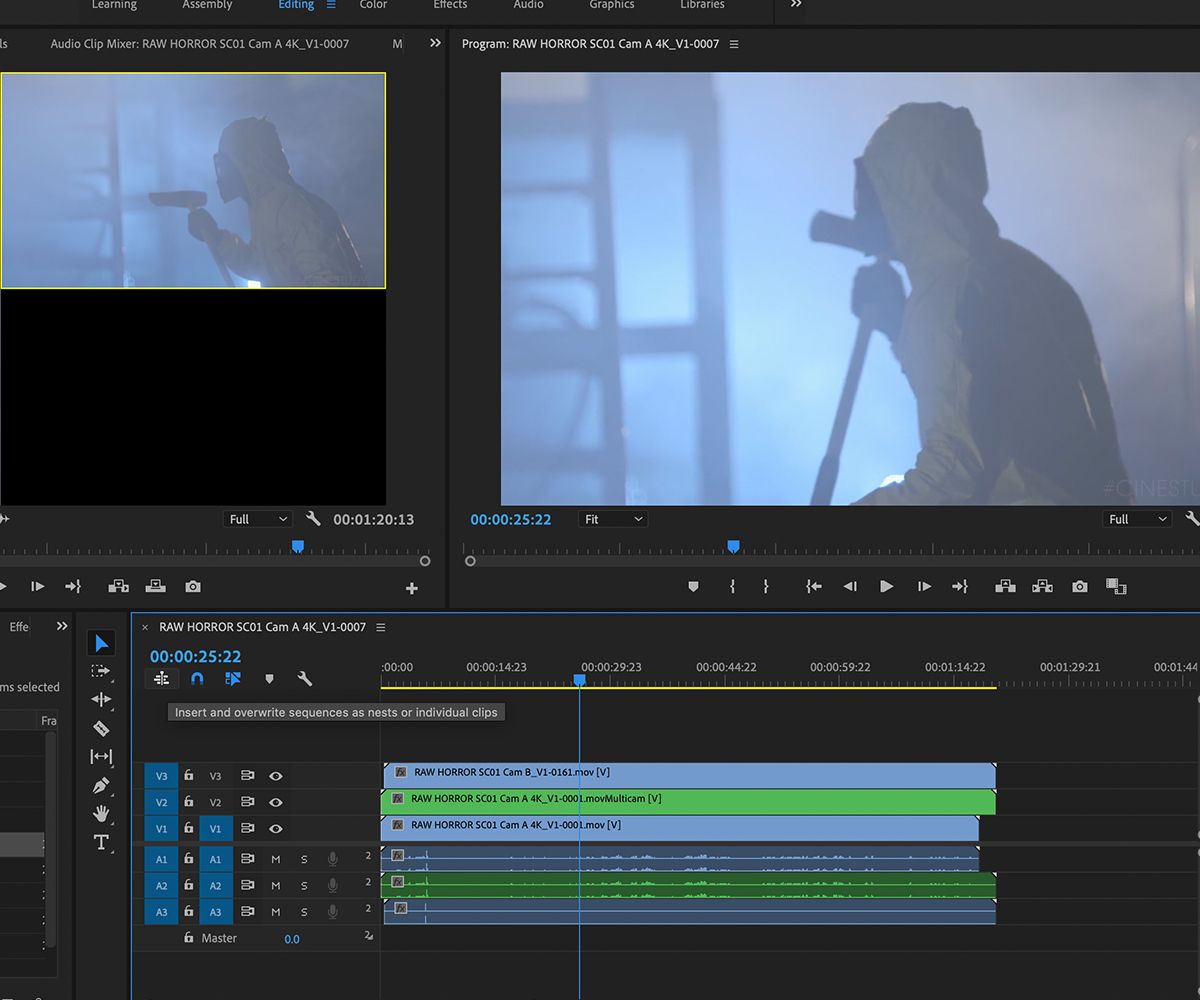
Sin embargo, si tiene esto deshabilitado, su clip se presentará como un solo clip, como lo vería con una secuencia anidada.
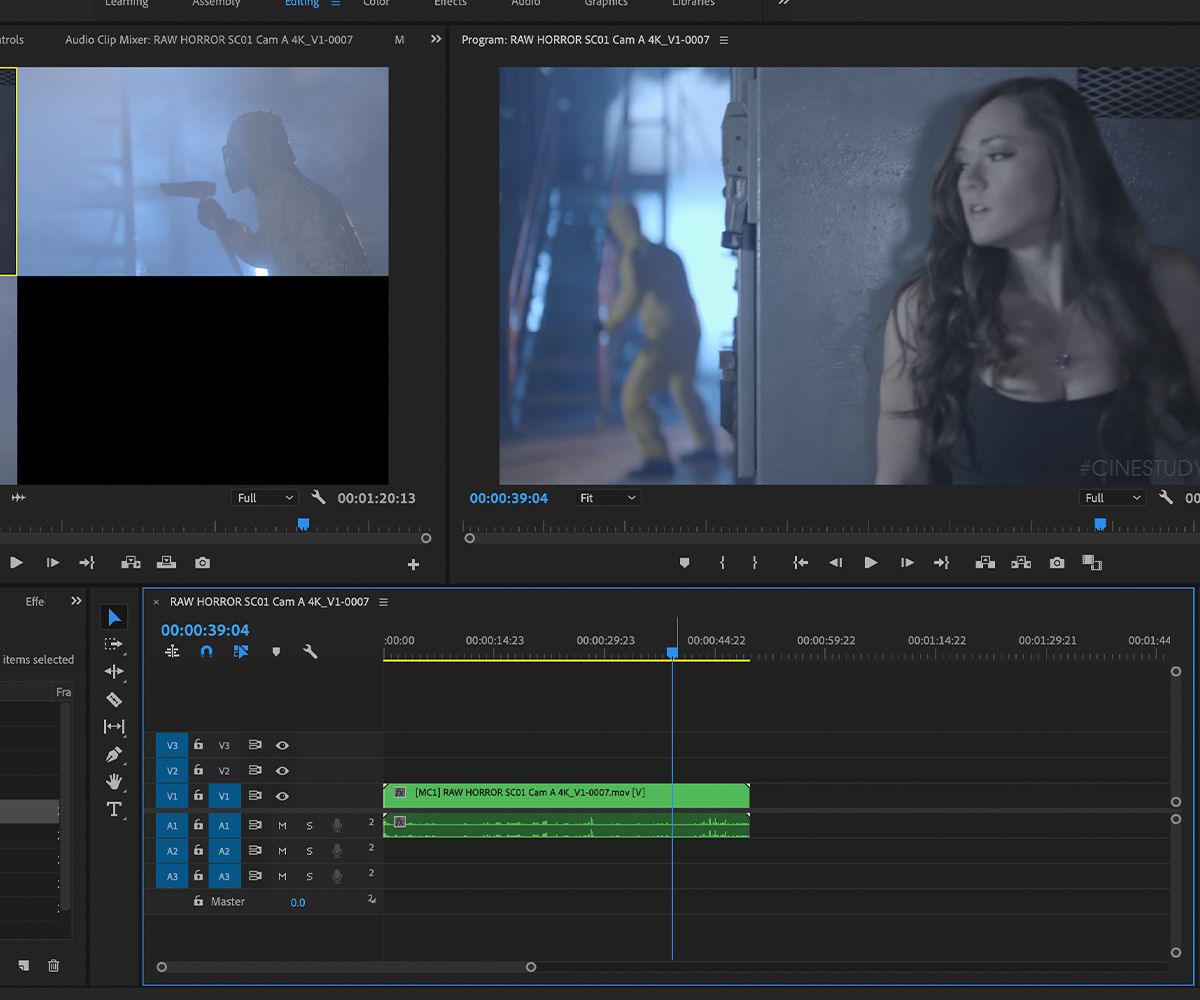
Lo mejor de todo es que si desea cambiar a un ángulo de cámara diferente sin afectar su edición, simplemente puede volver a cargar su secuencia multicámara en su monitor fuente y cambiar su vista.
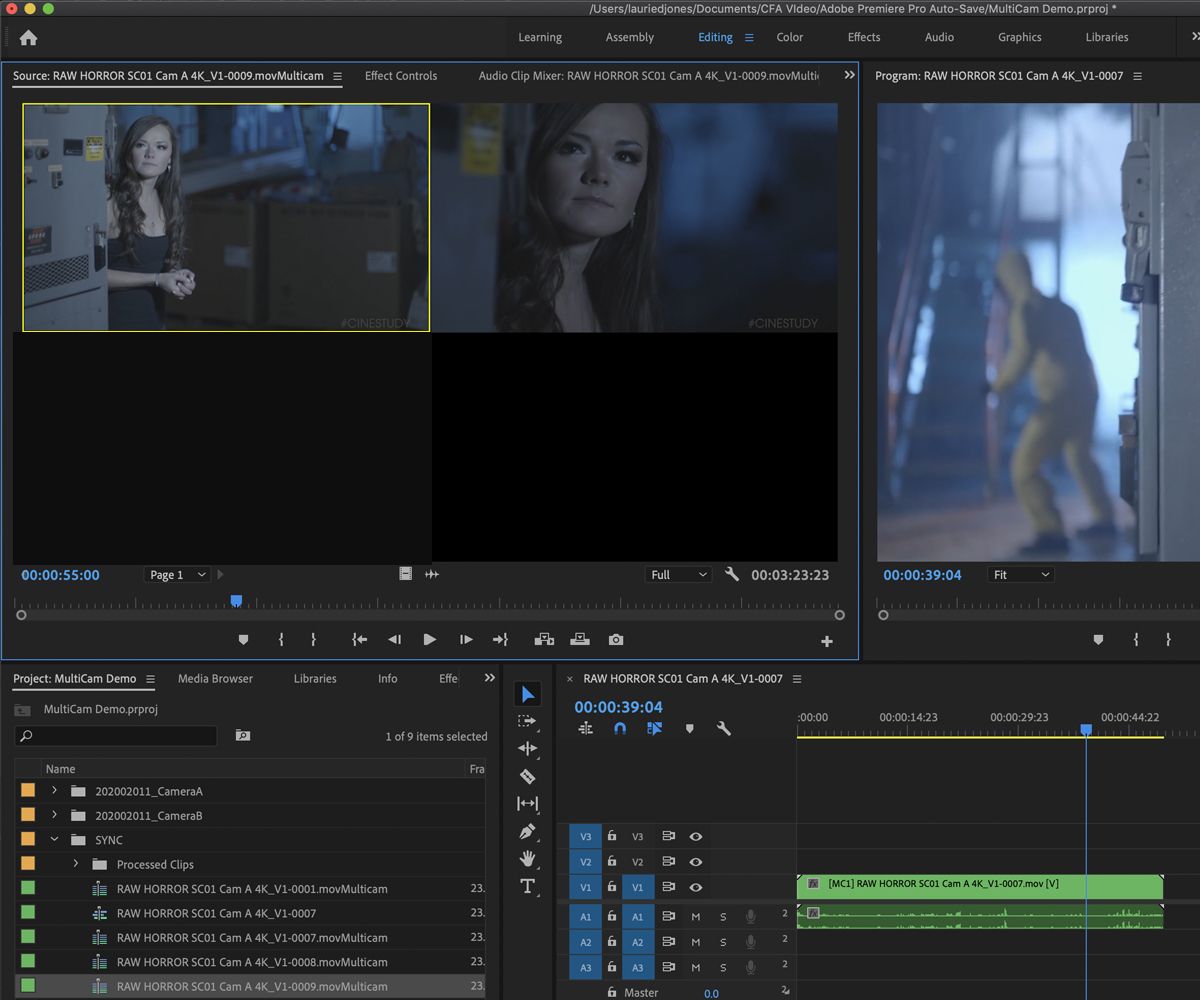
Si está registrando sus clips (lo que debería estar haciendo), también puede crear subclips a partir de sus secuencias multicámara que conservarán la capacidad de cambiar entre cámaras.
Esto es sumamente útil para un flujo de trabajo de edición multicámara. Como resultado, se recomienda encarecidamente que cree cualquier secuencia multicámara antes de comenzar a registrar para evitar duplicar.
Mejorando su flujo de trabajo multicámara
Entonces, ahí lo tiene, esto debería eliminar la complejidad de trabajar con imágenes de varias cámaras. Ahora debería poder traer imágenes de varias cámaras, crear una secuencia de varias cámaras y luego registrar y editar a su gusto.
