Cómo crear gráficos y tablas poderosos en Microsoft Excel
El poder de un buen gráfico es innegable. Tomar conceptos numéricos y mostrarlos visualmente puede marcar la diferencia en si alguien capta su idea o no.
Los cuadros y gráficos no tienen por qué ser complicados. ¿Recuerda las gráficas que hizo en Excel cuando tenía nueve años? ¡Exactamente! Comic Sans en verde lima no es el camino a seguir. Sin embargo, podemos hacer que esto sea lo correcto para usted ahora. A continuación, le mostramos cómo hacer buenos gráficos en Excel, incluso para aburridas hojas de cálculo financieras.
Estamos utilizando datos del gobierno del Reino Unido disponibles públicamente. Obviamente, si tiene sus propios datos, no dude en utilizarlos.
El esquema de uso de Quick Graph
Uno de los mayores delitos contra cualquier gráfico o gráfico es su uso indebido. Aquí hay un breve resumen de qué usar y cuándo:
- Utilice un gráfico de líneas para mostrar y enfatizar las tendencias en los datos a lo largo del tiempo.
- Utilice un gráfico de barras o un gráfico circular para comparar categorías, aunque este último generalmente compara partes de un todo.
- Utilice un gráfico de áreas para resaltar el cambio de valores a lo largo del tiempo.
- Use un gráfico de dispersión para trazar múltiples puntos de datos
Estos cubren los gráficos principales que puede encontrar e igualmente, los gráficos que es más probable que utilice. Hay otros tipos de gráficos (burbujas, minigráficos, viñetas y más), pero hoy no nos estamos centrando en ellos.
Dar formato a un gráfico de líneas
Esta tabla nos muestra el cambio de población del Reino Unido de 1951 a 2011. Una mirada precursora nos muestra que, sí, la población ha crecido a lo largo de los últimos 60 años. Pero tenemos algunas variables para observar, y es más fácil visualizar la masa de números usando una gráfica.
Uno de los mejores gráficos para mostrar tendencias a lo largo del tiempo es el gráfico de líneas , que nos permite mostrar un rango de puntos de datos y categorías específicas.
He resaltado las dos primeras columnas.
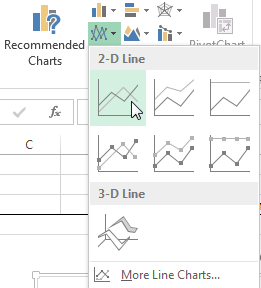
Ahora, diríjase a la pestaña Insertar y seleccione Insertar gráfico de líneas , es el cuadro pequeño con líneas trazadas. Ahora debería tener un gráfico sencillo nuevo y agradable. Desde aquí, tiene dos opciones: usar los estilos de Excel incorporados, de calidad variable, o personalizar el gráfico usted mismo.
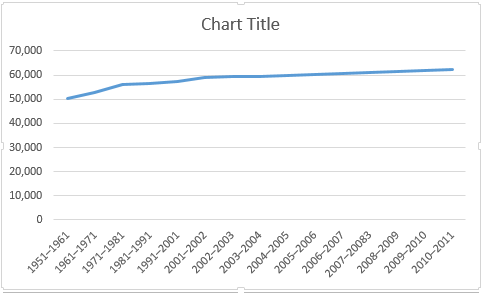
Uso de estilos de gráficos para hacer buenos gráficos en Excel
Se puede acceder a los estilos de gráficos a la derecha del área del gráfico, como se ilustra a continuación. Puede elegir entre varios estilos y colores.
Nuestro gráfico actualmente solo presenta un conjunto de datos, por lo que la elección del color tendrá poco efecto, pero a medida que se agreguen más, los colores ayudarán a su audiencia potencial a discernir entre diferentes conjuntos de información.
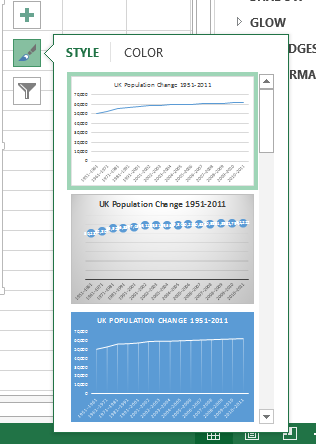
Axis formateando sus gráficos en Excel
¿Observa el espacio vacío debajo de nuestra línea? Es el espacio que podríamos aprovechar mejor. Haga clic en el eje vertical . Se abrirá la ventana Formato de eje . Aquí podemos cambiar los límites , las unidades , las marcas de verificación, las etiquetas y más. Podemos ver que los límites de nuestros datos oscilan entre 50.000 y poco más de 62.000, lo que significa que podemos aumentar el límite mínimo de 0,0 a 50.000.
¿Ves el efecto inmediato que esto tiene en el gráfico? El aumento de la población es ahora pronunciado, mientras que antes podía considerarse un incremento suave.
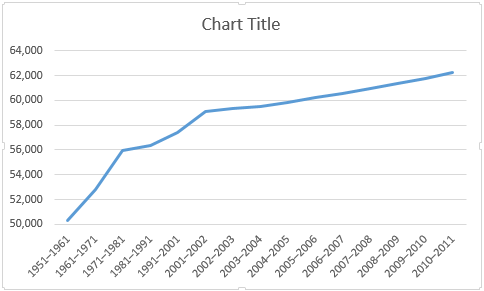
También deberíamos darle un título a nuestro eje. Presione el símbolo más a la derecha del gráfico, luego Títulos de eje , seguido de Horizontal principal y Vertical principal . Ahora puede editar cada título para que coincida con su gráfico.
He usado Población para mi vertical y Periodo para mi horizontal. También voy a aumentar la fuente en un punto y poner los títulos en negrita para que la audiencia pueda leerlos.
Agregar un eje secundario a gráficos en Excel
Ahora, nos gustaría agregar series de datos adicionales a nuestro gráfico, pero simplemente expandir el rango de selección de datos no funcionará. ¿Por qué? Los valores de la primera columna están en decenas de miles.
Sin embargo, los valores en las siguientes columnas están solo en cientos y en puntos hasta un solo dígito. Nuestro rango actual del eje vertical no puede acomodar los valores más bajos, agregando un eje secundario.
En primer lugar, ampliaré el rango de selección de datos para abarcar los nacidos vivos y las defunciones . A continuación, haga clic con el botón derecho en el área del gráfico y seleccione Cambiar tipo de gráfico . Seleccione Combo en la columna de la izquierda. ¡Todo debería quedar claro ahora!
Ahora puedo seleccionar el tipo de gráfico y el eje para cada serie de datos. Voy a usar un gráfico de líneas y agregaré las dos últimas series de datos al eje secundario , como se muestra en la siguiente imagen:
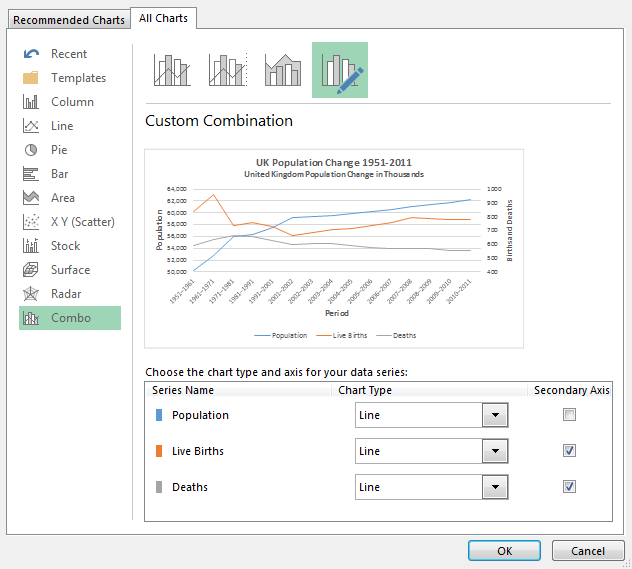
Y el gráfico en sí:
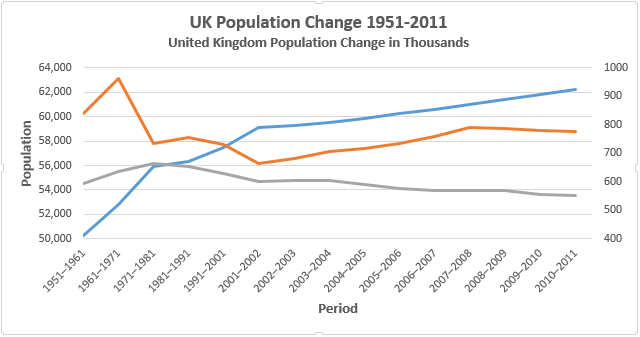
Recuerde, también puede crear gráficos utilizando datos de dos hojas de Excel diferentes.
Ahora que hemos trazado nuestra nueva serie de datos, necesitaremos una leyenda . En algunos casos, una leyenda es innecesaria, pero cuando tiene líneas que se cruzan, usando dos ejes, vale la pena darle a su audiencia la oportunidad de comprender sus datos.
Active la leyenda presionando el símbolo más a la derecha del gráfico, luego la leyenda . Si presiona la flecha pequeña, podrá seleccionar la ubicación de la leyenda. En este caso, la leyenda debe colocarse en la parte inferior del gráfico.
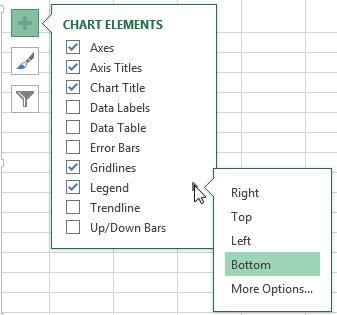
Para cambiar los títulos de las leyendas, haga clic con el botón derecho en el área del gráfico y haga clic en Seleccionar datos . En la columna de la izquierda de la nueva ventana, debería encontrar su serie de datos sin nombre. Seleccione el primero y presione Editar . Ahora puede ingresar su nombre preferido para la serie de datos.
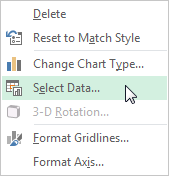
Cuando esté listo, presione Aceptar y su leyenda debería actualizarse automáticamente.
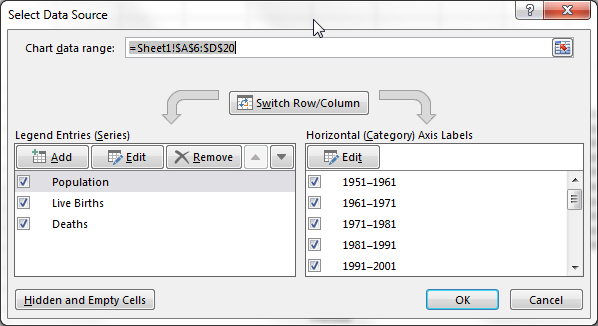
Ahora, continúe y agregue un título al segundo eje usando el mismo método que exploramos anteriormente. Nuevamente, agrandaría la fuente un punto y pondría el título en negrita.
Nuestra serie de datos recién introducida parece un poco plana. Podemos ver un par de variaciones importantes tanto en los nacimientos como en las muertes en los datos sin procesar, así que asegurémonos de que el gráfico refleje eso.
Como hicimos con la primera serie de datos, ajustaremos las opciones del eje secundario. Haga clic en el eje secundario . Voy a ajustar los límites mínimos a 400 y la unidad menor a 100 .
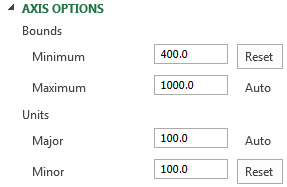
Márgenes y títulos
A continuación, tenemos algunos márgenes grandes en cada extremo de nuestro gráfico, y eso no funcionará. Haga doble clic en el eje- período horizontal -y cambiar la posición del eje de entre las marcas en On marcas de graduación. Nuestras líneas ahora llenarán toda el área del gráfico, en lugar de negar el paso del tiempo.
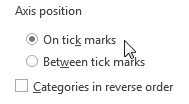
Finalmente, elija un título descriptivo y ágil, y no tenga miedo de usar un subtítulo para transmitir exactamente lo que muestra su gráfico. He optado por el cambio de población del Reino Unido 1951-2011; Cambio de la población del Reino Unido en miles .
De acuerdo, tal vez no sea tan ágil, pero mi audiencia sabrá exactamente lo que están viendo y qué valores expresan los números.
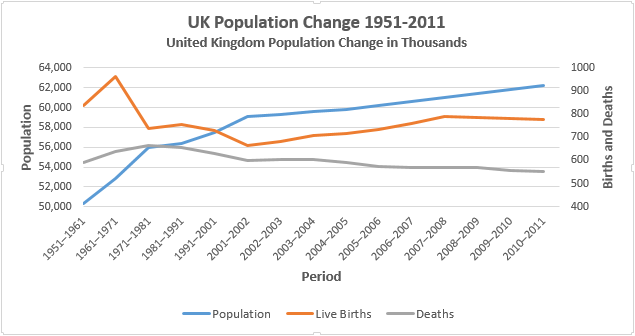
Dar formato a un gráfico de barras
Ese era un gráfico de líneas, bueno para enfatizar las tendencias a lo largo del tiempo. Ahora veremos el gráfico de barras . Esta vez, usando la misma tabla, veremos los Nacimientos Vivos , Muertes , Cambio Natural Neto y Cambio General .
Comience seleccionando cada una de las columnas mencionadas anteriormente y diríjase a Insertar > Barra agrupada .
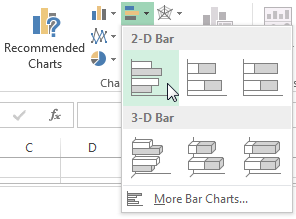
¿Al revés?
Inmediatamente notará que su gráfico está al revés. Es decir, Excel ha revertido la organización de las categorías de sus gráficos. Mi gráfico comienza con 2010-2011 y termina con 1951-1961.
Esto no funcionará, ya que la mayoría de las personas leerán lógicamente el gráfico de arriba a abajo. Haga doble clic en el eje vertical (o presione Ctrl + 1 cuando el eje esté seleccionado) para que aparezcan las Opciones de eje. Busque y seleccione Categorías en orden inverso .
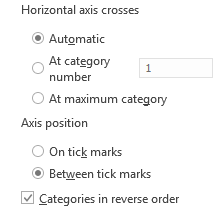
Ahora verá que su eje horizontal ha saltado a la parte superior de su gráfico. En el mismo panel Opciones de eje, seleccione En categoría máxima .
Formato del área del gráfico y del eje
Haga doble clic en el eje horizontal para abrir las Opciones de eje. Nuestros datos no contienen un valor superior a 1000, así que reduzca el límite máximo a 1000. Ahora tiene dos opciones: mantener la unidad principal en 200, que es bastante adecuada para nuestro gráfico, o reducirla a 100, que también funciona. .
Voy con 100 ya que tenemos varias series de datos con valores similares entre las dos unidades potenciales. Esto hará que sea más fácil discernir entre valores similares.
Nuestras barras también son bastante delgadas. Haga que se destaquen haciendo clic en una de las series de datos y, en la barra lateral de Opciones de serie , reduzca el Ancho del espacio al 125%, agregando algo de peso visual a nuestros datos.
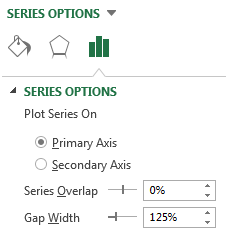
Título y leyenda
Como nuestra tabla contiene más de una forma de datos, Excel ha proporcionado amablemente una leyenda que detalla cada serie de datos. Aumente el tamaño de fuente de la leyenda en un punto.
Dale a tu gráfico de barras un título descriptivo y ágil. Si su gráfico es parte de una serie, asegúrese de que el título refleje el resto de sus datos.
Utilizando el mismo título que nuestro gráfico de líneas: Cambio de población del Reino Unido 1951-2011. Le daremos un subtítulo contextual: Promedios anuales: nacidos vivos, defunciones y cambio general .
Estilos de gráficos
Nuestro gráfico ahora está formateado, y si se lo mostrara a una audiencia, entenderían los datos. Pero no hemos examinado los estilos integrados de Excel.
Algunos son un poco inútiles, sus colores y formato general son la antítesis de lo útil, mientras que otros son sorprendentemente prácticos.
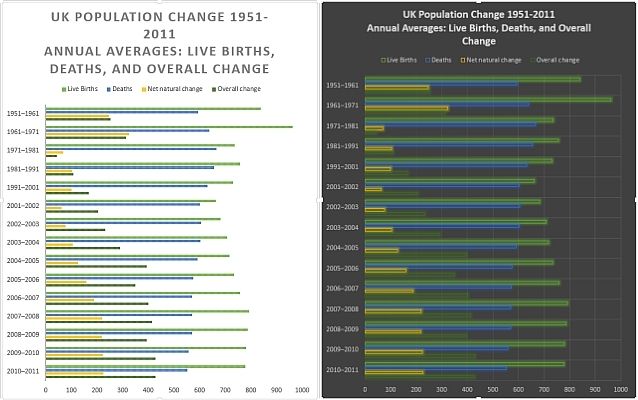
También podemos elegir entre una gama de combinaciones de colores.
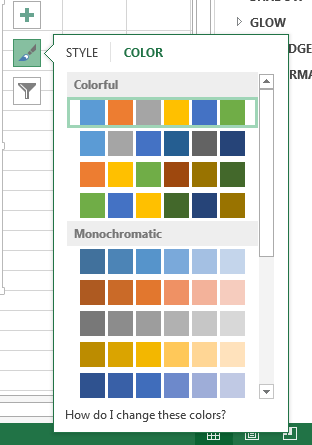
A la derecha del gráfico hay un ícono de pincel , ubicado debajo del símbolo más . Dependiendo de su audiencia, muévase por los estilos preestablecidos y considere si esto generaría el impacto que necesita y si el estilo permite que sus datos hablen.
Considere también los colores preestablecidos. Cambié mi gráfico del estándar azul, amarillo, naranja y gris a un conjunto de colores que ejemplifica las diferencias entre los nacidos vivos, las muertes y el cambio natural neto.
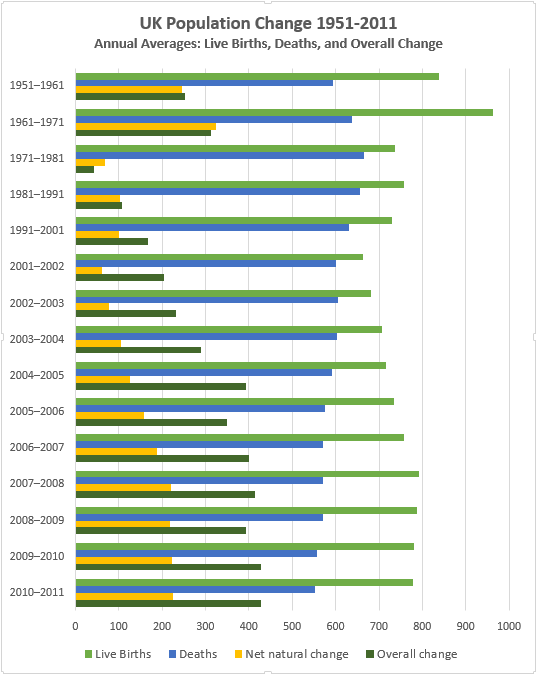
TL; DR
Si solo desea los detalles jugosos de cómo aclarar su gráfico e involucrar a su audiencia, estos son algunos de los puntos vitales:
- Elija el gráfico correcto. Utilice la herramienta adecuada para el trabajo.
- Ordene sus datos; no deje que Excel decida dónde aparecerán sus datos.
- Ajusta tu eje. Mantenga limpios los formatos de los números y los títulos de las categorías.
- Comprueba tus márgenes. Esos gráficos de líneas comenzarán en medio de la nada.
- Elimina el peinado innecesario. Deje que los datos hablen.
- Elige tus colores. Haga que su gráfico sea fácil de entender.
- Formatea tu leyenda. Si no lo necesita, deshágase de él.
- Elige tu título. Mantenlo ágil. Dígale a su audiencia exactamente lo que está mirando.
Si bien no es el único y definitivo del diseño de gráficos, revisar esta lista de verificación rápida puede ayudarlo a mejorar sus datos y hacer que su gráfico sea más fácil de leer para todos.
Experimentos de gráficos
Le mostramos una buena variedad de gráficos de Excel y le brindamos algunos consejos sobre cuándo implementarlos. Si aún no está seguro del poder de los gráficos, considere este experimento en el que a las personas se les presentó información clara y objetiva que contradecía su visión del mundo, pero los datos se mostraban en un formato más convincente. Los investigadores probaron tres estrategias:
- Presentar un párrafo de texto que resuma la evidencia fáctica.
- Presentar la evidencia en un gráfico
- Desarrollar la autoestima de los sujetos para que se sientan menos amenazados.
¿El método más eficaz de transmisión de datos? Gráficos simples y limpios que muestran información en un idioma fácil de entender.
Entonces, la próxima vez que busque una mejor manera de llegar a su audiencia, considere un gráfico.
Y si desea seguir con un gráfico, pero usa Google en su lugar, aquí le mostramos cómo crear gráficos en Presentaciones de Google .
