Cómo crear el video perfecto de Instagram con Canva
Canva es la herramienta que sigue dando. Con esta plataforma en línea, puede fingir que es un diseñador gráfico del más alto grado y crear cualquier cosa, desde presentaciones elegantes hasta atractivos imanes de plomo.
¿Pero sabías que Canva también puede ayudarte a asumir el papel de editor de video? No solo proporciona las características básicas de recortar, recortar y agregar música, sino que también le permite jugar con animaciones y transiciones.
Lo guiaremos a través de los pasos para crear un video excelente para Instagram usando la versión gratuita de Canva, y sin necesidad de conocimientos previos en edición.
Definición de su resultado final
Como Canva tiene tantas funciones y opciones para ofrecer, es mejor entrar en el proceso de edición con un objetivo en mente.
¿Tiene un video en su teléfono que desea convertir en un cuadrado y agregarle algunos subtítulos? ¿Quieres crear una presentación de marketing? ¿Desea agregar alguna animación a sus publicaciones para hacerlas más atractivas?
Todo lo anterior se puede hacer con Canva, y explicaremos exactamente cómo. Todo comienza abriendo Canva, presionando Crear un diseño y eligiendo Publicación de Instagram .
Editar un video existente en Canva
Hoy en día, Instagram te permite publicar videos que se graban en forma horizontal o vertical. Pero a veces, es mucho mejor tenerlos como un cuadrado perfecto.
Y si programa sus publicaciones con anticipación , no puede recortar los videos a través del programador. Afortunadamente, puedes lograr esto (y mucho más) en Canva.
Para comenzar a editar su video en Canva, cargue el video usando la pestaña Cargar a la derecha, y luego arrástrelo a su área de trabajo. Tenga en cuenta que con la versión gratuita de Canva, sus videos estarán comprimidos.
Cambie el tamaño del video y muévalo para asegurarse de que no se corte nada importante. Haga clic en el botón Reproducir en la esquina superior derecha para obtener una vista previa de su clip cada vez que realice un cambio.
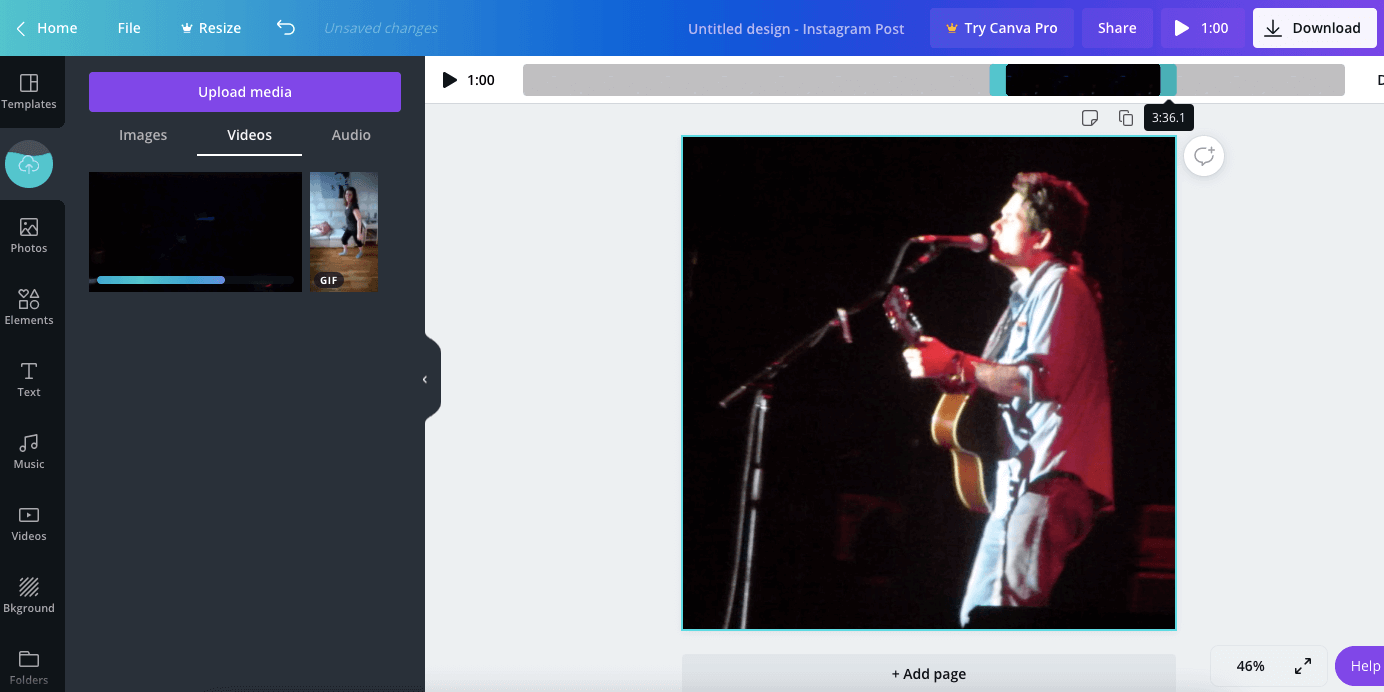
A continuación, puede recortar el video usando el ícono de Tijeras que aparece en la parte superior izquierda cuando hace clic en el video. Cuando aparezca la línea de tiempo del video, mueva cada borde al comienzo y al final que desee.
Estos son los conceptos básicos que ofrece el software. Ahora viene la parte creativa, que es todo lo que puedes agregar al video.
Por ejemplo, puede agregar texto para animar a las personas a ver su video. Incluso puede agregar bordes o colocar el video dentro de un marco decorativo; estos efectos se pueden encontrar en Elementos . También hay muchas pegatinas, incluidas las animadas.
Si desea tener marcos de apertura y cierre, esto también se puede hacer. Haga clic en Agregar página en la parte inferior de la pantalla y luego seleccione las flechas sobre la nueva página en blanco para moverla al comienzo de su video. Repita estos pasos para un cuadro de cierre, pero en su lugar coloque la nueva página al final de su video.
Llene estos marcos con texto e imágenes, y elija las transiciones usando el botón Animar en la parte superior izquierda.
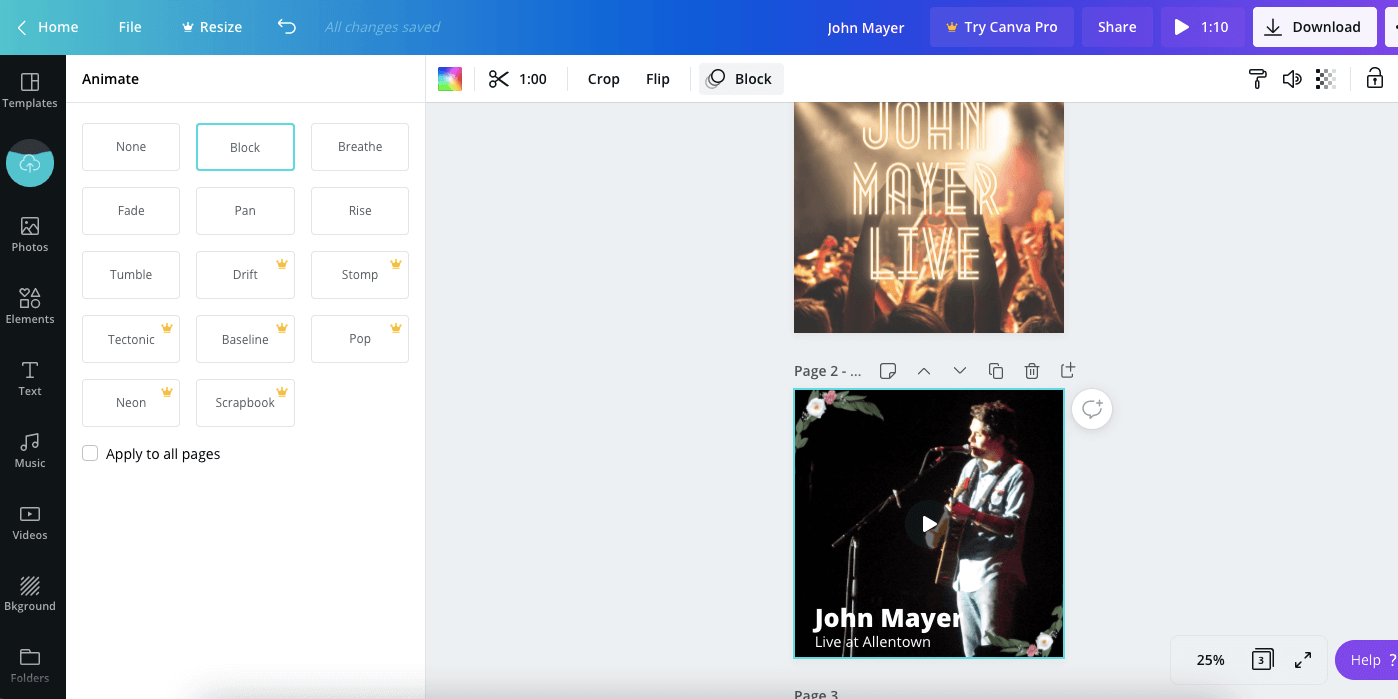
Si elige el efecto Fundido , tenga en cuenta que el sonido del vídeo no se desvanecerá, solo lo hará el metraje. Sin embargo, puede optar por silenciar su audio con el icono de altavoz en la parte superior derecha.
Incluso puede reemplazar su audio con una muestra gratuita de la biblioteca de Canva (ubicada en la pestaña Música a la izquierda). Esta muestra se ejecutará en todas las diapositivas.
Crea un video de presentación para Instagram
Usando el mismo sistema de varios fotogramas combinados entre sí, puede crear una hermosa presentación para transmitir un mensaje. Comenzaremos de nuevo con un espacio de trabajo vacío y navegaremos por las numerosas plantillas de Canva.
Aquí está nuestro consejo profesional: cuando escribe Establecer en la barra de búsqueda de Plantillas , encontrará principalmente conjuntos de plantillas, cada uno de los cuales está diseñado en un tema principal. Cuando se desplaza sobre los conjuntos de plantillas con el cursor, verá todas las páginas disponibles en el conjunto. Son perfectos para crear una presentación corta.
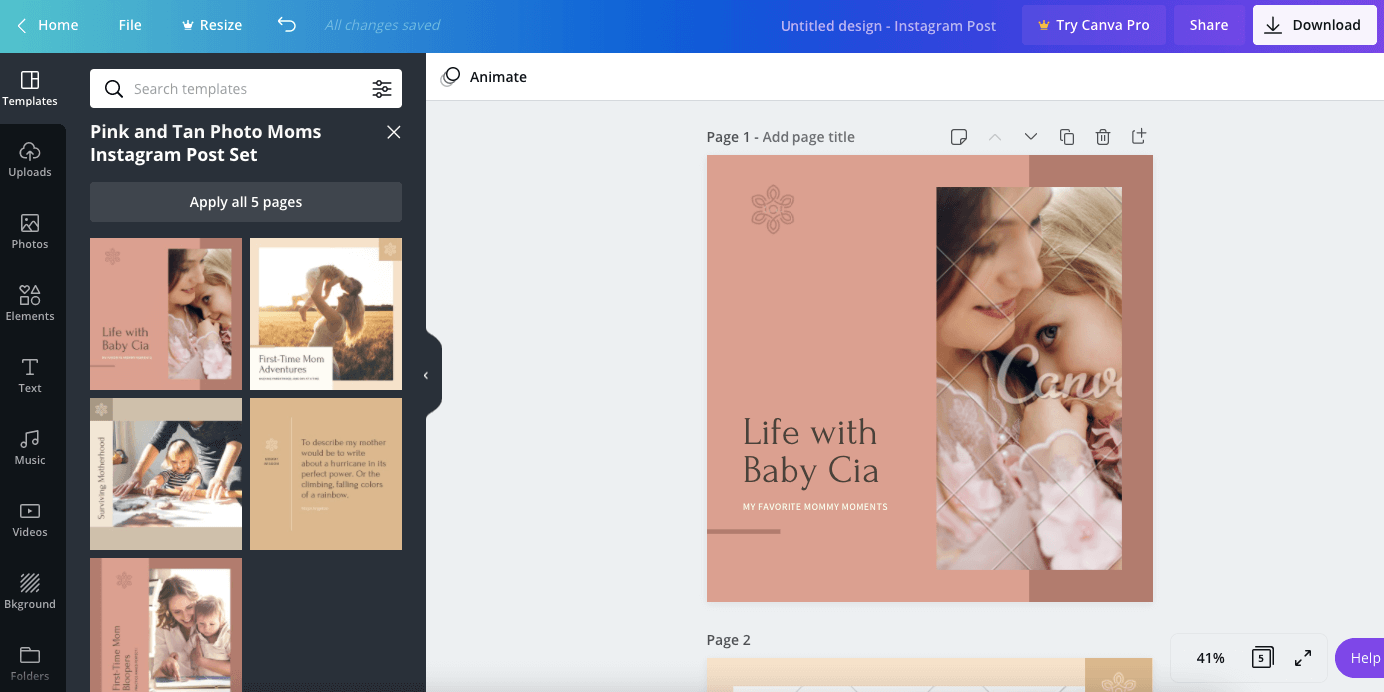
Después de elegir una, haga clic en Aplicar todas las páginas X. Ahora que todas las páginas del conjunto aparecen en su pantalla, puede comenzar a editar el texto para que se ajuste a sus necesidades. También puede cambiar las imágenes a lo que se alinee con su mensaje, cambiar los colores e intercambiar fuentes.
Incluso puedes reemplazar algunas de las imágenes con videos, ya sea tus videos cargados o de la biblioteca de videos gratuitos de Canva (que encontrarás en la pestaña Videos a la izquierda).
En este punto, si no eligió ninguna transición y utilizó solo fotos, no podrá obtener una vista previa de la presentación. Pero podrás descargarlo todo como un video.
Le sugerimos que use el botón Animar y que marque Aplicar a todas las páginas , ya que se ve mejor. También puede agregar una pieza de música con las muestras gratuitas de Canva (ya que es un poco extraño tener un video silencioso), o incluso cargar su propia muestra.
Al usar una aplicación de dictado de teléfono inteligente , puede grabar una voz en off para acompañar su video. Luego, cárguelo en su biblioteca de Canva y arrástrelo a su espacio de trabajo. Podrá elegir qué parte del audio desea reproducir arrastrándolo hacia la derecha o hacia la izquierda.
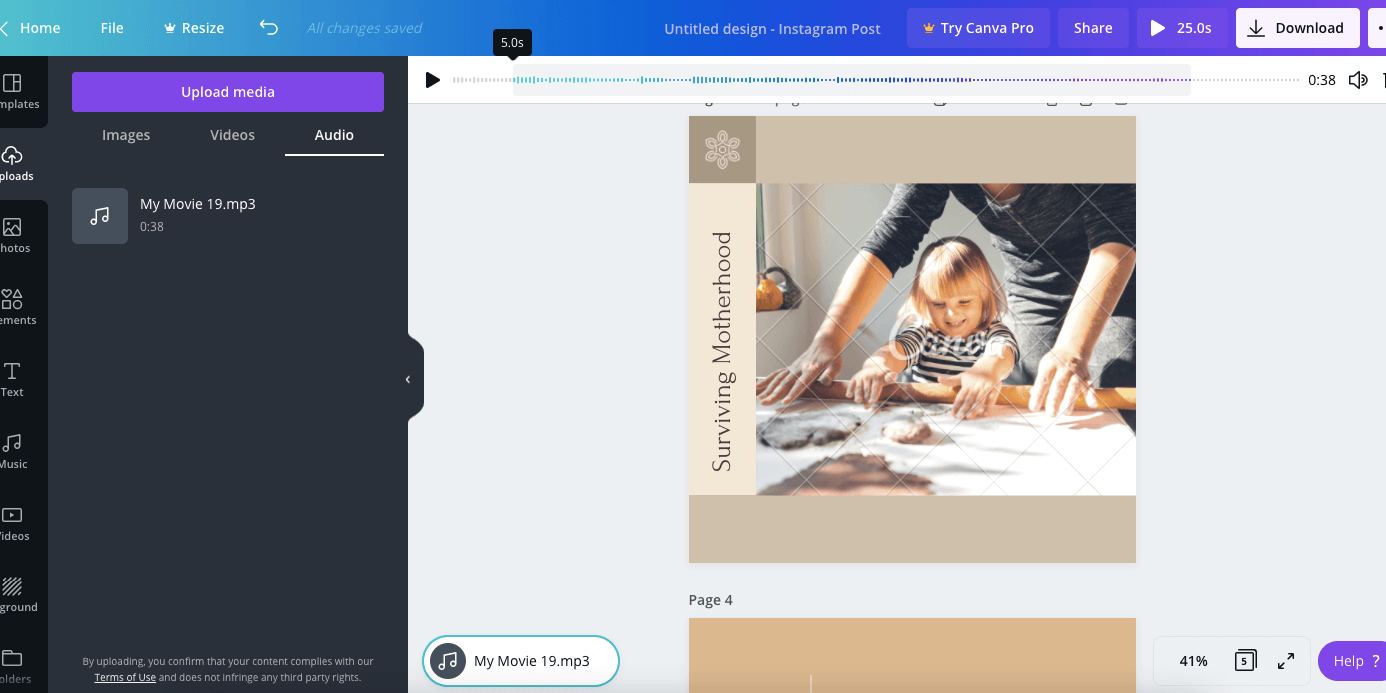
Si desea que su video sea más largo, puede hacer que las animaciones sean más largas con el botón del temporizador en la parte superior izquierda. La duración predeterminada es de cinco segundos.
Como Canva es una herramienta bastante simple, no puede superponer música y voces en off. Sin embargo, puede determinar el volumen con el icono de altavoz .
Opciones de animación adicionales con Canva
Una vez que hayas repasado estas formas de crear un video, dominarás todos los conceptos básicos para hacer videos de Instagram con Canva. El resto de opciones son más sencillas, pero no por ello menos divertidas.
Por ejemplo, puede buscar "animado" en la barra de búsqueda de Plantillas , lo que le proporcionará amplias ideas para las publicaciones tradicionales de Instagram. También puede buscar "animado" en la barra de búsqueda de Elementos y agregar algunas pegatinas divertidas a sus publicaciones habituales.
Aprende algunos trucos más de Canva
En Canva, siempre puedes comenzar un diseño desde cero simplemente arrastrando elementos uno encima del otro. Al hacerlo, es mejor empezar desde cero. Esto significa comenzar desde la cuadrícula o el fondo, pasar a las imágenes, agregar texto, etc.
Pero lo mejor de Canva son sus plantillas, así que ¿por qué no aprovecharlas? Si está buscando crear un video, puede encontrar diseños geniales cuando busque "video de YouTube" en Plantillas .
Si tiene suerte de tener una cuenta Pro, podrá cambiar el tamaño de las de Instagram. Pero si no, utilícelos como inspiración.
