Cómo crear efectos de niebla dramáticos en Luminar AI
Luminar AI es un paquete de edición de fotos 100% impulsado por AI que está repleto de opciones creativas para mejorar sus imágenes. Una de estas opciones es la capacidad de agregar efectos de niebla.
En este tutorial, demostraremos cómo usar Atmosphere AI para agregar efectos de niebla a las imágenes que tienen y no tienen niebla. Le mostraremos cómo se ven estos efectos de niebla cuando se aíslan sobre un fondo negro, así como cómo aplicar Atmosphere AI de forma creativa en un retrato.
¡Empecemos!
¿Cómo crea Luminar AI efectos de niebla?
Luminar AI tiene una función llamada Atmosphere AI que es capaz de agregar niebla, niebla en capas, niebla y neblina a una imagen. Cuando experimente con estos efectos, descubrirá cómo se aplican estos efectos a regiones muy específicas de una imagen.
Para demostrarlo, cargamos una imagen negra simple en Luminar AI. Luego ejecutamos cada efecto de Atmósfera con los controles deslizantes de Cantidad, Profundidad y Luminosidad al máximo para mostrar los patrones que puede esperar de cada uno y dónde se aplican los efectos.
Niebla:
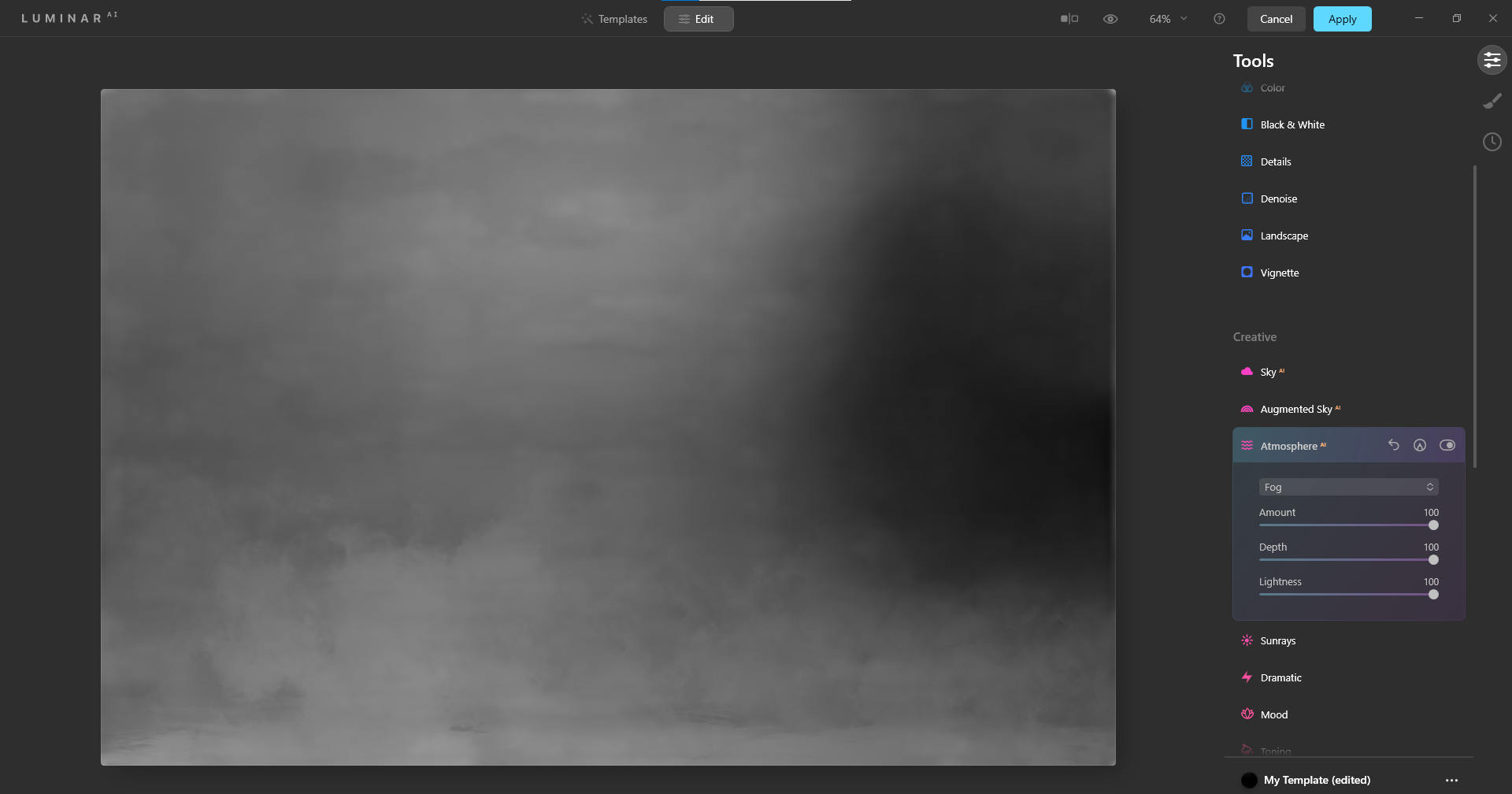
Niebla en capas:
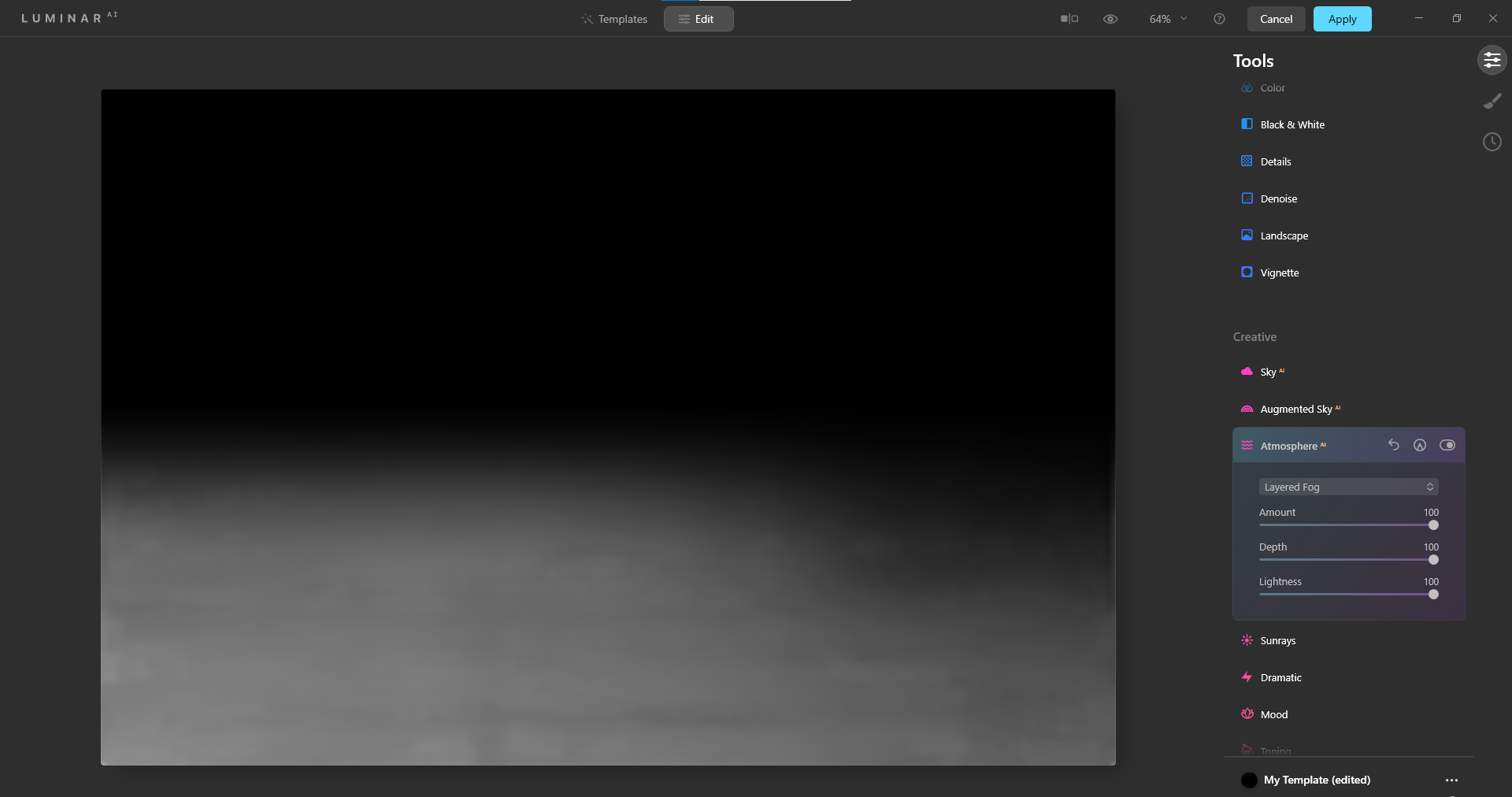
Neblina:
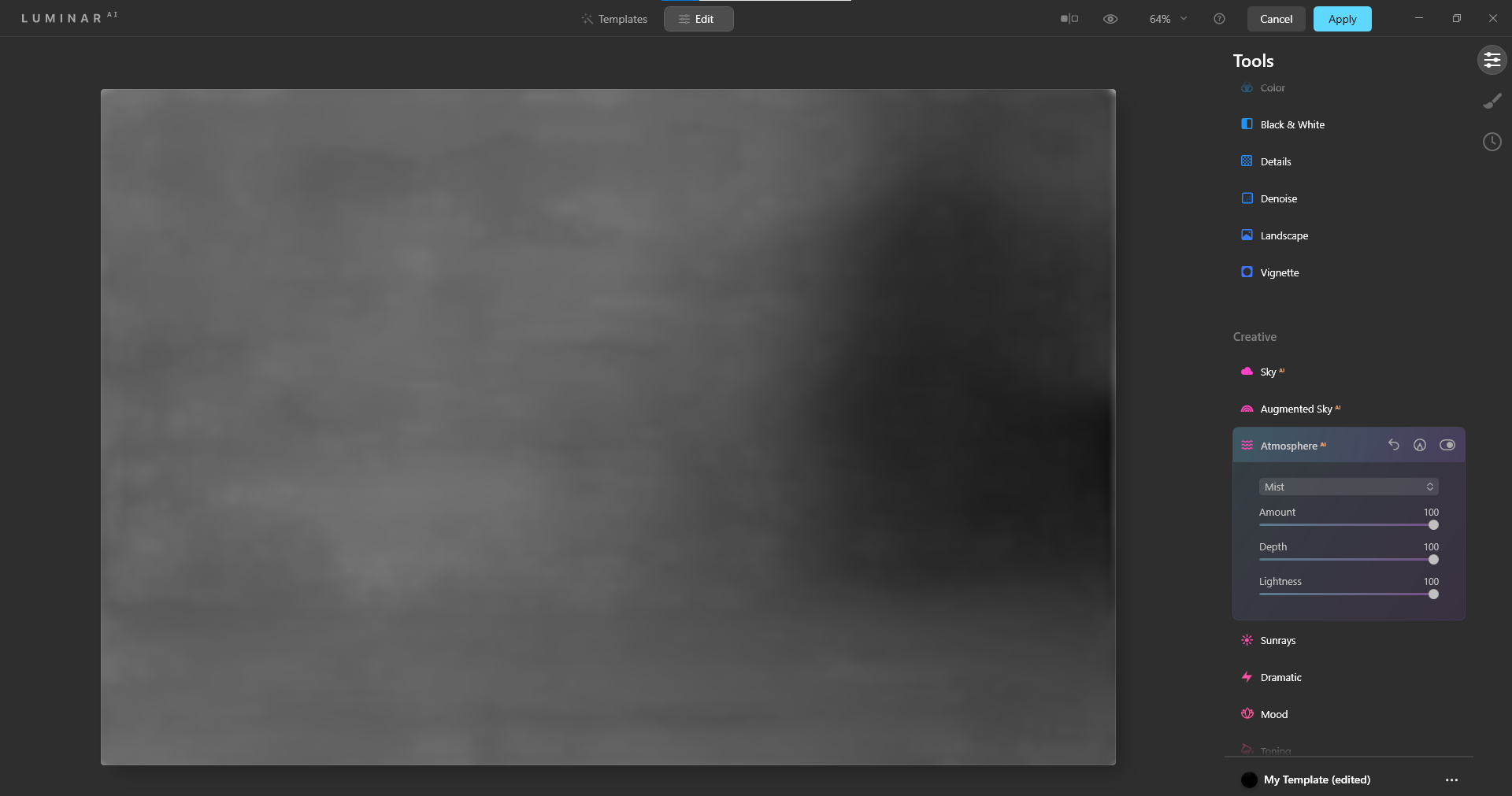
Calina:
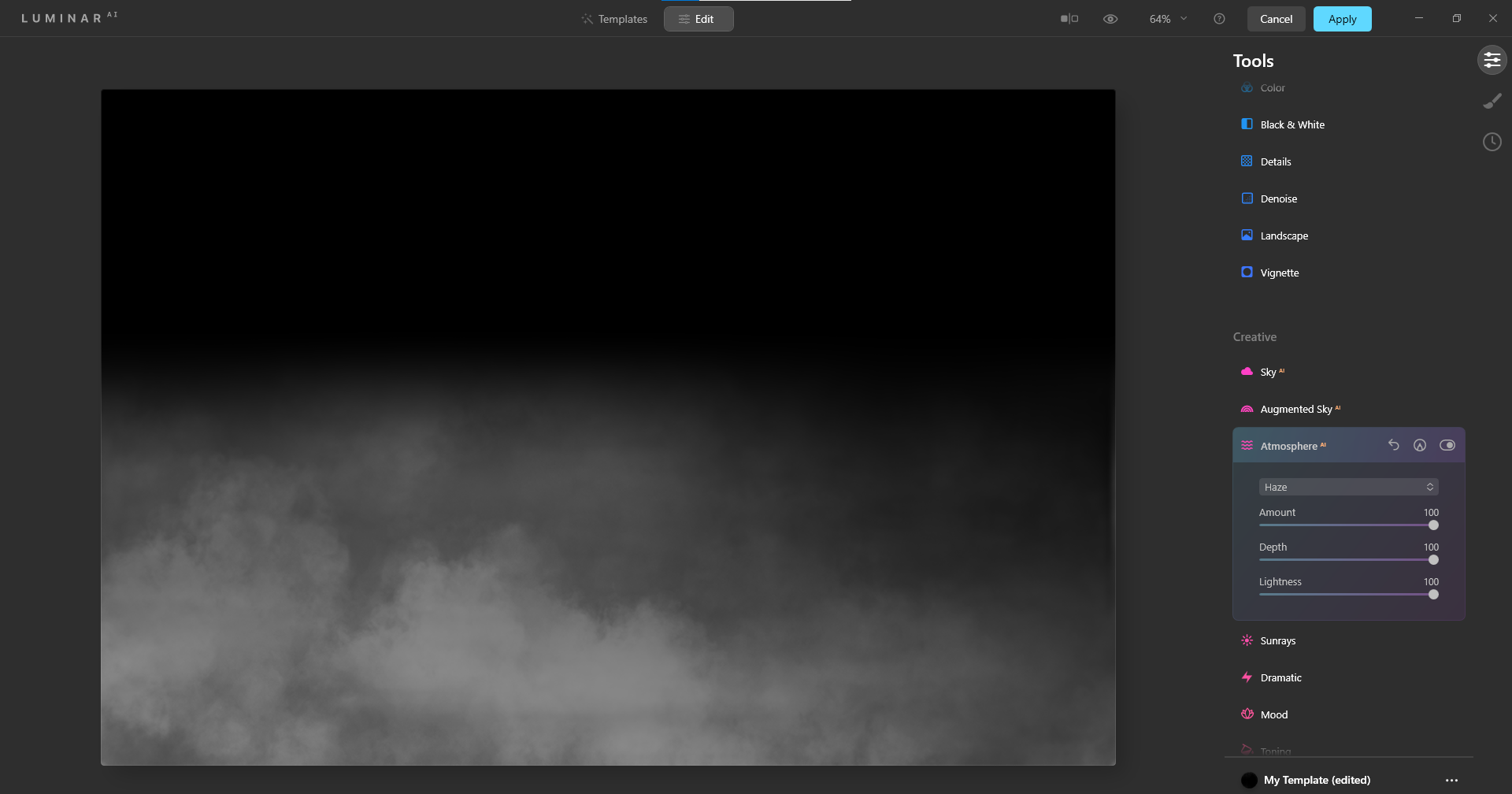
Como mencionamos anteriormente, Luminar AI está 100 por ciento basado en AI, lo que significa que cualquier otro control deslizante que ajuste tendrá un efecto correspondiente en los efectos de Atmosphere AI. Pero por lo que hemos notado, los patrones siempre se colocarán en regiones de la imagen, como se muestra arriba, variando solo en densidad por qué tan lejos se empujan los controles deslizantes.
Cómo agregar efectos de niebla a una imagen que ya tiene niebla
Cuando llega el momento de trabajar con una imagen que ya tiene niebla, Luminar AI viene con un conjunto adicional de controles deslizantes, además de Atmosphere AI, que pueden servir para mejorar la niebla existente y cualquier niebla nueva que le gustaría agregar. .
Para lograr esto, es útil hacer uso de los otros controles deslizantes, incluidas las funciones incluidas en Enhance AI, Sky AI, Sunrays y los paneles Mood. Debido al núcleo de procesamiento de inteligencia artificial de Luminar, cualquiera de estas características puede servir para mejorar el efecto general de cualquier niebla adicional que desee agregar.
En la imagen de abajo, decidimos agregar un efecto Haze. Esto servirá para hacer coincidir la niebla y las nubes del fondo con el medio de la imagen donde se encuentra la cabaña más cercana. Usando los paneles de efectos mencionados anteriormente, mejoraremos la Haze modificando también el resto de la imagen.
Puede descargar esta imagen de Pexels para seguirla. Además, tenga en cuenta que usaremos los accesos directos para máquinas con Windows a lo largo del tutorial.
- Cargue la imagen en Photoshop y presione Ctrl + J para duplicar la capa.
- Vaya a Filtro > Software Skylum > Luminar AI .
- Seleccione el menú Editar en la parte superior de Luminar AI.
- En Herramientas , seleccione Atmosphere AI .
- En el menú desplegable, elija Haze .
- Cambie los controles deslizantes Cantidad , Profundidad y Luminosidad a 100 .
- En Creativo , seleccione Estado de ánimo .
- En el menú desplegable, seleccione Red Trace .
- Cambie Cantidad a 80 , Contraste a -60 y Saturación a -20 .
- En Creativo , elija Rayos solares .
- Seleccione Colocar el centro del sol y mueva el punto blanco a la derecha como se muestra.
- Cambie la cantidad a 70 , el aspecto general a 70 , la longitud de los rayos solares a 60 y la penetración a 50 .
- En Creativo , seleccione Sky AI .
- En el menú desplegable, seleccione Sunset 1 .
- En Relighting de escena , cambie la Intensidad de la luz a 70 y la Saturación de la luz a 100 .
- En Essentials , seleccione Enhance AI .
- Cambia Accent AI a 70 y Sky Enhancer AI a 30 .
- Haga clic en Aplicar en la parte superior para exportar los cambios nuevamente a Photoshop.
Como puede ver, agregar efectos adicionales para complementar la Haze cambia drásticamente el estado de ánimo general. Naturalmente, si quisiera mantener solo los efectos de neblina, simplemente agregaría eso y haría los ajustes necesarios del control deslizante.
Antes:
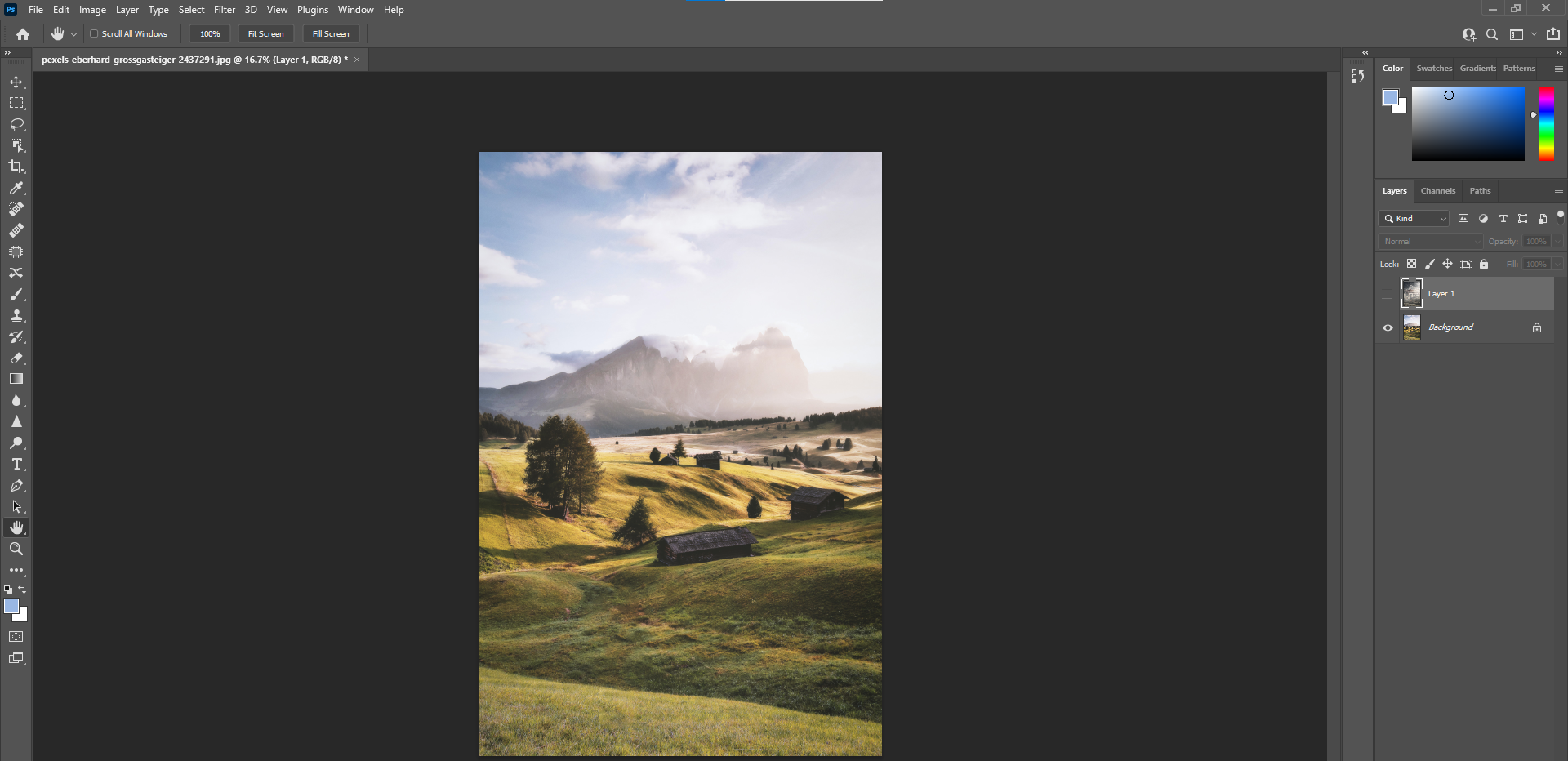
Después:
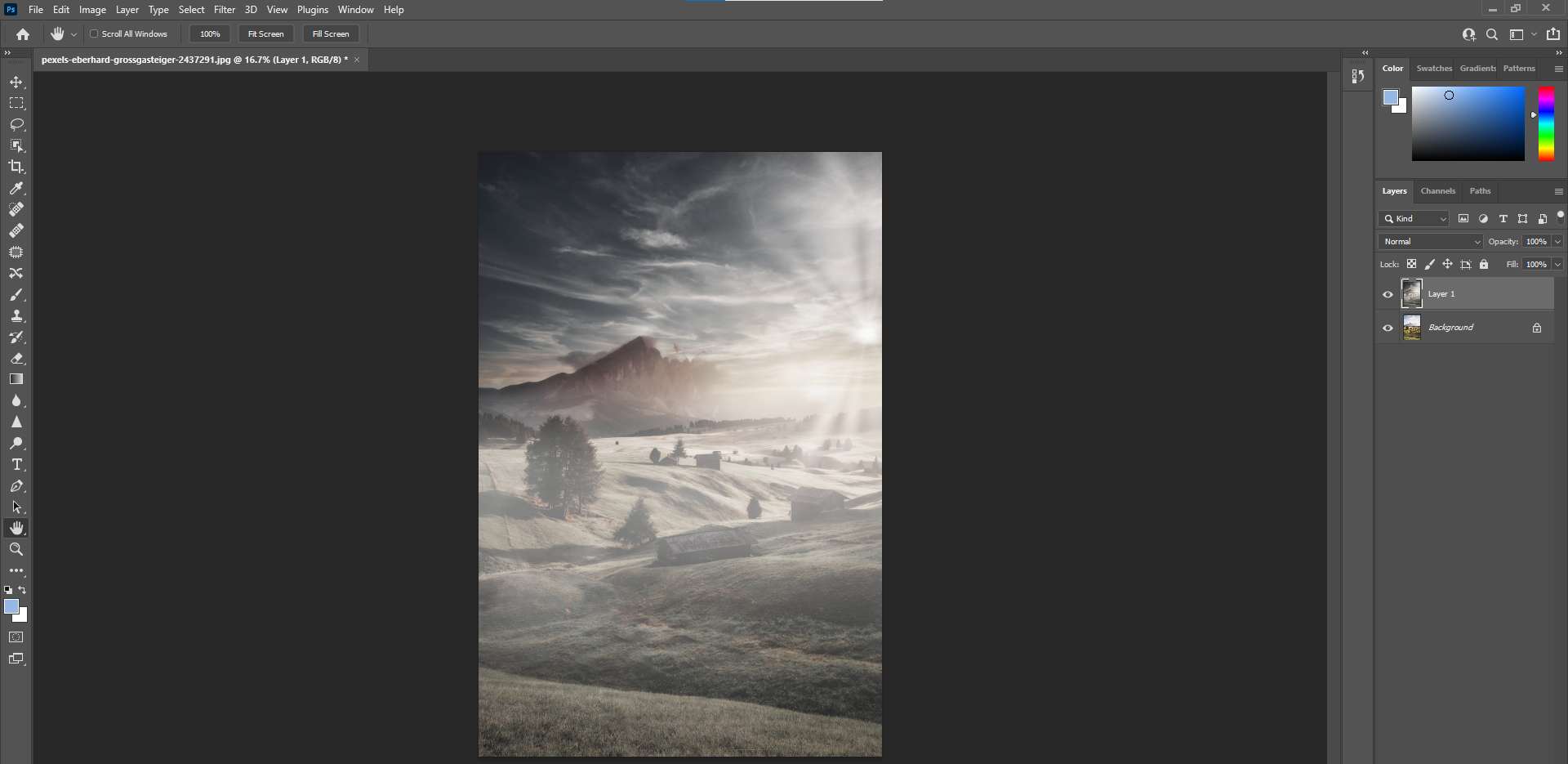
Agregar efectos de niebla a una imagen que no tiene niebla
¿Y si quisiera agregar efectos de niebla a una imagen que no tiene ninguno? ¿Puede Luminar AI agregar efectos de niebla realistas a tal imagen, con los resultados finales pareciendo algo realistas?
La mejor respuesta es sí y no, pero sobre todo no. Esto se debe a que incluso si estuviera utilizando otros métodos para crear efectos de niebla en programas de edición como Photoshop, tendría que cambiar otras partes de la imagen para que los efectos de niebla sean realistas.
Por ejemplo, usando solo los controles deslizantes Atmosphere AI, esto es lo que Luminar AI puede producir sin realizar ningún trabajo de edición adicional. Puede descargar esta imagen de Pexels para probarlo usted mismo.
Deslizadores de niebla al máximo:
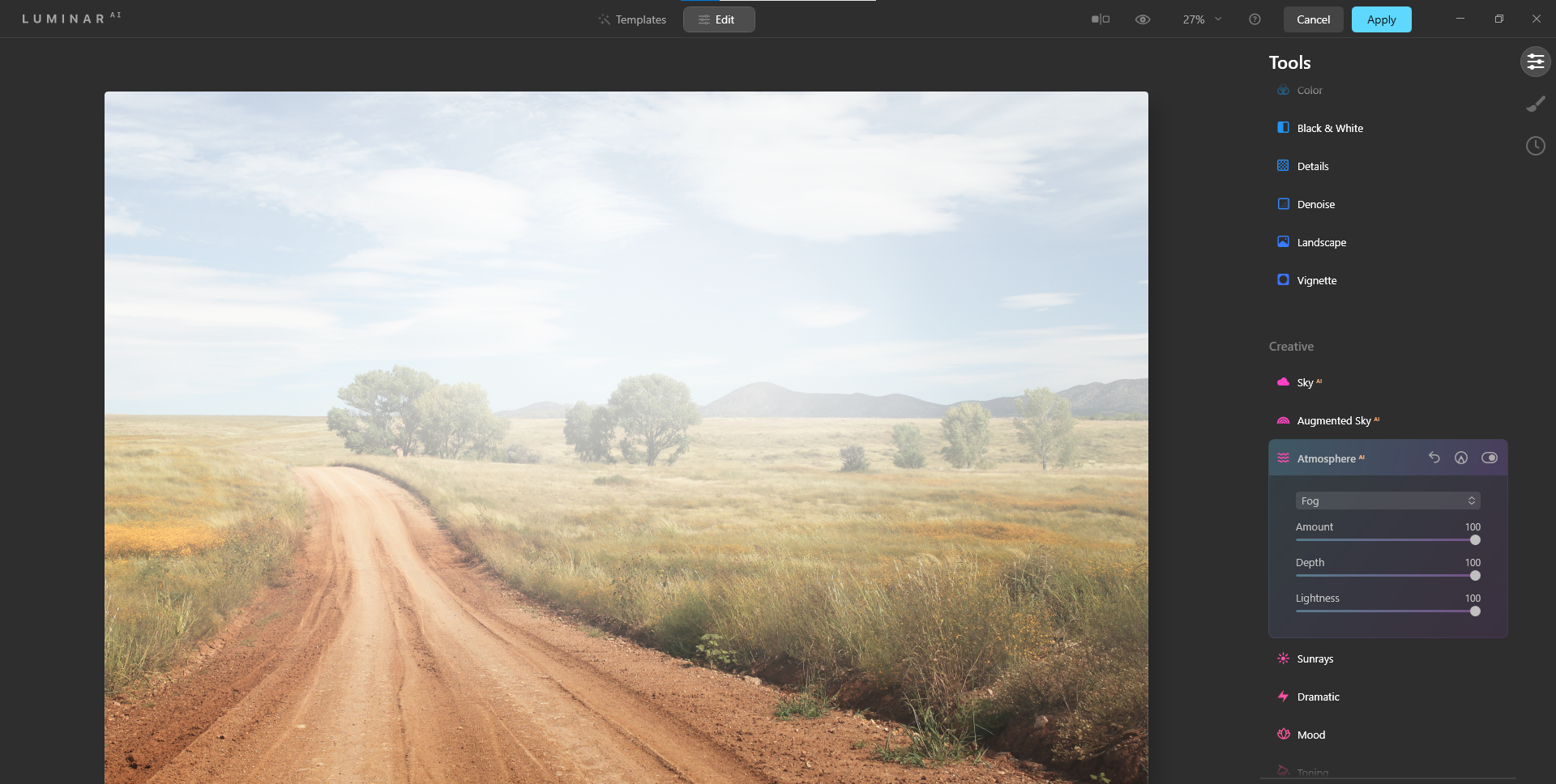
Deslizadores de niebla en capas maximizados:
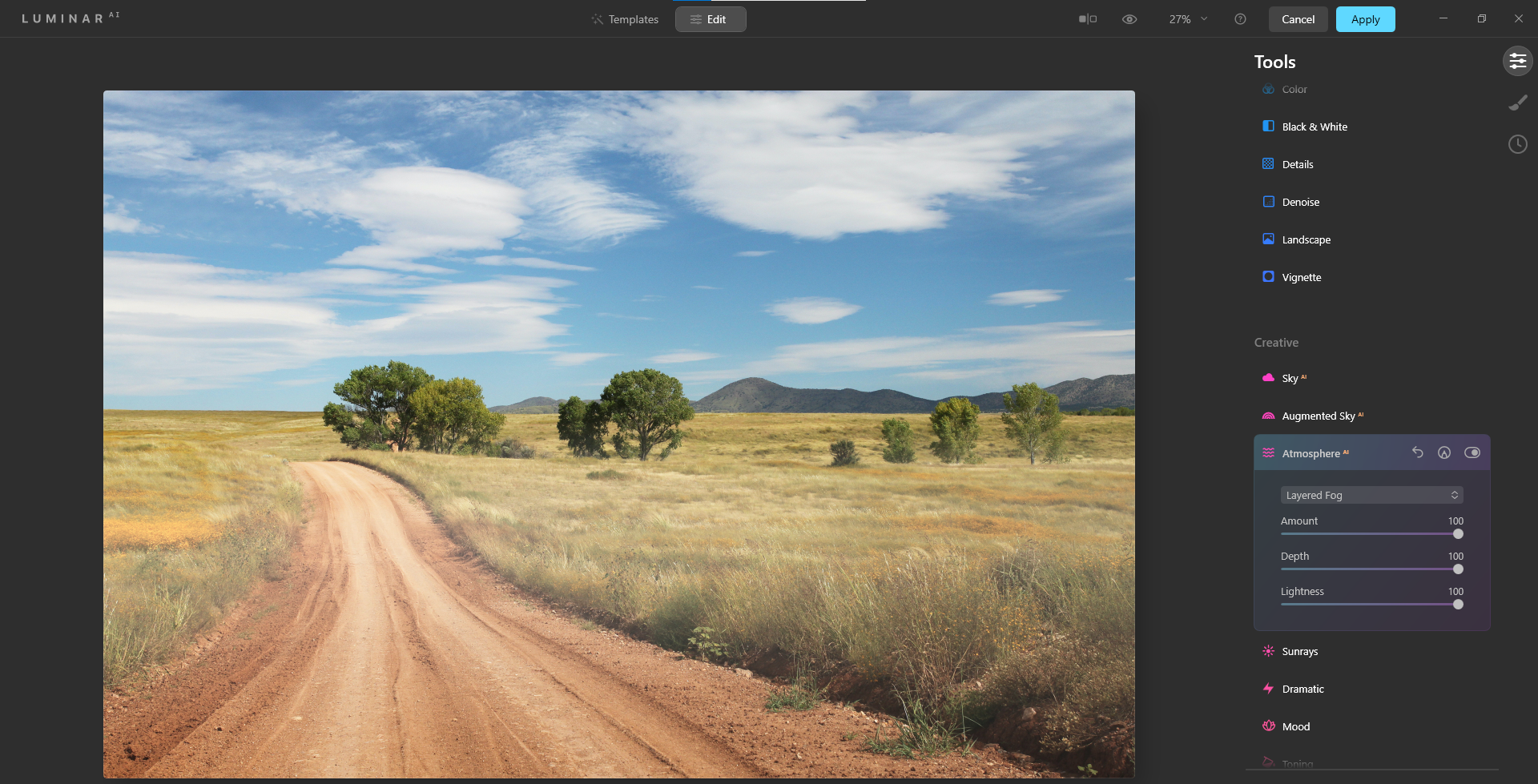
Deslizadores de niebla al máximo:
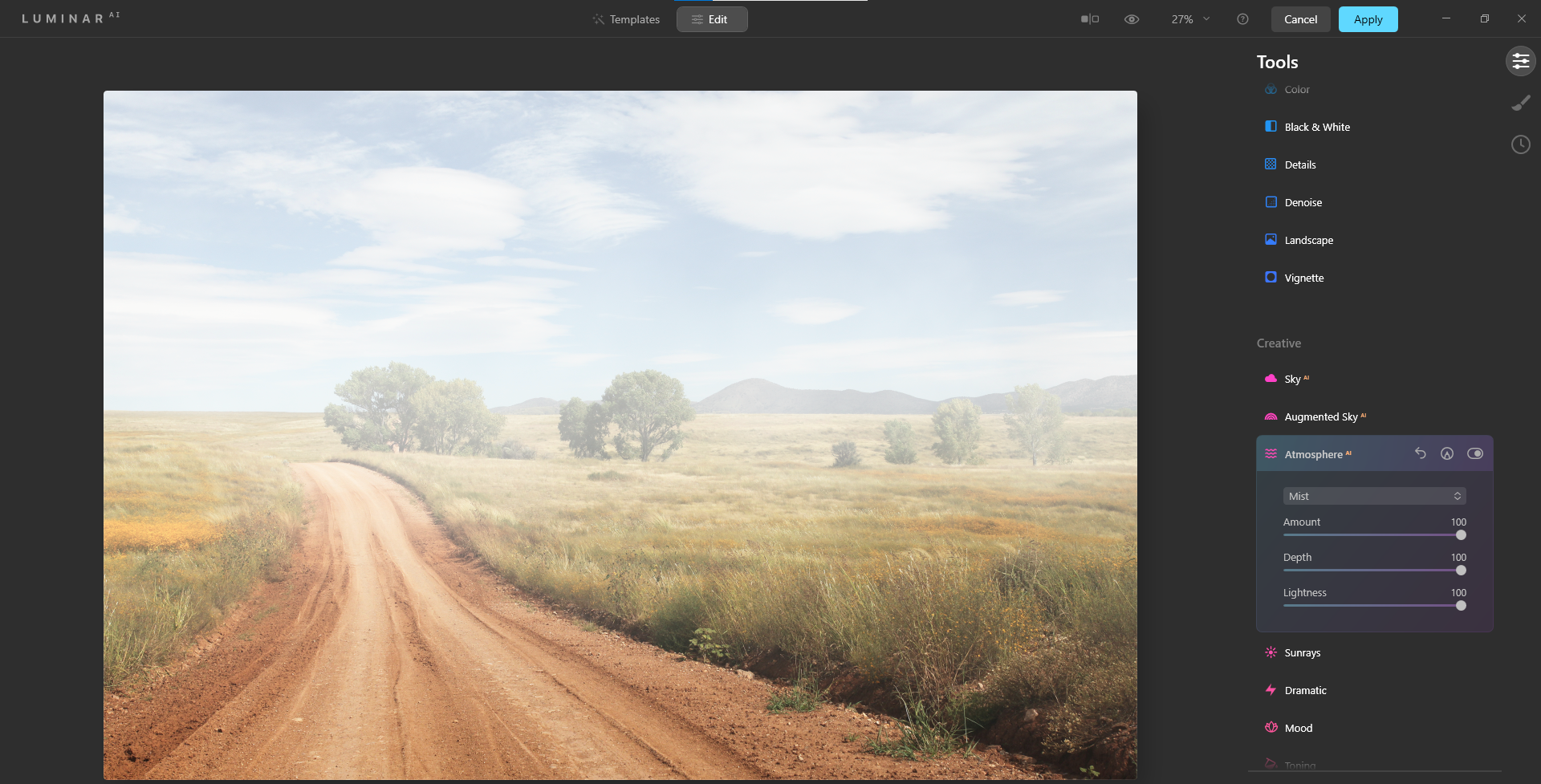
Deslizadores de neblina al máximo:
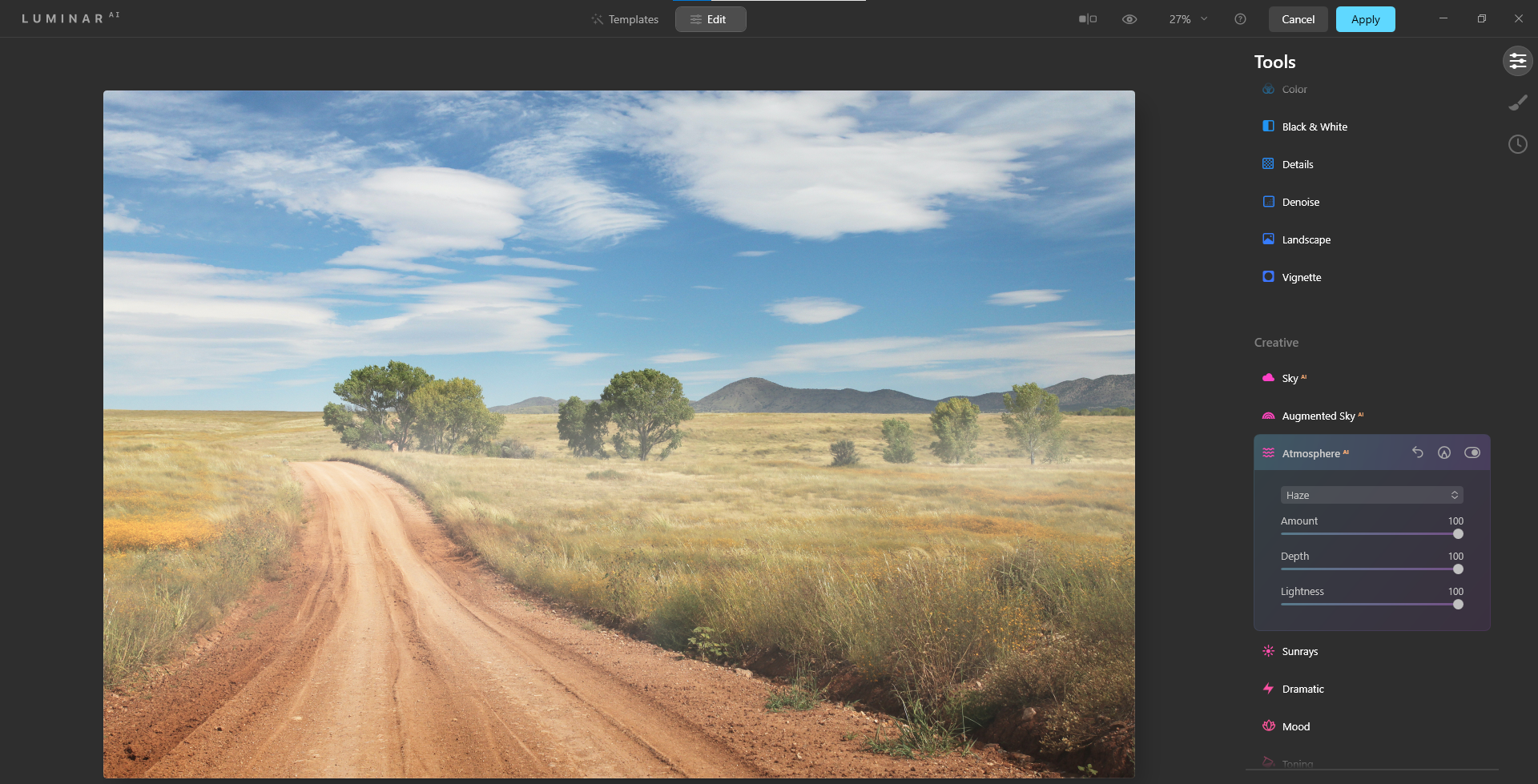
Notarás que los efectos Layered Fog y Mist son muy sutiles. Pero si tuviera que comparar las imágenes de antes y después, notaría una diferencia.
La lección de usar Atmosphere AI para crear efectos de niebla es no esperar resultados mágicos. Luminar AI no va a crear mágicamente una imagen con resultados detallados e inesperados de la nada. Los patrones básicos y las ubicaciones de estos efectos aparecerán en ciertas zonas de la imagen, tal como demostramos con el fondo negro al comienzo de este artículo.
La fuerza de aplicar efectos como Atmosphere AI radica en los esfuerzos generales de edición. Hay muchos, muchos controles deslizantes para manipular para cambiar una multitud de estilos. Si está dispuesto a hacer cambios más dramáticos en Luminar AI, entonces algunos de esos efectos de niebla pueden brillar un poco más.
La imagen de abajo se procesó en gran medida en Luminar AI, solo en un intento de mostrar un efecto de niebla o neblina.
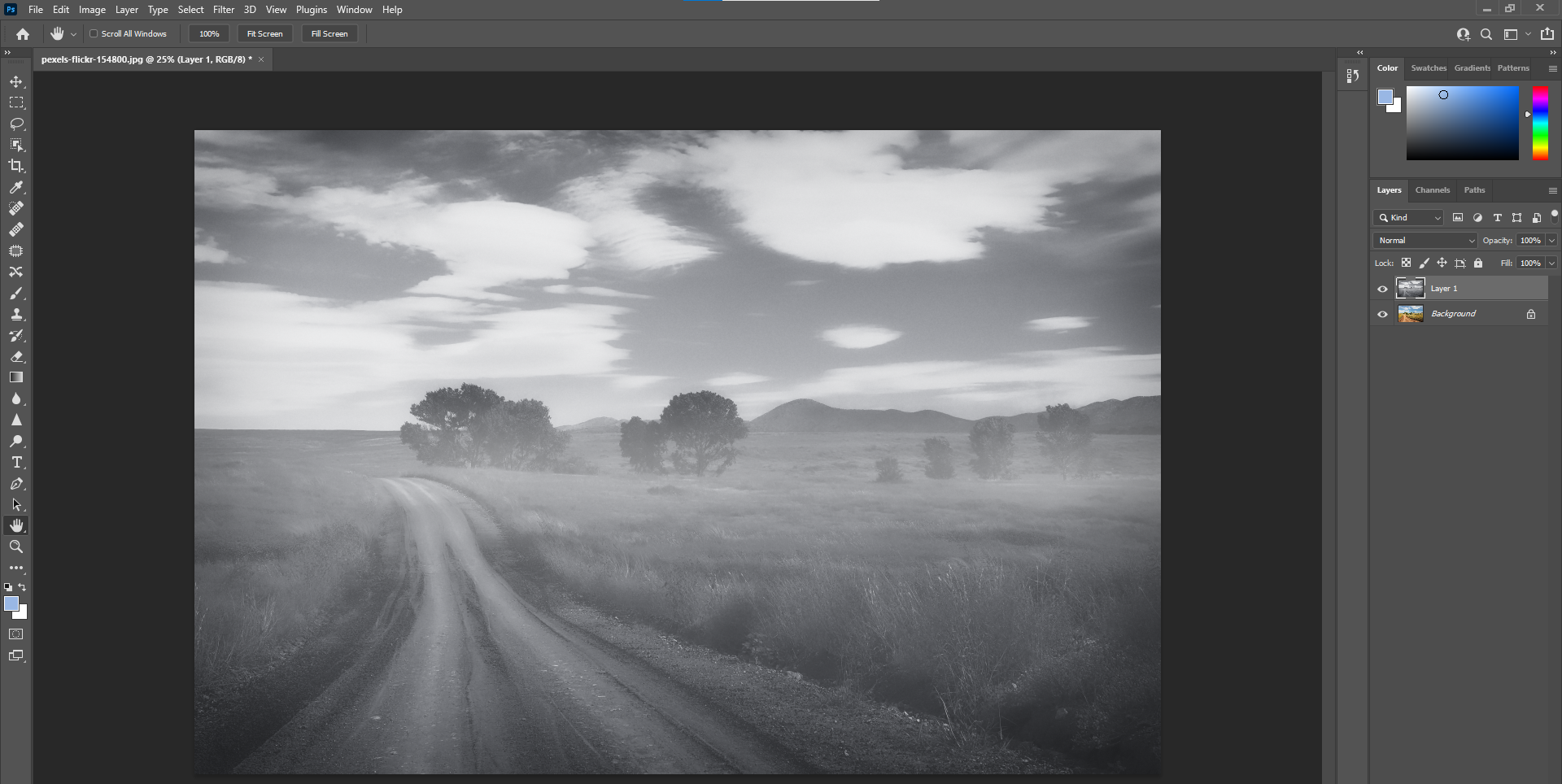
Uso de Atmosphere AI con fines creativos
A pesar de sus limitaciones para crear efectos de niebla en imágenes de paisajes, existen otros tipos de imágenes, como los retratos, en los que Atmosphere AI puede resultar eficaz de forma creativa.
Simplemente ajustando los tres controles deslizantes principales y agregando un sol ligeramente fuera de la pantalla, pudimos producir una apariencia interesante con este retrato.
Antes:
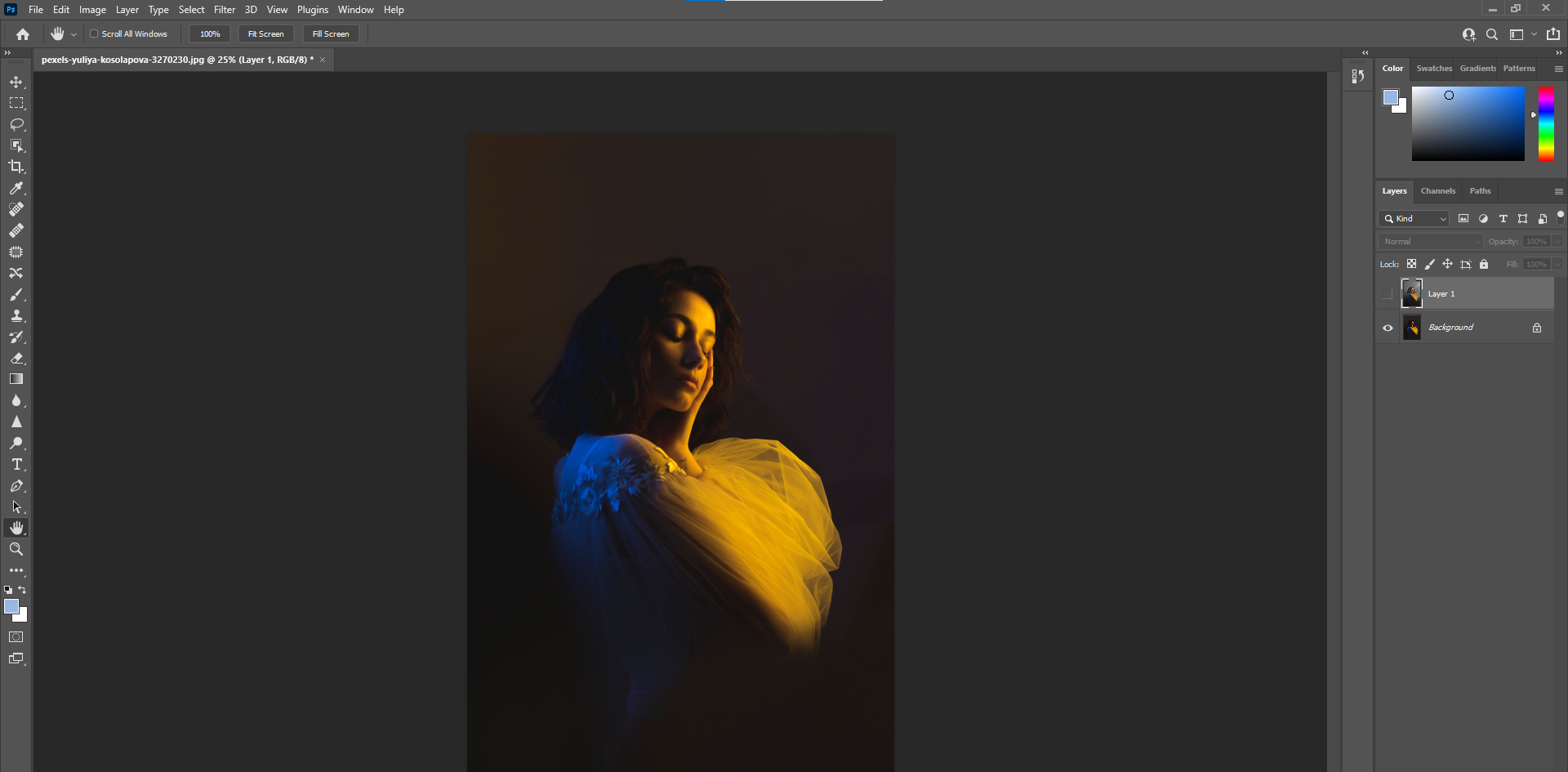
Después:
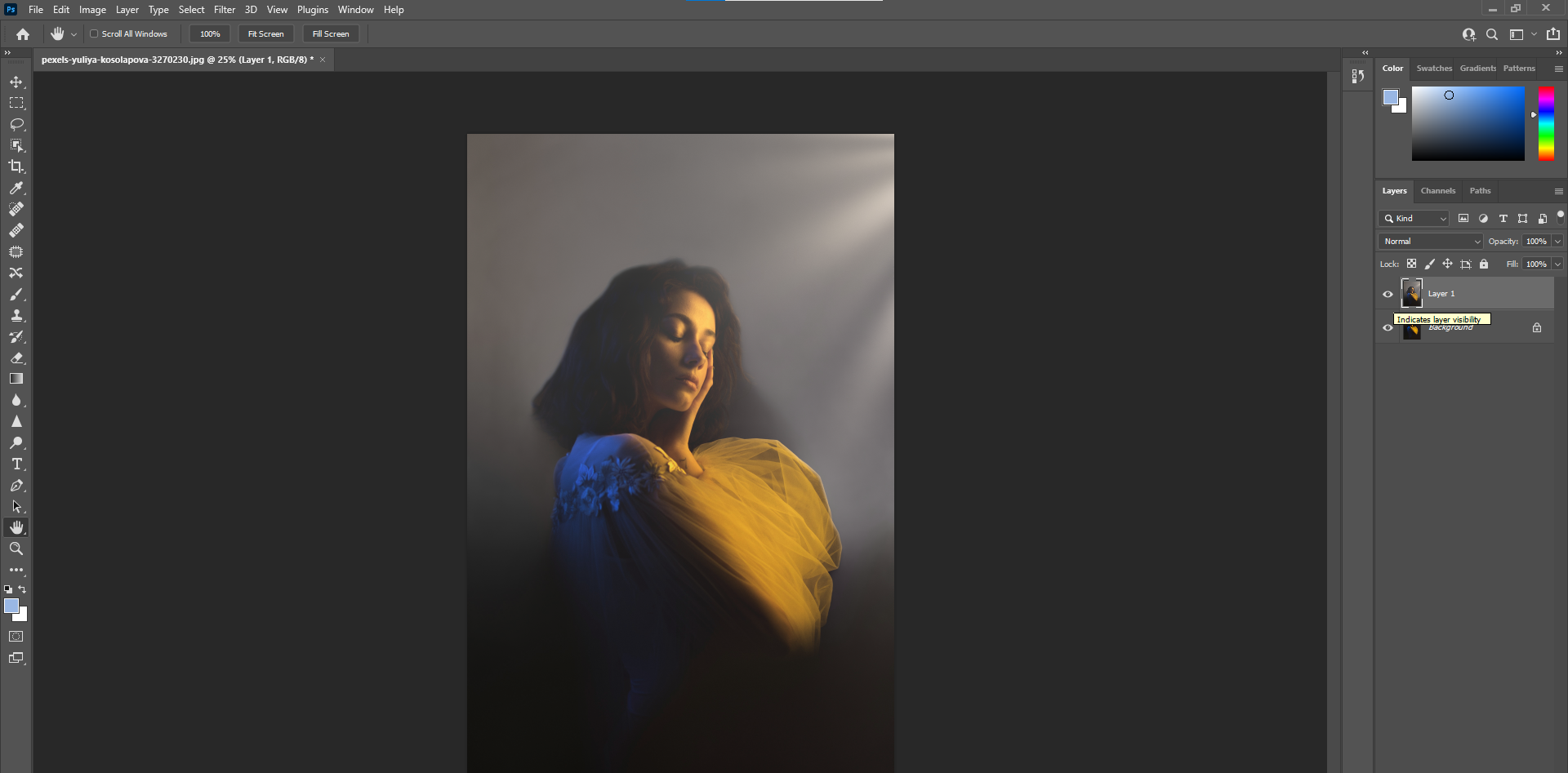
De manera similar, Atmosphere AI podría usarse para simplemente aclarar áreas de una imagen que lo necesiten. Si ya estaba utilizando Luminar AI para editar una imagen, agregar un poco de luz nebulosa solo requeriría una ligera desviación de su flujo de trabajo de edición.
Luminar AI es una gran opción para la creación de imágenes

Muchos de los controles deslizantes y paneles en Luminar AI sirven para construir su imagen, como una nueva capa de color en una pintura. Atmosphere AI es como una sola capa de pintura, para continuar con la analogía. Combinado con otros efectos que se encuentran dentro de la paleta Luminar AI, una imagen se puede transformar dramáticamente en algo completamente diferente.
La mejor estrategia para editar en programas como Luminar AI es tener una visión antes de comenzar a editar. Es posible que desee considerar qué colores debe usar y qué tipo de iluminación podría servir bien para la imagen.
Y si está trabajando con una imagen de paisaje, hay muchas funciones para renderizar efectos de niebla para crear un estado de ánimo completamente diferente. Todo se reduce a lo que requiere su visión creativa.
