Cómo crear carpetas y mover archivos en Google Drive
Google Drive es una excelente plataforma de almacenamiento en la nube para individuos y equipos. Puedes usar Drive para cargar, compartir y colaborar en casi todo, desde documentos hasta hojas de cálculo , imágenes y vídeos. Lo mejor de todo es que cada cuenta de Google recibe 15 GB de almacenamiento gratuito. Entonces, ¿cuál es la mejor manera de empezar a mover archivos? Probablemente deberías empezar creando algunas carpetas en Google Drive y cargarlas con contenido.
Afortunadamente, crear carpetas y ordenar archivos en Google Drive es un proceso rápido e indoloro. Aquí tienes una guía paso a paso que te ayudará a impulsar tus cargas en Drive hoy.
Cómo crear carpetas en Google Drive
Paso 1: vaya a la página de inicio principal de su cuenta de Google Drive. Haga clic en el botón Nuevo y seleccione Carpeta .
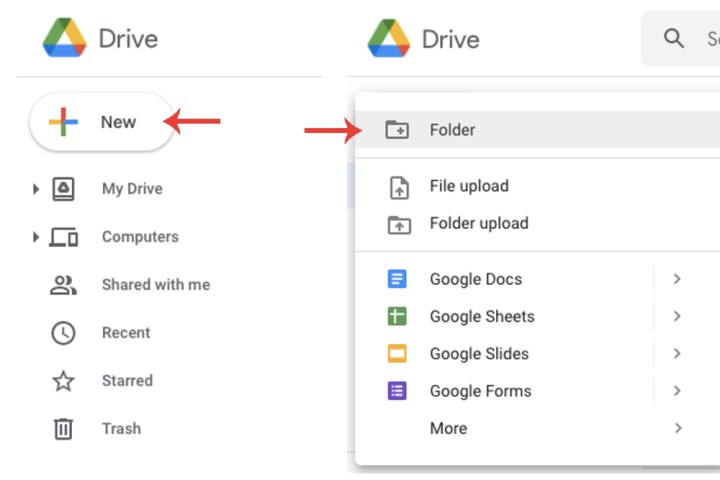
Paso 2: ingrese un nombre para la nueva carpeta. Para fines de demostración, nombraré esta carpeta Proyectos de trabajo. Una vez que haya ingresado un nombre, haga clic en el botón Crear .

Mover archivos
Ahora que ha creado una nueva carpeta, veamos cómo mover archivos a ella.
Paso 1: vaya a la página de inicio de Google Drive. Haga clic derecho en un archivo que desee mover a la carpeta que acaba de crear y seleccione la opción Mover a .
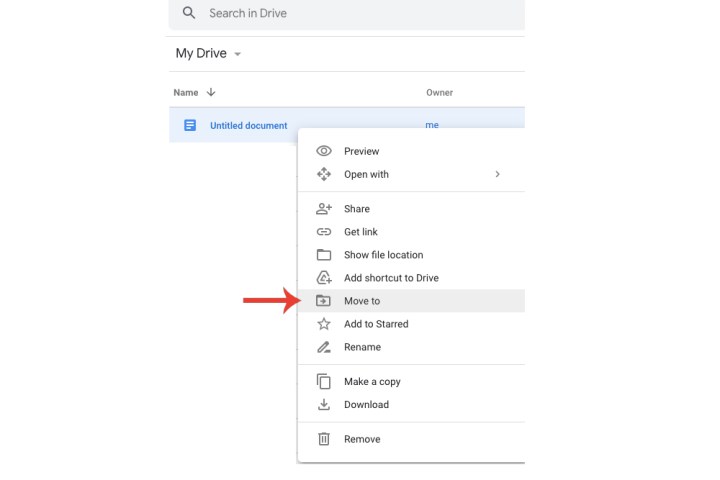
Paso 2: haga clic en la carpeta recién creada y luego haga clic en el botón Mover .
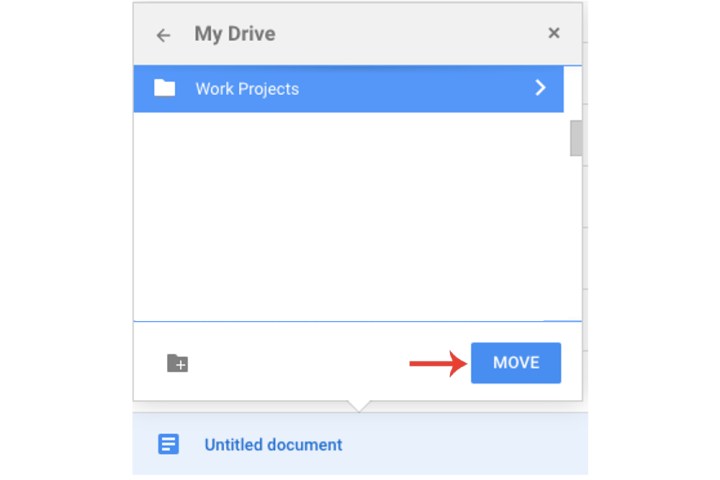
Paso 3: Si tiene más de un archivo que desea mover a una carpeta, no es necesario que repita el paso anterior para cada archivo. Haga clic y mantenga presionado el botón CTRL (o Comando si está usando una Mac) y luego seleccione todos los archivos que desea mover. Como se muestra en el paso 1, haga clic derecho en un archivo y seleccione el campo Mover a . Finalmente, seleccione la carpeta y haga clic en Mover .

Otros consejos sobre carpetas
Paso 1: Otra forma de crear una carpeta es hacer clic derecho en un archivo, seleccionar Mover a y luego hacer clic en el botón Nueva carpeta . Ingrese un nombre para la carpeta y haga clic en la marca de verificación azul. Haga clic en el botón Mover aquí .
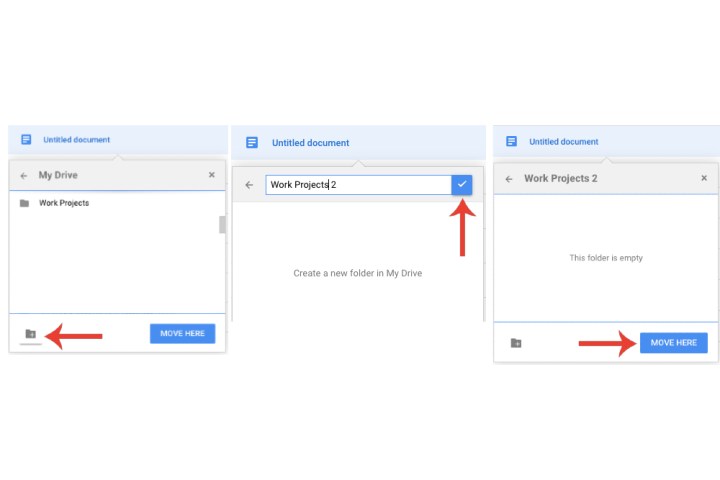
Paso 2: Crear carpetas dentro de una carpeta es otra forma de administrar sus archivos en Google Drive. Abra una carpeta y luego seleccione su nombre junto a Mi unidad . Seleccione la opción Nueva carpeta , ingrese un nombre y haga clic en el botón Crear . Ahora siga los mismos pasos explicados anteriormente para mover archivos.
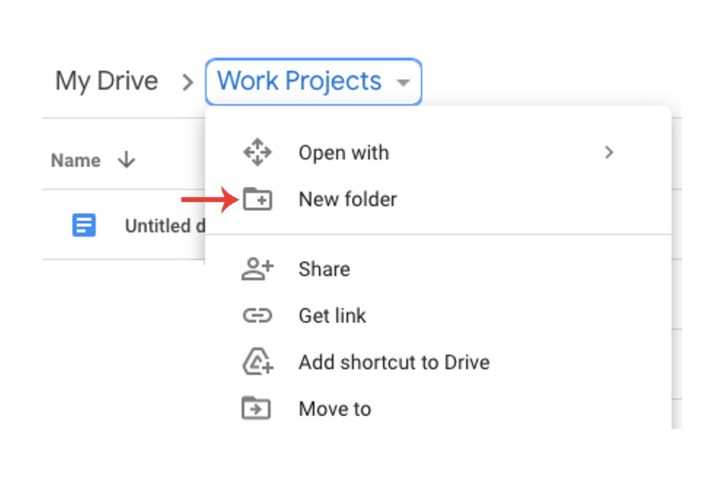
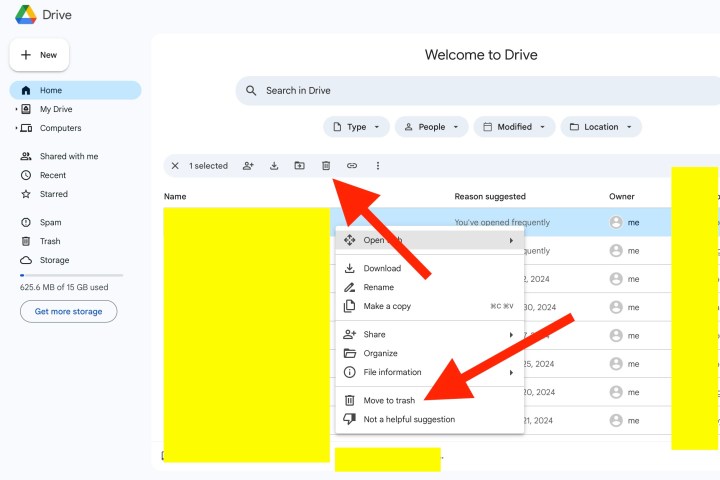
Eliminar un archivo o carpeta en Google Drive
Tal vez haya decidido que le gustaría separarse de algunos datos. Si sus archivos están almacenados en carpetas de Google Drive, eliminar el contenido no podría ser más sencillo. Simplemente haga clic derecho en la carpeta que desea eliminar y luego haga clic en Mover a la papelera . También puede hacer clic izquierdo en un archivo o carpeta y luego hacer clic en el ícono de la papelera en la parte superior de la página.
Al hacerlo, los archivos y las carpetas se mantendrán intactos durante 30 días, momento en el cual Google los eliminará permanentemente. Puede restaurar archivos eliminados haciendo clic en la opción Papelera en la columna de la izquierda, seleccionando un archivo o carpeta y haciendo clic en Restaurar en la parte superior de la página.
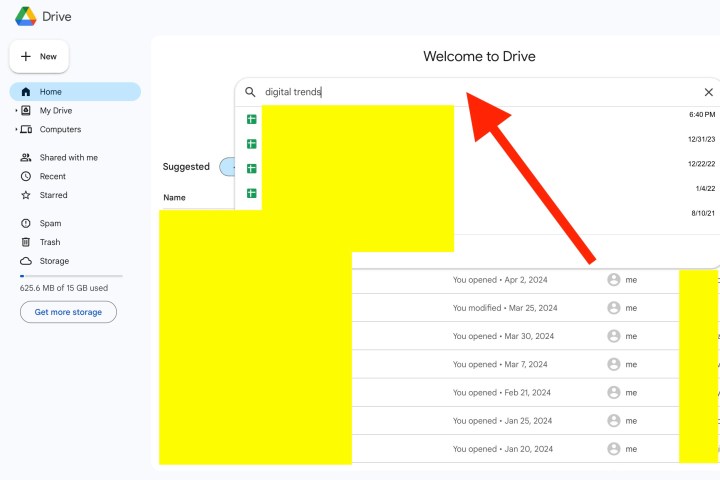
Cómo buscar archivos y carpetas en Google Drive
Una vez que haya subido muchos archivos y haya creado un montón de carpetas, es posible que se pregunte cómo podrá encontrar estos tokens digitales. Afortunadamente, Google Drive tiene una herramienta de búsqueda bastante inteligente integrada en la plataforma.
Una vez que comience a escribir el nombre de un archivo o carpeta, o una extensión de archivo, el campo de búsqueda comenzará a devolver resultados que coincidan con lo que está ingresando. También puedes filtrar los resultados de Drive aplicando chips de búsqueda (tipo, personas, modificado). Incluso puede filtrar los resultados por tamaño de archivo o utilizar métodos de búsqueda más avanzados para localizar sus archivos y carpetas.
Estos incluyen citas para resaltar ciertas palabras o frases, signos menos para excluir cierto vocabulario y más.
Para obtener consejos más generales sobre cómo utilizar Google Drive, asegúrese de consultar nuestra guía completa que explica sus funciones.
Si todavía no sabe qué servicio de almacenamiento en la nube utilizar, consulte nuestro desglose detallado que describe las mejores plataformas en la nube .
