Cómo copiar y pegar en Chromebook
Lo primero que podría preguntarse al cambiar a un Chromebook es cómo hacer las cosas básicas, el tipo de cosas que tenía en la palma de su mano en su sistema operativo anterior. Copiar y pegar es una de esas funciones fundamentales que debe utilizar en un momento u otro.
Es tranquilizador saber que Google ha hecho todo lo posible para que el sistema operativo Chrome sea fácil de usar. Por lo tanto, las tareas diarias a las que está acostumbrado en otros sistemas operativos se pueden realizar cómodamente en Chrome OS.
A continuación, se explica cómo copiar y pegar en una Chromebook.
Copiar y pegar archivos y carpetas
Copiar o mover archivos y carpetas es algo que harás mucho mientras usas tu Chromebook. Entonces, veamos cómo puede hacerlo.
Usando el teclado
- Haga clic en el archivo o carpeta que desea copiar. Si va a seleccionar todos los archivos, presione Ctrl + A. En caso de que desee elegir algunos específicos, presione Ctrl y haga clic en esos archivos y carpetas. También puede presionar Mayús y seleccionar varios archivos consecutivos haciendo clic en el primero y el último.
- Una vez que haya realizado la selección, presione Ctrl + C para copiar o Ctrl + X para mover.
- Navegue hasta la ubicación donde desea pegar el archivo o la carpeta que acaba de copiar.
- Una vez allí, presione Ctrl + V para pegar.
Si desea copiar el nombre del archivo, haga clic en el archivo y presione Ctrl + Enter . Ahora, puede copiar el nombre del archivo con o sin la extensión del archivo.
Usar el panel táctil o el mouse
- Haz clic derecho en el archivo o carpeta.
- Seleccione Copiar para hacer una copia del archivo o Cortar para mover el archivo.
- Vaya al destino deseado y haga clic derecho en cualquier lugar del espacio libre.
- Haga clic en Pegar para copiar / mover el elemento.
Si desea copiar el nombre del archivo, haga clic derecho en el archivo y haga clic en Cambiar nombre . Una vez que el nombre del archivo esté resaltado, haga clic derecho en el texto y haga clic en Copiar o Cortar . Ahora, puede pegar el texto en cualquier lugar que desee.
Usando la pantalla táctil
Los pasos para usar la pantalla táctil son casi los mismos que los del panel táctil. La única diferencia es cómo se llega al menú contextual. Puede hacerlo presionando prolongadamente el archivo o carpeta y luego en el espacio libre en el destino. Entonces, el proceso será:
Pulsación larga > Copiar / Cortar > Pulsación larga > Pegar
Copiar y pegar texto
El texto es lo más común que necesitará copiar y pegar. Entonces, veamos cómo puede hacerlo.
Usar el teclado o el panel táctil
- Haga clic y arrastre el cursor para resaltar el texto que desea copiar desde la palabra inicial hasta la última. También puede hacer doble clic en una palabra para seleccionarla o hacer clic tres veces para resaltar un párrafo completo.
- Ahora, presione Ctrl + C para copiar o Ctrl + X para cortar. También puede hacer clic con el botón derecho y seleccionar Copiar / Cortar .
- Haga clic una vez en la ubicación donde desea pegar el texto y presione Ctrl + V o haga clic con el botón derecho y seleccione Pegar . Si desea pegar sin formatear , presione Ctrl + Shift + V. Alternativamente, haga clic con el botón derecho y seleccione Pegar como texto sin formato o Pegar sin formato .
Usando la pantalla táctil
Nuevamente, el método en la pantalla táctil es similar al del panel táctil. Puede seguir estos pasos en su pantalla táctil:
Pulsación larga o doble pulsación > Seleccionar texto > Pulsación larga > Copiar > Pulsación larga > Pegar
Copiar y pegar enlaces y medios
Los pasos básicos para copiar y pegar son los mismos que los anteriores. Las siguientes son las únicas diferencias a tener en cuenta:
Cuando hace clic con el botón derecho en un enlace, obtiene opciones para Copiar la dirección del enlace , Copiar el texto o Copiar el enlace para resaltar , lo que le permite compartir la página donde encontró el enlace. El proceso de pegado es el mismo.
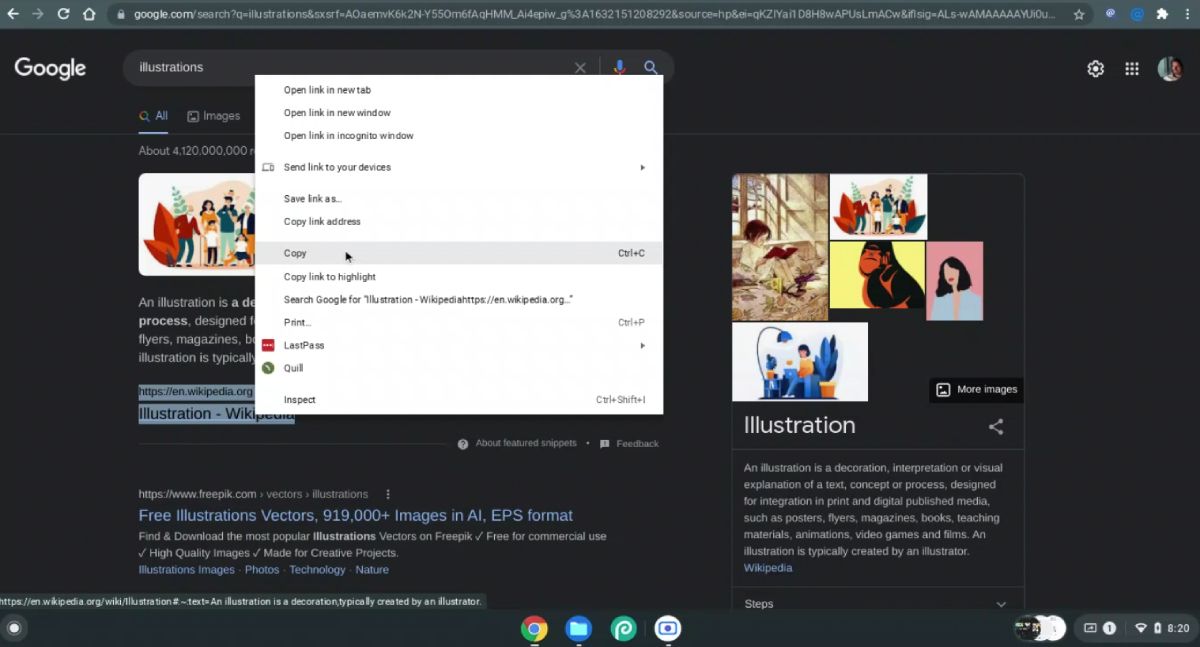
Para las imágenes, tiene la opción de Copiar imagen para tomar la imagen en sí o Copiar dirección de imagen para copiar su dirección de enlace. Las opciones también son similares para los videos.
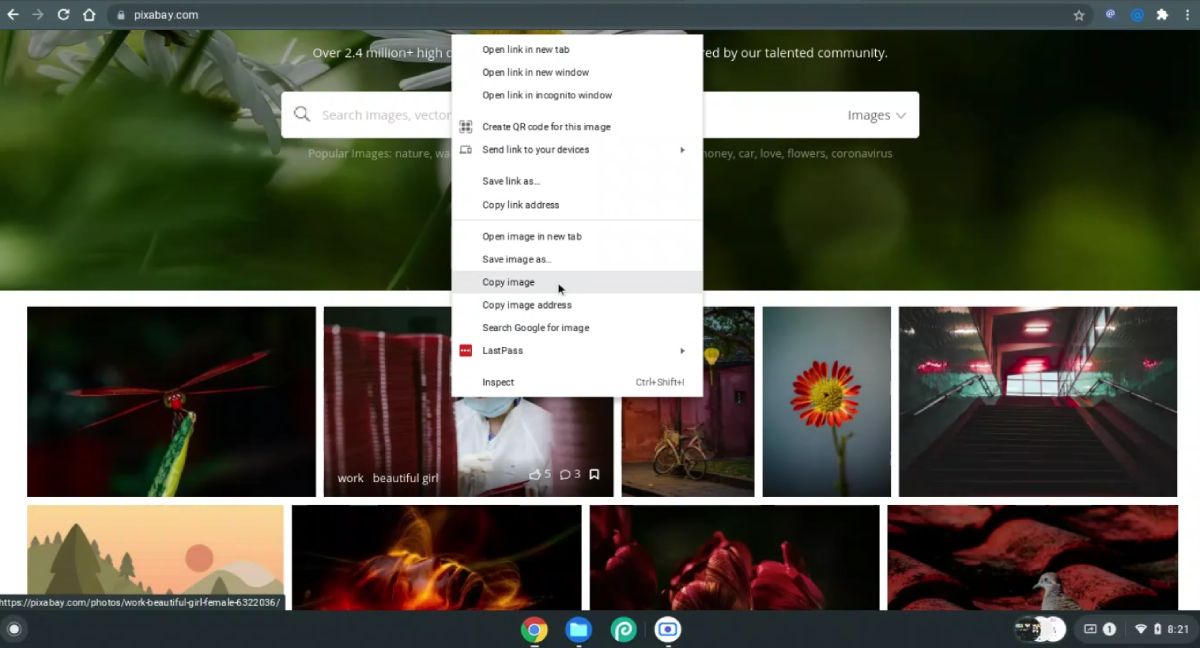
Acceda a los últimos cinco elementos copiados en el portapapeles
Un pequeño truco ingenioso es ver los últimos cinco elementos que ha copiado en el portapapeles presionando la tecla de búsqueda + V. Luego puede pegar cualquiera de esos cinco elementos usando los atajos de teclado mencionados anteriormente.
¿Cómo es la funcionalidad de copiar y pegar de Chromebook?
Como se mencionó anteriormente, Google ha tenido como objetivo hacer que la experiencia de la PC sea más simple con Chrome OS. Su funcionalidad de copiar y pegar ocupa un lugar destacado entre otros sistemas operativos. Además, los Chromebook son versátiles y fáciles de usar para los usuarios diarios.
Por lo tanto, aproveche al máximo su Chromebook con estos métodos útiles para copiar y pegar sus datos.
