Cómo convertir un PDF a Word en una Mac
Tan maravilloso como es tener un documento de texto en formato PDF cuando lo está leyendo en su Mac, es casi imposible editar texto en un documento que está en formato PDF.
Hay una solución para esto: convertir un PDF a DOCX, un formato con el que pueden trabajar Microsoft Word y otros editores de texto.
Tu Mac puede realizar esta conversión muy fácilmente. Hemos reunido algunos de los métodos más eficientes para hacerlo a continuación, por lo que la próxima vez que necesite editar un PDF en su Mac, podrá convertirlo en un documento de Word en cuestión de minutos.
1. Convierta de PDF a Word con Automator en una Mac
Automator es una aplicación integrada en su Mac que le permite automatizar tareas. Puede usarlo para cambiar el nombre de archivos, abrir páginas web en momentos específicos y también exportar archivos a diferentes formatos. Esto incluye exportar archivos PDF como documentos de Word.
Para usar Automator para convertir un PDF a un documento de Word en su Mac, abra la aplicación desde la carpeta Utilidades en sus Aplicaciones .
Haga clic en el botón Nuevo documento y seleccione Flujo de trabajo como tipo de documento. Luego haga clic en el botón Elegir .
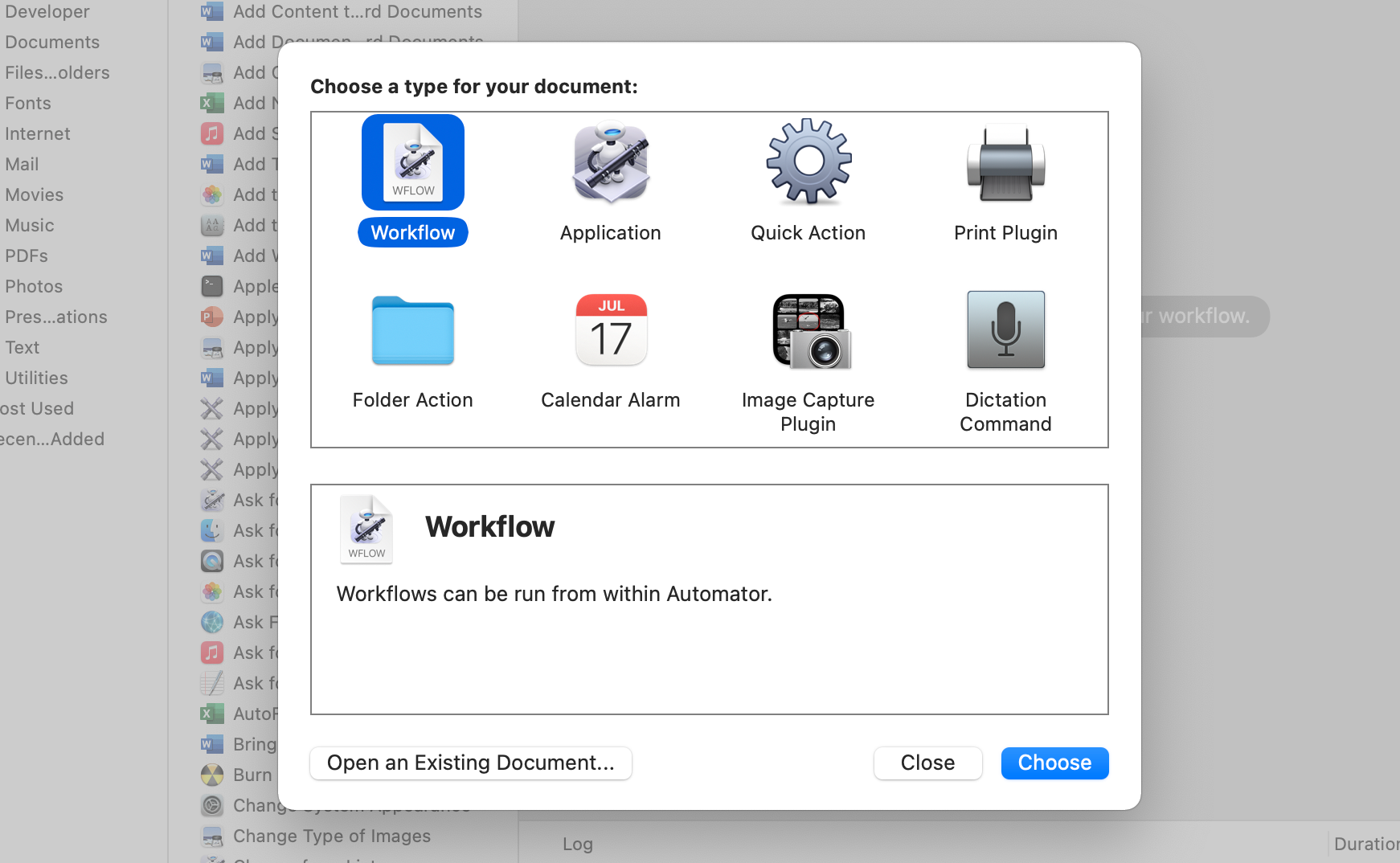
Arrastre y suelte el archivo o archivos PDF que desea convertir en el lado derecho de la ventana de Automator. Aquí es donde construirás tu flujo de trabajo.
En el menú de la izquierda, haga clic en la flecha junto a Biblioteca para mostrar su contenido, luego haga clic en la opción PDF . En el menú central, seleccione Extraer texto PDF y arrástrelo al área de creación de flujo de trabajo a la derecha.
La acción Extraer texto PDF aparecerá debajo de su PDF. Junto a Salida , seleccione Texto enriquecido para conservar el formato de texto en el documento PDF. Seleccione Texto sin formato para obtener el texto.
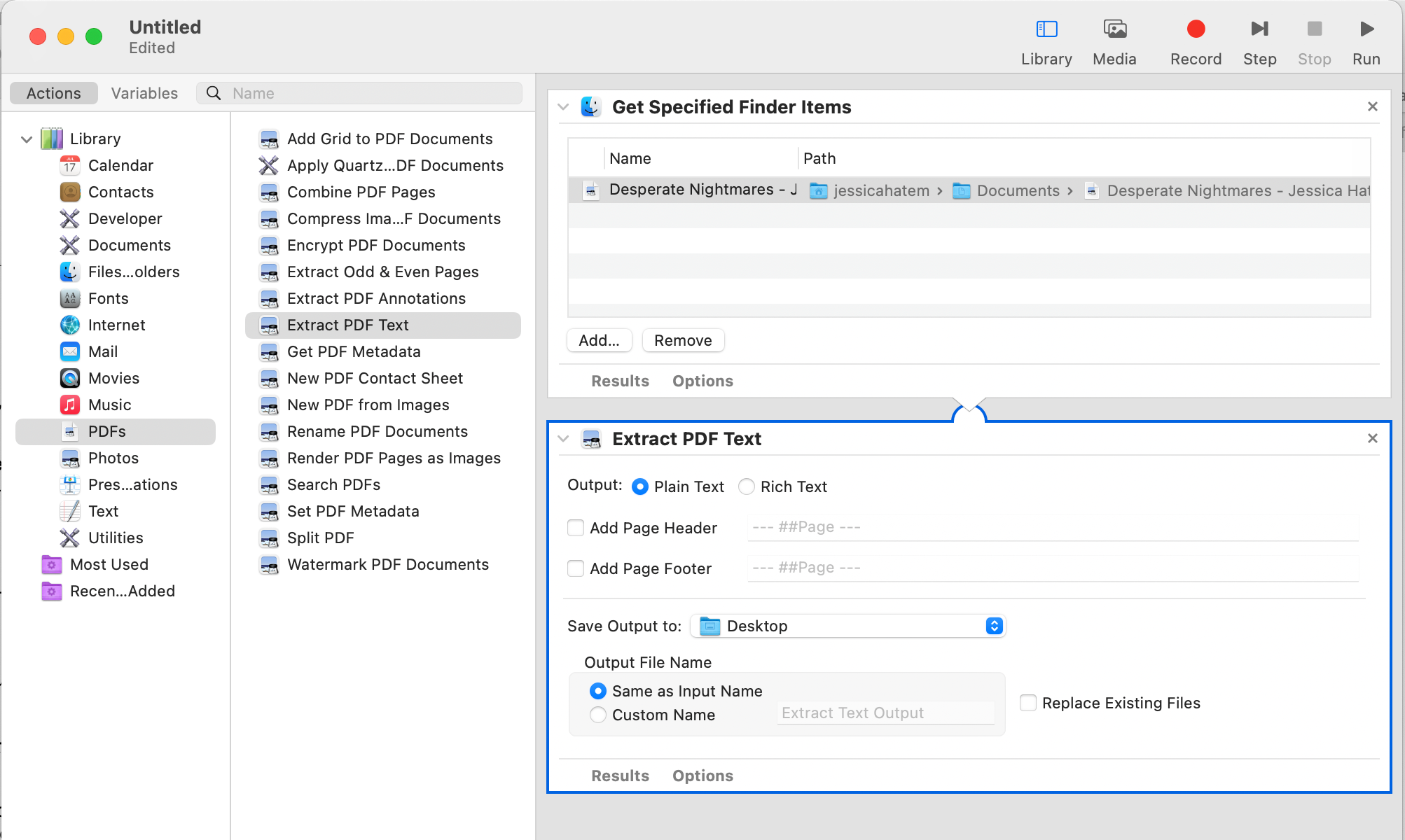
Cambie Guardar salida a su ubicación preferida para el nuevo documento de texto que está creando. En Nombre del archivo de salida , seleccione Igual que el nombre de entrada para usar el mismo nombre de archivo PDF, o seleccione Nombre personalizado para cambiar el nombre del archivo de texto.
Haga clic en el botón Ejecutar en la parte superior derecha de la ventana. Verá una marca de verificación verde junto al Flujo de trabajo completado en la parte inferior de la ventana cuando se realiza la conversión.
Dirígete a donde guardaste tu nuevo documento de texto. Debería estar allí como un archivo RTF, que puede editar en editores de texto como Word, TextEdit, Notes y casi cualquier otra cosa en su Mac.
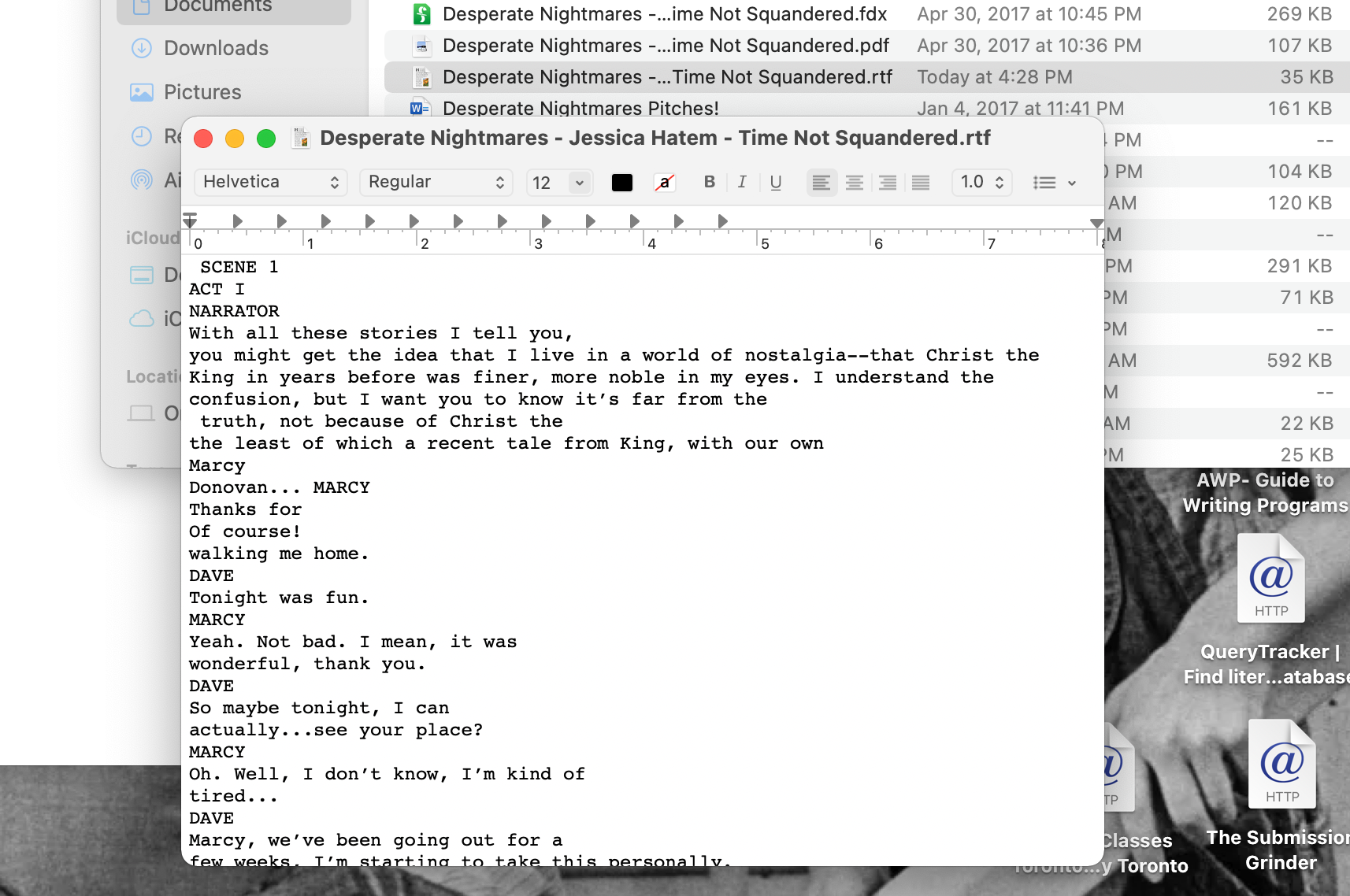
Si desea guardar el archivo RTF en formato Word, abra el archivo en Word, haga clic en Archivo> Guardar como y seleccione DOCX o DOC como el nuevo formato. Una vez que haga clic en Guardar , su texto PDF ahora existirá en un tipo de archivo de Word.
2. Convierta un PDF a Word con Adobe Acrobat Pro DC
Adobe Acrobat Pro DC es una aplicación que puede obtener para su Mac que lee, anota, altera y le permite firmar documentos PDF. También puede convertir archivos PDF a formatos Word, Excel y PowerPoint.
Para realizar una de estas conversiones, abra un PDF presionando Control y haciendo clic en él y seleccionando Abrir con> Adobe Acrobat Pro DC . Luego haga clic en Archivo> Convertir a Word, Excel o PowerPoint .
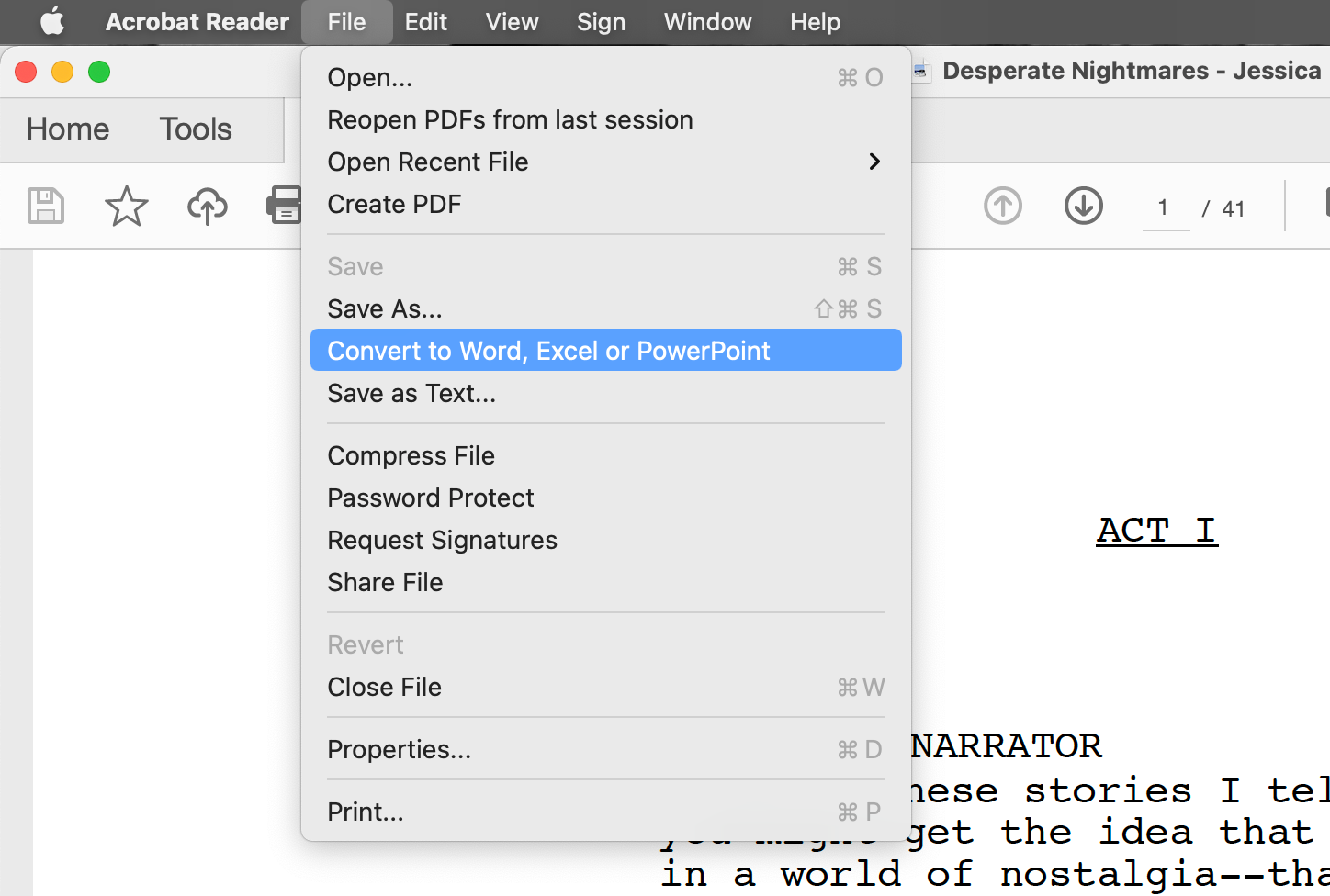
Haga clic en el menú desplegable Convertir a y seleccione Documento de Microsoft Word (* .docx) o Documento de Microsoft Word 97-2003 (* .doc) para cambiar el PDF a un formato de Word.
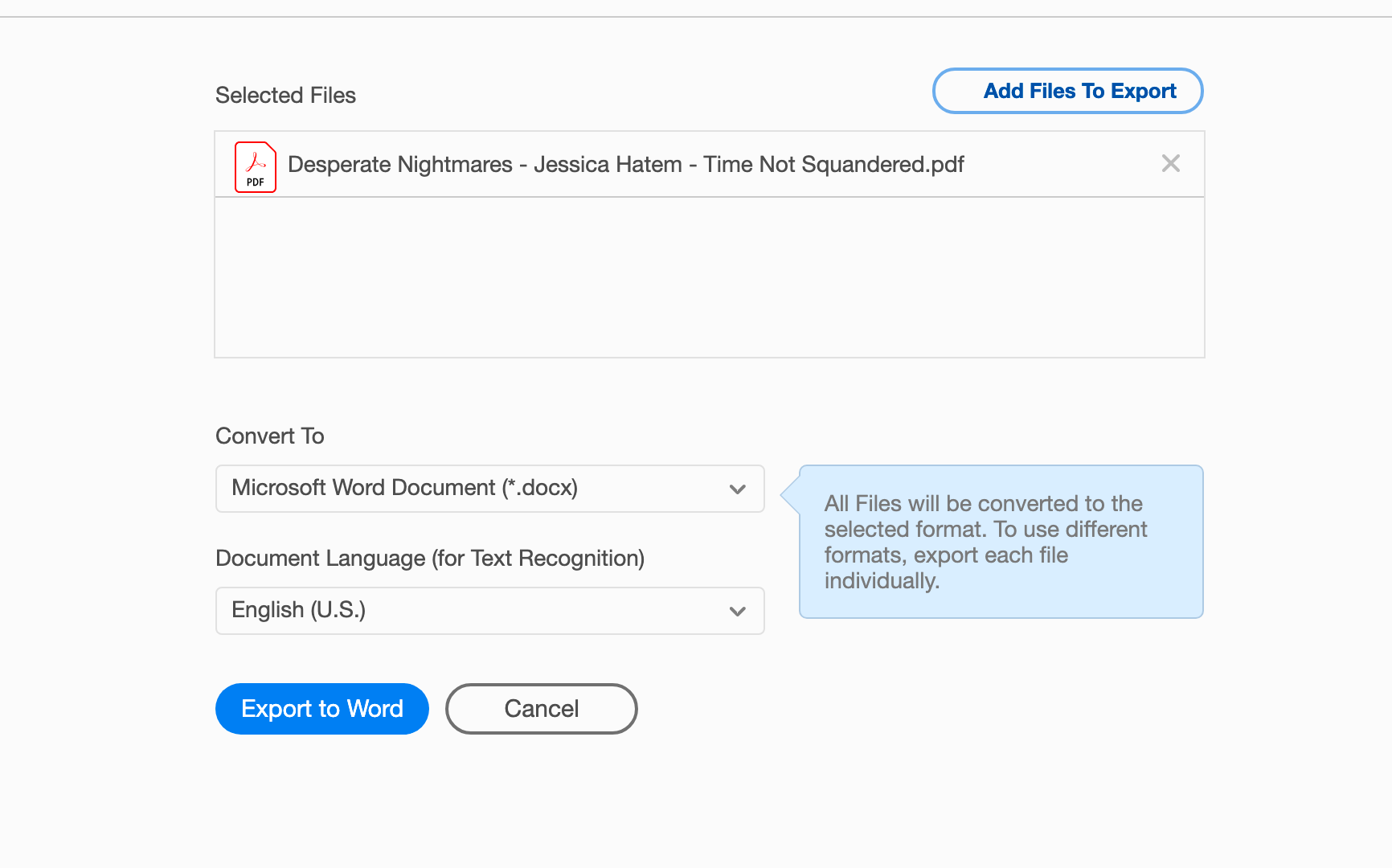
Asegúrese de que el menú desplegable Idioma del documento esté configurado en el idioma del texto en el PDF para preservar los acentos y la ortografía.
Si desea convertir más de un PDF a Word a la vez, haga clic en el botón Agregar archivos para exportar en la parte superior de la ventana, seleccione cualquier PDF adicional y haga clic en Continuar . Debería ver que los otros PDF aparecen en la lista Archivos seleccionados .
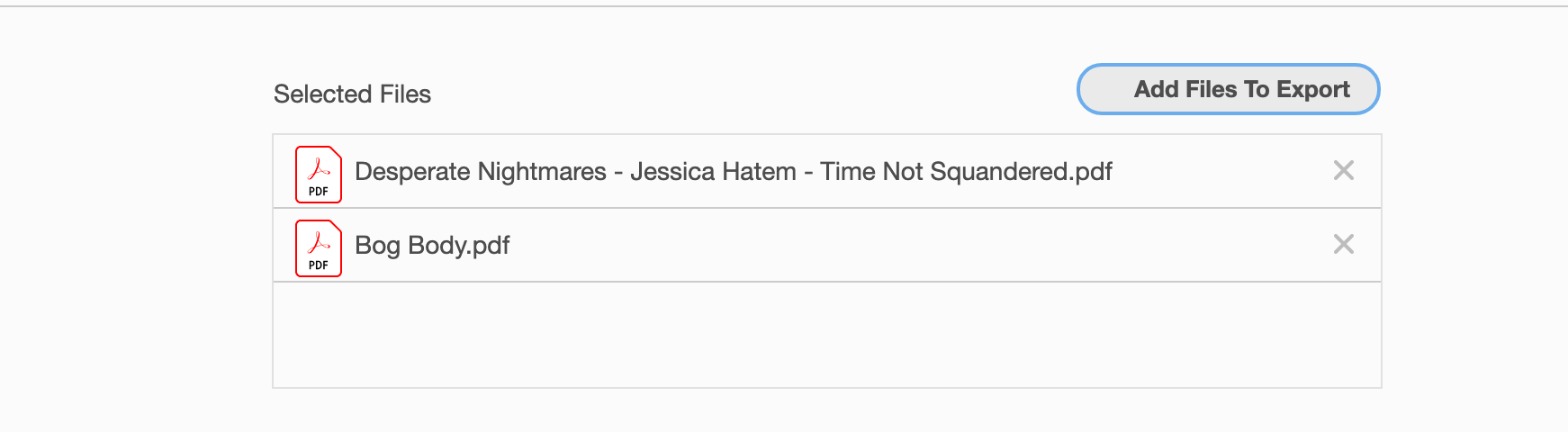
Haga clic en el botón Exportar a Word . Cuando se le solicite, seleccione dónde desea guardar los nuevos archivos de Word y edite sus nombres si lo desea también. ¡Sus archivos PDF ahora estarán en un formato que Word puede leer y permitirle editar!
Puede usar Adobe Acrobat Pro DC de forma gratuita durante una semana, pero cuesta $ 14,99 al mes después de que finaliza el período de prueba.
Alternativamente, puede obtener Adobe Acrobat Export PDF para convertir archivos PDF a formatos de Microsoft Office por solo $ 1.99 al mes. Entonces, si desea algo solo para la conversión de PDF a un precio más bajo, ¡considere obtener Export PDF en su lugar!
3. Convierta un PDF a Word en Word para Mac
Puede insertar archivos PDF en documentos de Word en su Mac. También puede usar Word para convertir un PDF en un documento de Word editable.
Para hacer esta conversión, abra Word y haga clic en Archivo> Abrir . Navegue hasta el PDF que desea editar y haga clic en Abrir .
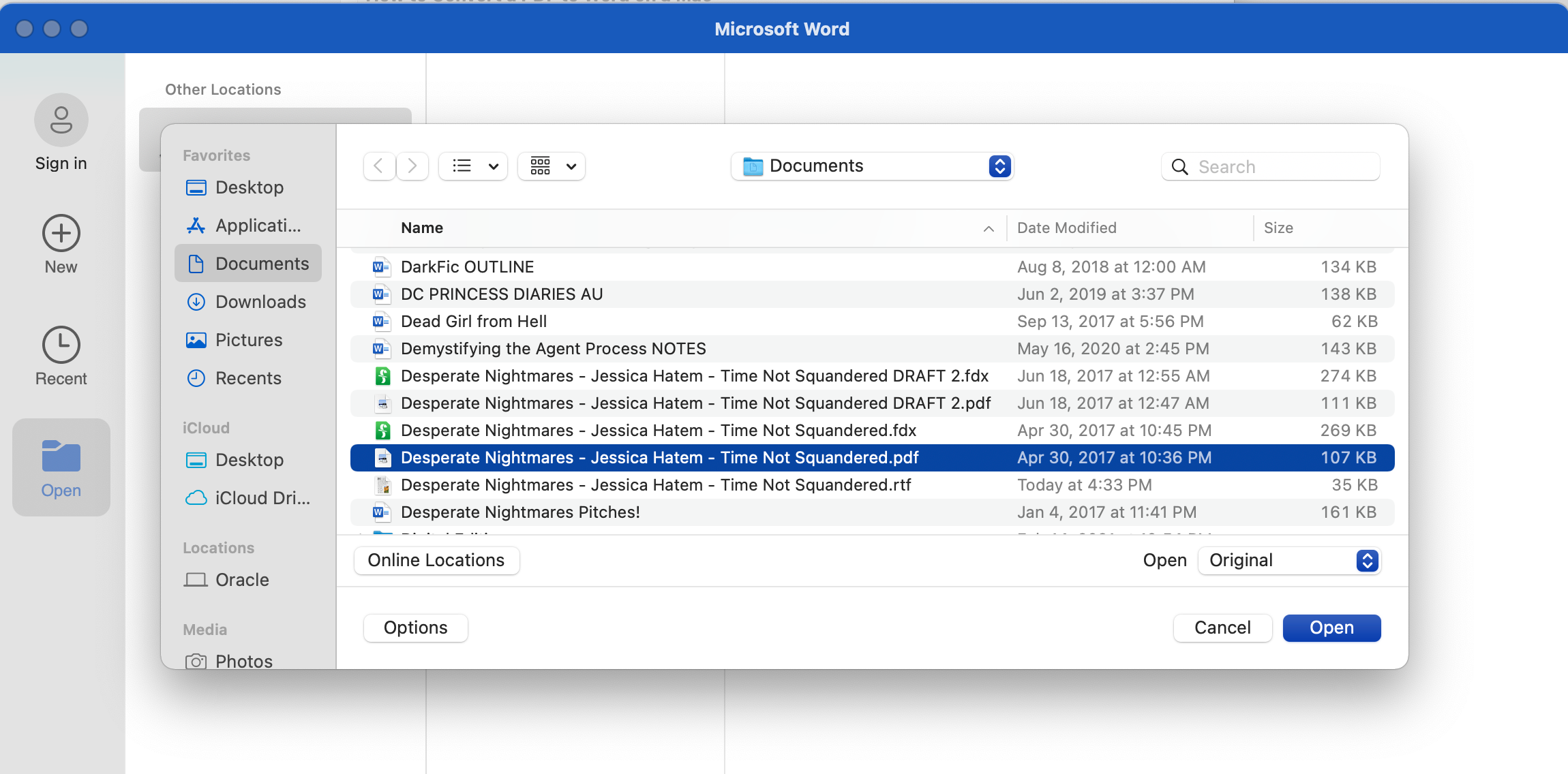
Word puede emitir una advertencia de que al convertir de PDF a Word, se puede perder parte del formato de texto. Haga clic en Aceptar y Word tardará un momento en realizar la conversión.
Una vez que se complete la conversión, el PDF y su texto estarán en un documento de Word, que puede guardar y editar como lo haría con cualquier otro documento de Word.
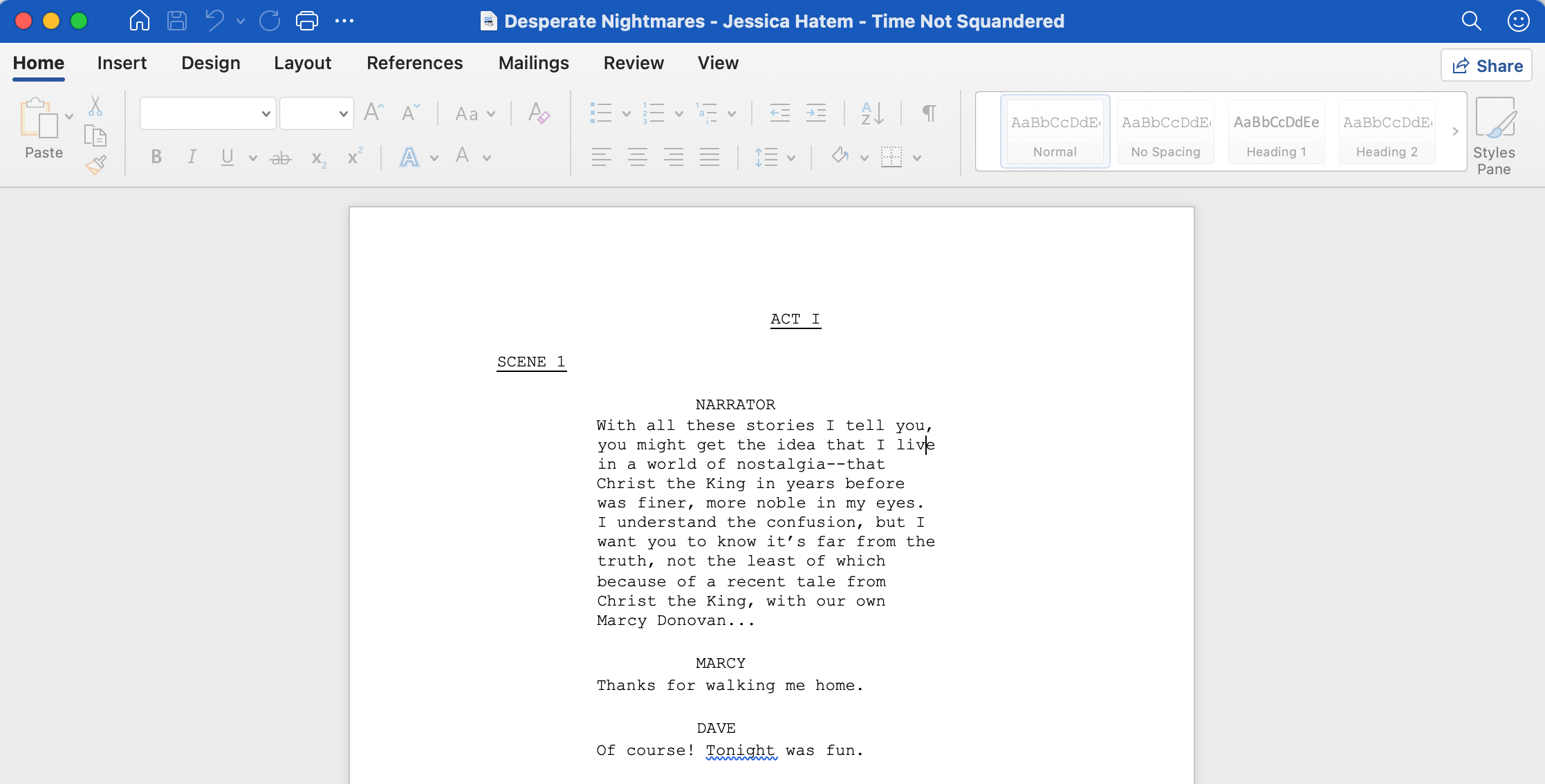
Puede guardar este PDF convertido como PDF nuevamente directamente desde Word, o simplemente guardarlo en formatos DOCX o DOC para cualquier edición futura que pueda necesitar.
4. Utilice Google Docs para convertir archivos PDF a Word
Hay algunos sitios web donde puede cargar archivos PDF y convertirlos en archivos DOCX en solo unos segundos. Ya enumeramos algunos de nuestros sitios web favoritos de conversión de PDF , pero otro sitio web que puede usar para conversiones de PDF a Word es Google Docs.
Para utilizar Google Docs para ello, abra el sitio de Google Drive, y hacer clic en el icono de engranaje en la parte superior derecha de la ventana.
Seleccione Configuración y marque la casilla Convertir archivos cargados al formato del editor de Google Docs que encontrará allí. Luego haga clic en el botón Listo .
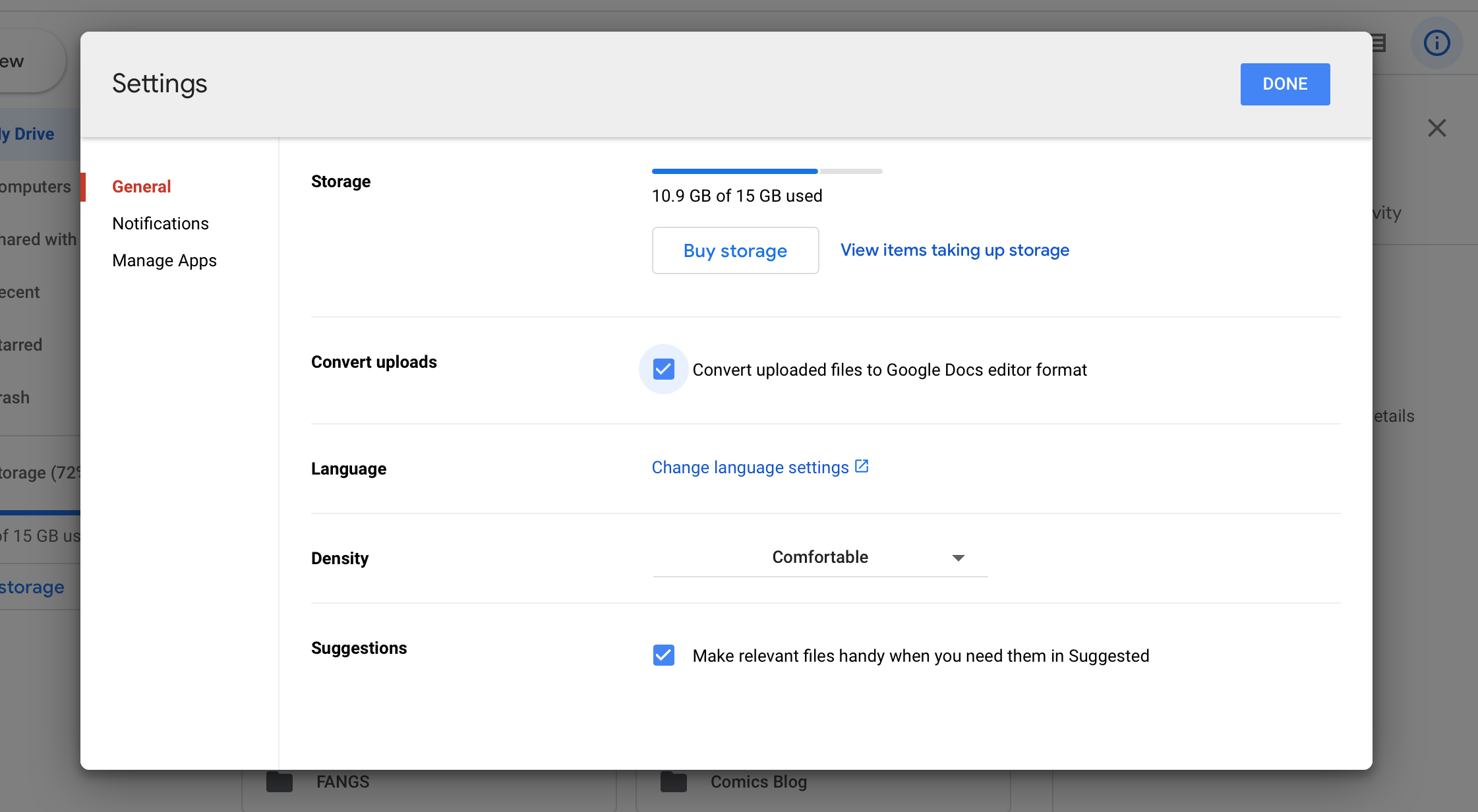
Sube el PDF que deseas convertir a Google Drive haciendo clic en Nuevo> Carga de archivo y seleccionando el PDF, o arrastrando y soltando el PDF en Google Drive.
Haga clic con la tecla Control y haga clic en el PDF que cargó y seleccione Abrir con> Documentos de Google . Se abrirá un documento de Google que contiene el texto editable de su PDF, en el mismo formato que el PDF (aunque, como en Microsoft Word, a veces el formato se pierde en el proceso de conversión).
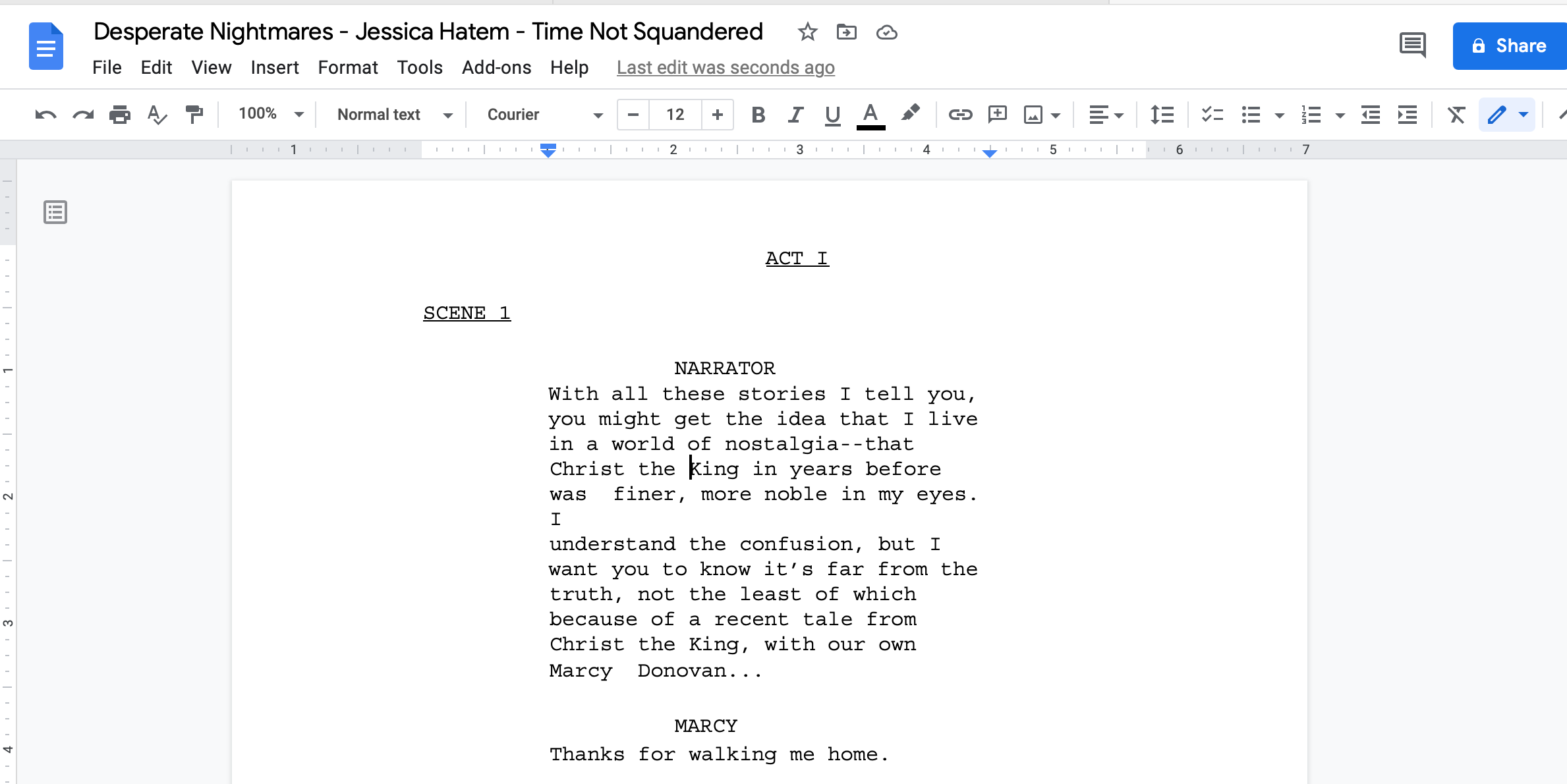
Puede editar el texto de su PDF aquí mismo o descargarlo como un documento de Word haciendo clic en Archivo> Descargar> Microsoft Word (.docx) . En cualquier caso, podrá realizar cambios en el contenido del PDF y volver a guardarlo como PDF si es necesario.
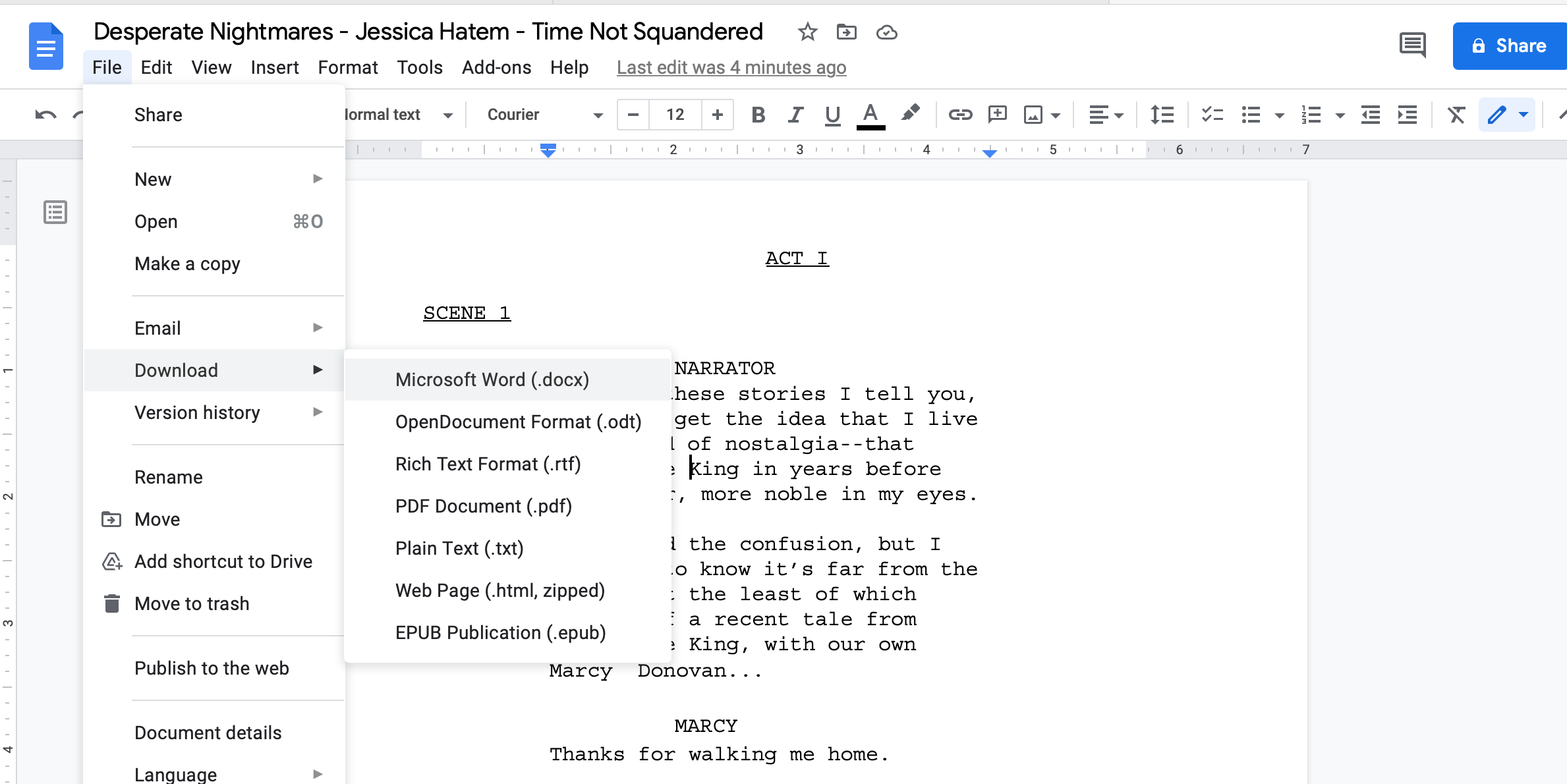
Hay tantas formas de convertir archivos PDF
Creemos que es bastante bueno que haya tantas formas de convertir archivos PDF a formatos de Word en tu Mac. Ya sea que estos métodos sean gratuitos o de pago (la mayoría son gratuitos), hacen que editar y obtener texto de archivos PDF sea mucho más fácil de lo que solía ser.
