Cómo controlar las notificaciones en macOS
Las notificaciones son una parte familiar de la vida moderna. En un mundo siempre conectado, nos gusta estar al tanto de los eventos importantes tan pronto como ocurren. Pero lo que cuenta como importante varía de persona a persona y puede cambiar con el contexto.
La última versión de macOS ofrece muchas opciones de personalización relacionadas con las notificaciones. Muchas configuraciones se pueden configurar aplicación por aplicación.
Aprender a usar las notificaciones en tu Mac te ayudará a mantenerte actualizado sin que las aplicaciones interrumpan tu flujo de trabajo.
¿Qué son las notificaciones de Mac?
En macOS, las notificaciones le informan que una aplicación ha hecho algo que podría haber pasado por alto. Si una aplicación se está ejecutando pero no es su aplicación activa, puede enviar notificaciones. Algunas aplicaciones, como Noticias, pueden enviar notificaciones cuando ni siquiera parecen estar abiertas.
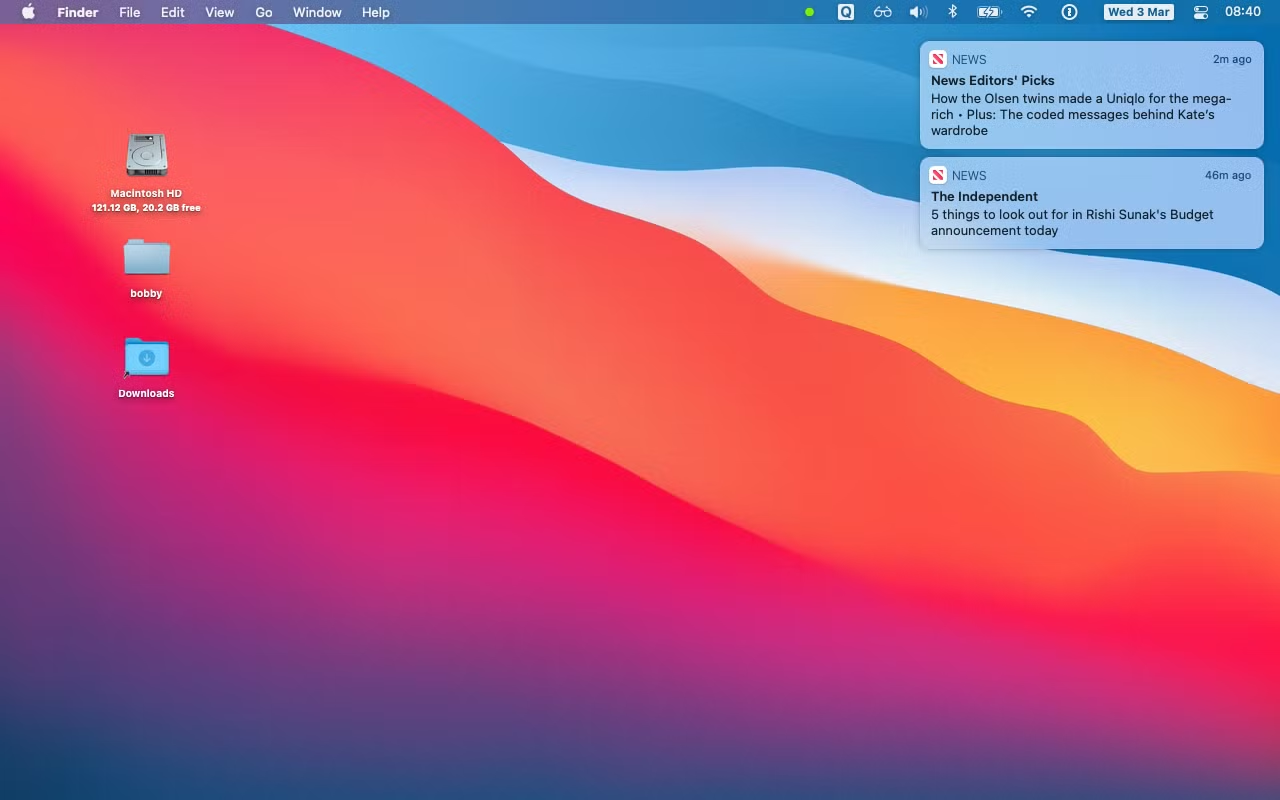
Las notificaciones pueden mostrarse como pequeños cuadros en la esquina superior derecha de su pantalla. También pueden aparecer en la pantalla de bloqueo de su Mac o en el Centro de notificaciones. Cada notificación puede contener información útil con atajos para una mayor interacción.
¿Qué es el centro de notificaciones?
El Centro de notificaciones es una función integrada de macOS que muestra una lista de todas sus notificaciones. Aparece encima de otras ventanas y tiene un fondo semitransparente.

En macOS Big Sur o posterior, el Centro de notificaciones también puede mostrar un conjunto de widgets debajo de la lista de notificaciones. Estos cubren el clima, recordatorios, notas y más.
Cómo ver el centro de notificaciones
Puede abrir y cerrar el Centro de notificaciones a través de la barra de menú. Haga clic en el reloj en la esquina superior derecha de su pantalla para mostrar la superposición del Centro de notificaciones. La superposición permanece abierta, lo que le permite interactuar con notificaciones individuales. Si vuelve a hacer clic en el reloj o interactúa con otra aplicación, ocultará la superposición.
Aunque macOS no asigna un método abreviado de teclado predeterminado al Centro de notificaciones, puede configurar un método abreviado personalizado en Preferencias del sistema .
Responder a las notificaciones
Cuando aparezca una notificación, coloque el cursor sobre ella para revelar las funciones adicionales compatibles con su aplicación.
Por ejemplo, una noticia mostrará un botón Leer historia . Un recordatorio muestra un menú desplegable que le permite Posponer o Marcar como completado . La mayoría de las notificaciones abrirán su aplicación correspondiente cuando haga clic en ellas.

Algunas notificaciones, como las noticias, desaparecerán si hace clic en ellas. Deberá descartar a los demás haciendo clic en el icono de cierre en su esquina superior izquierda.
Las notificaciones pueden incluir una vista previa. Al hacer clic en la flecha hacia la derecha, se expande la notificación y se muestran más detalles. Es una forma útil de consumir la notificación sin tener que abrir su aplicación.

Se pueden mostrar varias notificaciones en un solo grupo o pila. Al hacer clic, se expande la pila y se muestran uno debajo del otro. Aparecerá un botón mostrar menos en la parte superior, lo que le permitirá verlos como un grupo nuevamente. Cuando las notificaciones están en un grupo, el icono de cierre en la parte superior izquierda descartará a todo el grupo.
Cómo configurar notificaciones
Con las Preferencias del sistema, puede configurar cómo funcionan las notificaciones para cada aplicación que las admita. Vaya a Apple> Preferencias del sistema> Notificaciones para comenzar.

No todas las aplicaciones usan todas las configuraciones, por lo que es posible que deba usar un método de prueba y error. Pero la configuración general es útil una vez que comprende cómo funcionan.
Puede desactivar las notificaciones para cada aplicación a través de la palanca Permitir notificaciones . Elegir esta configuración para cada aplicación es el mejor lugar para comenzar a controlar las notificaciones. Si no está interesado en las notificaciones de una aplicación en particular, simplemente apáguelas todas.
La configuración del estilo de alerta proporciona un nivel de control más fino. Elija entre pancartas y alertas . Ambos estilos tienen el mismo aspecto, pero las pancartas desaparecen por sí solas. Las alertas permanecen en pantalla hasta que las descarta, por lo que son mucho más intrusivas. En general, los banners son una buena opción para notificaciones frecuentes y menos importantes de aplicaciones como Noticias. Es posible que prefiera las alertas para notificaciones de calendario o eventos del sistema.
La configuración de grano fino le permite mostrar las notificaciones de una aplicación en la pantalla de bloqueo o en el Centro de notificaciones. Es importante comprender que las notificaciones seguirán existiendo, incluso si las oculta del Centro de notificaciones. Al volver a activar la configuración, se mostrarán notificaciones antiguas.
Configure notificaciones que se adapten a su forma de trabajar
Las notificaciones son un concepto simple, pero macOS ofrece mucha configuración aplicación por aplicación. Con una configuración cuidadosa, debería poder ajustar el sistema para molestarlo en la cantidad justa.
Si tiene un iPhone, las notificaciones funcionarán en ambos dispositivos Apple. Puede configurar notificaciones en su teléfono usando un proceso similar.
