Cómo controlar la cantidad de datos que usa en Windows 10
El costo de estar siempre conectado y siempre actualizado en Internet es que consume muchos datos. Si tiene el privilegio de disfrutar de acceso ilimitado a Internet de banda ancha o fibra, es posible que nunca piense en la cantidad de datos que está utilizando.
Sin embargo, si planeas viajar y usar un plan de datos limitado, es una buena idea estar atento a tu uso de datos. Como tal, le mostraremos cómo puede verificar su uso de datos y seguir los pasos sobre cómo puede controlar mejor la cantidad de datos que usa su PC con Windows 10.
Cómo ver el uso de datos en Windows 10
Windows 10 viene con una herramienta incorporada que le permite verificar con precisión cuántos datos usó en los últimos 30 días. Incluso si su sistema se actualizó varias veces recientemente, la mayor parte del uso de datos de su sistema provendrá de las aplicaciones que utilice. Para saber cuántos datos usa su sistema, diríjase a Configuración> Red e Internet . Allí, seleccione Estado en el menú del panel izquierdo. Windows 10 mostrará el uso de datos junto a la red a la que está conectado actualmente.
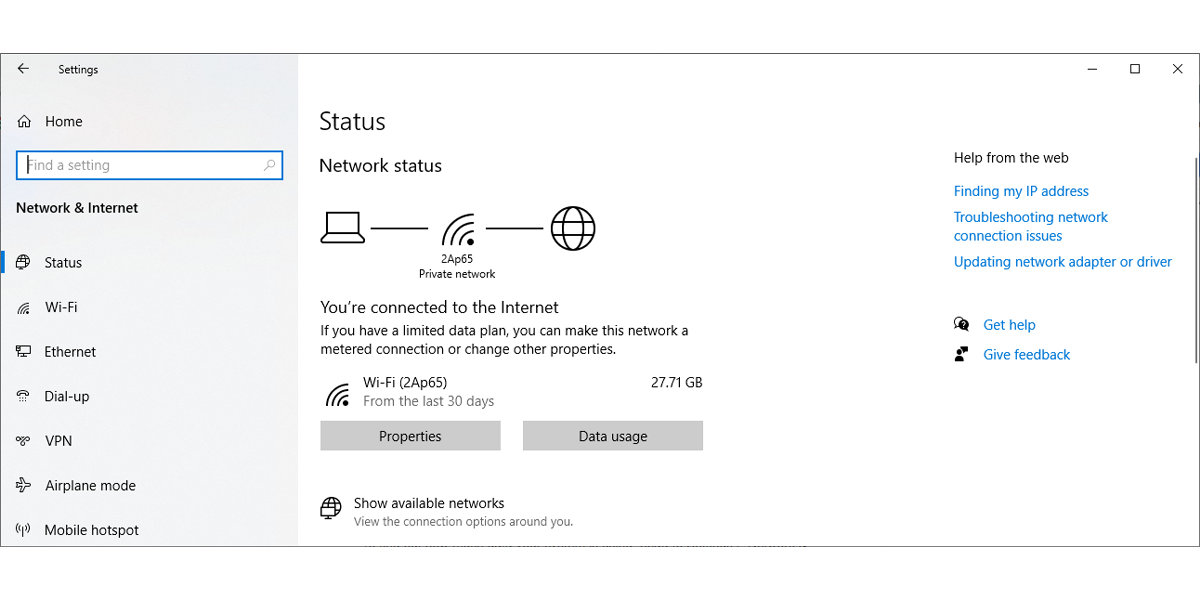
Si necesita más información, haga clic en Uso de datos . Windows 10 mostrará la cantidad de datos que usa cada aplicación. Además, puede verificar el uso de datos por red usando el menú desplegable debajo de Elija una red . Hay varias formas de reducir el uso de datos y hemos elaborado una lista de 9 métodos que puede utilizar.
1. Establecer una conexión medida
Configurar una conexión medida es una forma eficaz de utilizar menos datos. Windows 10 detendrá la actualización de ciertas aplicaciones y los mosaicos del menú Inicio. Así es como puede habilitar una conexión medida:
- Presione Win + I para abrir Configuración .
- Haga clic en Red e Internet> Propiedades .
- Desplácese hacia abajo hasta Conexión medida y active la palanca debajo de Establecer como conexión medida .
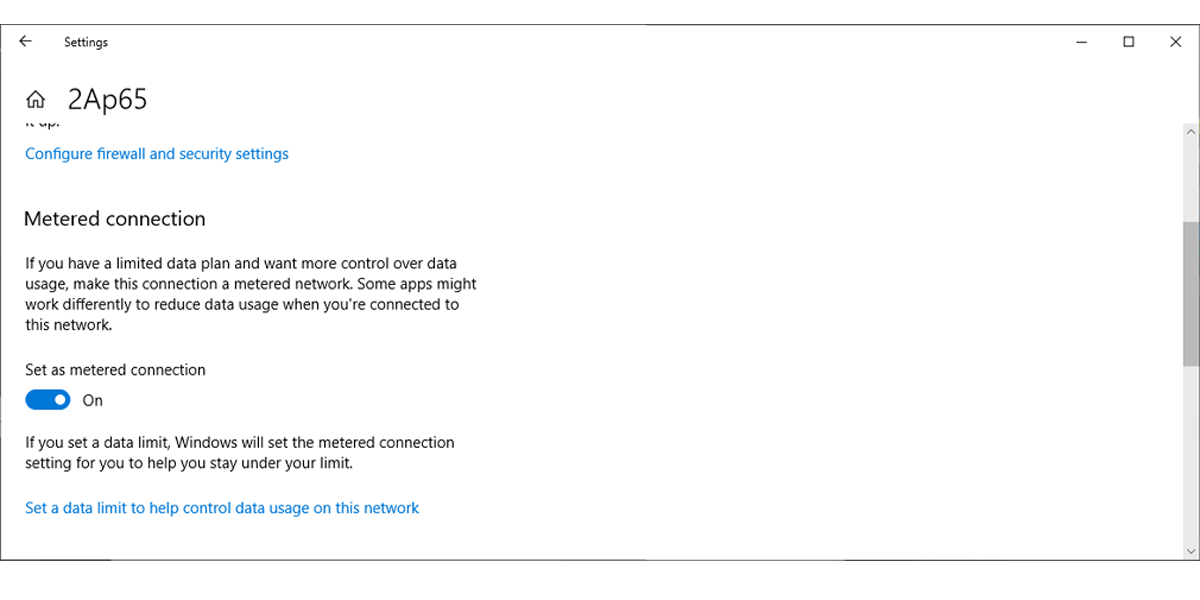
2. Cómo establecer un límite de datos en Windows 10
Si tiene un plan de datos limitado, puede establecer un límite de datos para una red Ethernet o Wi-Fi, y Windows 10 le avisará cuando se acerque a él.
- Abra Configuración> Red e Internet .
- Seleccione Uso de datos .
- Haga clic en el botón Introducir límite .
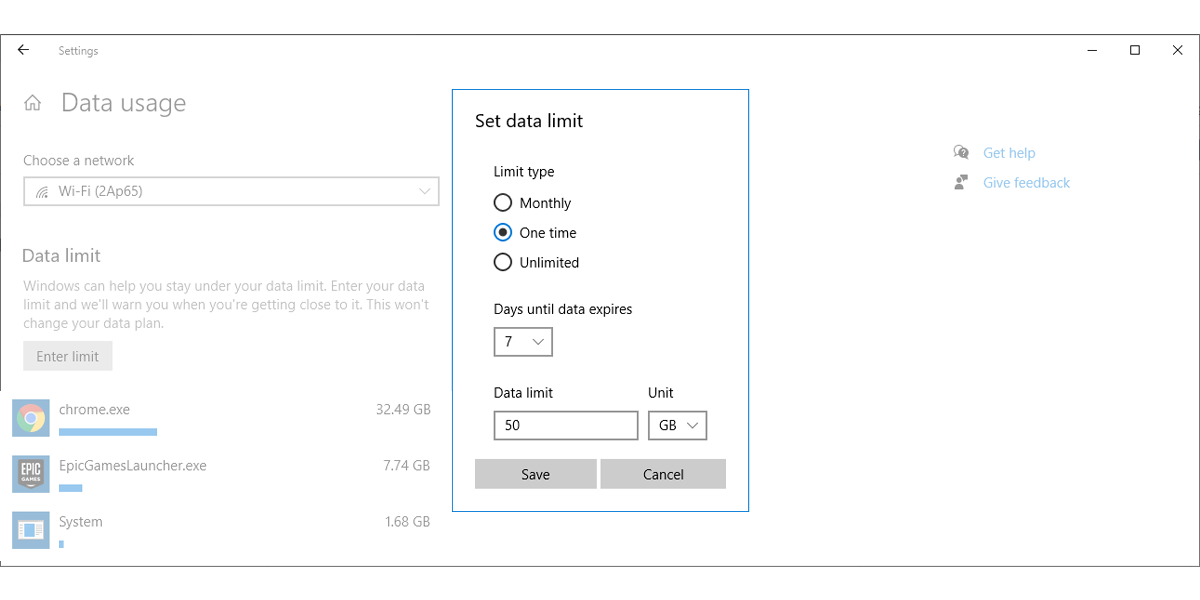
Para establecer un nuevo límite de datos, haga clic en el botón Editar límite y use el menú Establecer límite de datos para configurar sus ajustes. Una vez que haya terminado, haga clic en Guardar . Si decide establecer un nuevo límite de datos, debe restablecer el uso de datos, por lo que es más fácil realizar un seguimiento de la cantidad de datos que usa su sistema. Aquí sabrás como podrás hacerlo:
- Primero, presione Win + I para abrir Configuración , luego diríjase a Red e Internet> Estado .
- Seleccione Uso de datos .
- Desplácese hasta la parte inferior de la página y haga clic en Restablecer estadísticas de uso .
- En la ventana emergente, haga clic en Restablecer para confirmar la acción.
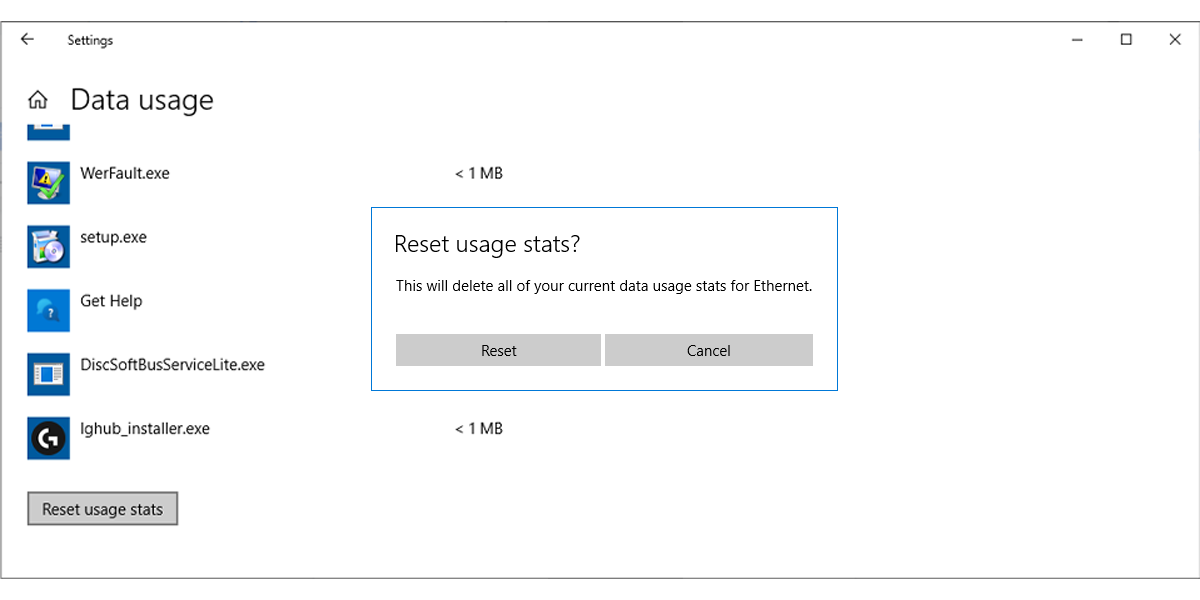
3. Cómo guardar datos al navegar por la web
Gran parte del uso de datos puede provenir de su navegador web. Si desea guardar datos al usarlo, debe usar un navegador que tenga una función de proxy de compresión. De esta forma, los datos pasarán por otros servidores donde se comprimirán antes de llegar a usted.
Si bien esta es una característica común para los teléfonos inteligentes, es probable que su PC o computadora portátil no la tenga. Como tal, si desea guardar datos, puede instalar una extensión de navegador. Por ejemplo, puede utilizar Data Saver para Google Chrome o el modo Turbo para Opera.
4. Cómo detener las actualizaciones automáticas para aplicaciones de Microsoft
Puede configurar su red como medida y Windows 10 dejará de instalar las actualizaciones de aplicaciones nuevas automáticamente. Sin embargo, tendrá que pasar por el proceso de establecer una conexión medida cada vez que se conecte a una nueva red. Afortunadamente, existe una forma más eficiente:
- Abra la aplicación Microsoft Store.
- Haga clic en el menú de tres puntos de la esquina superior derecha y seleccione Configuración .
- Apague la palanca debajo de Actualizar aplicaciones automáticamente .
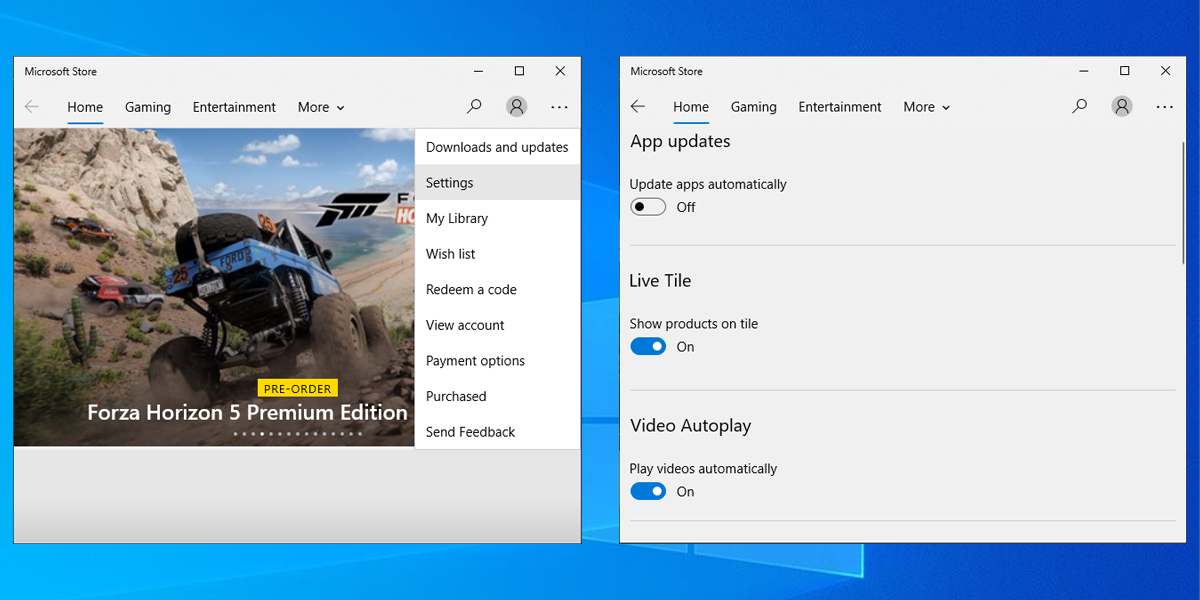
Puede hacer esto incluso si no ha instalado ninguna aplicación de la tienda, ya que la mayoría de las aplicaciones integradas de Windows 10 se actualizan a través de la tienda.
5. Cómo desactivar los mosaicos vivos
Otra forma rápida de reducir el uso de datos en Windows 10 es administrar sus mosaicos en vivo. Por ejemplo, si no recibe ninguna noticia o el clima de los mosaicos en vivo de Windows 10, puede desactivarlos para guardar un poco de datos. Todo lo que tiene que hacer es hacer clic con el botón derecho en uno de los mosaicos, luego seleccionar Más> Desactivar Live Tile .
6. Cómo pausar las actualizaciones de Windows
Si está de viaje y usa temporalmente una conexión a Internet con un límite de datos bajo, debe pausar las actualizaciones de Windows hasta que regrese a casa. Aquí sabrás como podrás hacerlo:
- Abra el menú de Configuración .
- Haga clic en Actualizaciones y seguridad> Opciones avanzadas .
- Dirígete a la sección Pausar actualizaciones y usa el menú desplegable debajo de Pausar hasta .
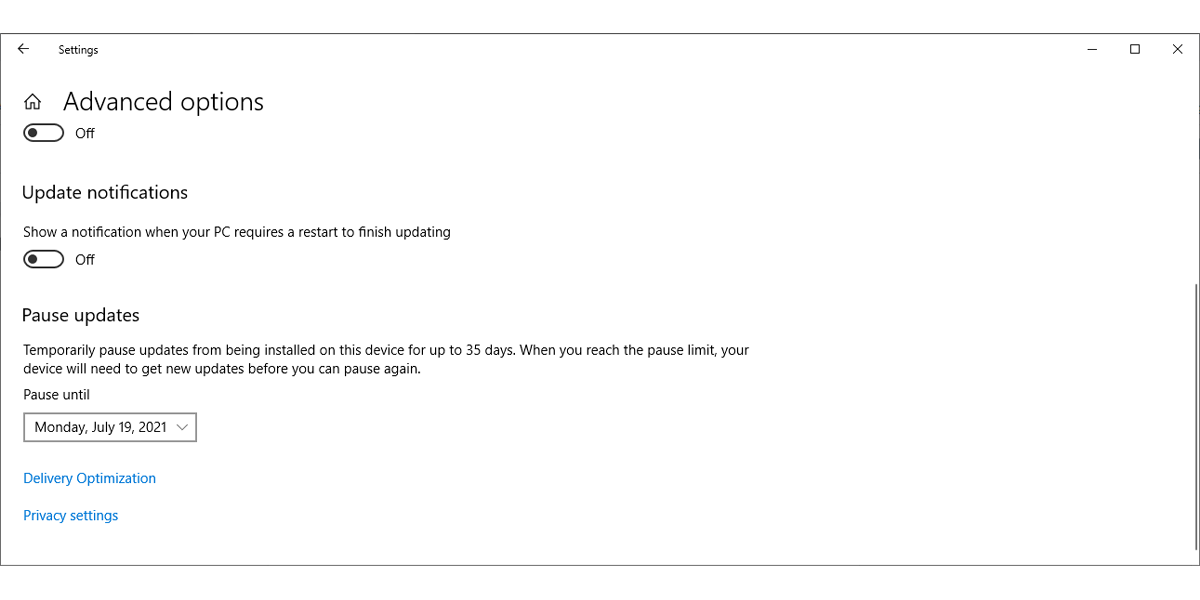
Nota: Puede pausar la actualización por un máximo de 35 días. Una vez que hayan pasado los 35 días, su sistema se actualizará antes de que pueda pausar las actualizaciones nuevamente.
7. Cómo administrar aplicaciones en segundo plano
Si observa aplicaciones que usan una gran cantidad de datos, puede evitar que se ejecuten en segundo plano. Siga estos pasos para administrar qué aplicaciones pueden recibir información, enviar notificaciones y mantenerse actualizadas:
- Vaya a Configuración> Privacidad .
- En el panel izquierdo, desplácese hacia abajo hasta Permisos de la aplicación y seleccione Aplicaciones en segundo plano .
- Desactive la opción que se encuentra debajo de Permitir que las aplicaciones se ejecuten en segundo plano .
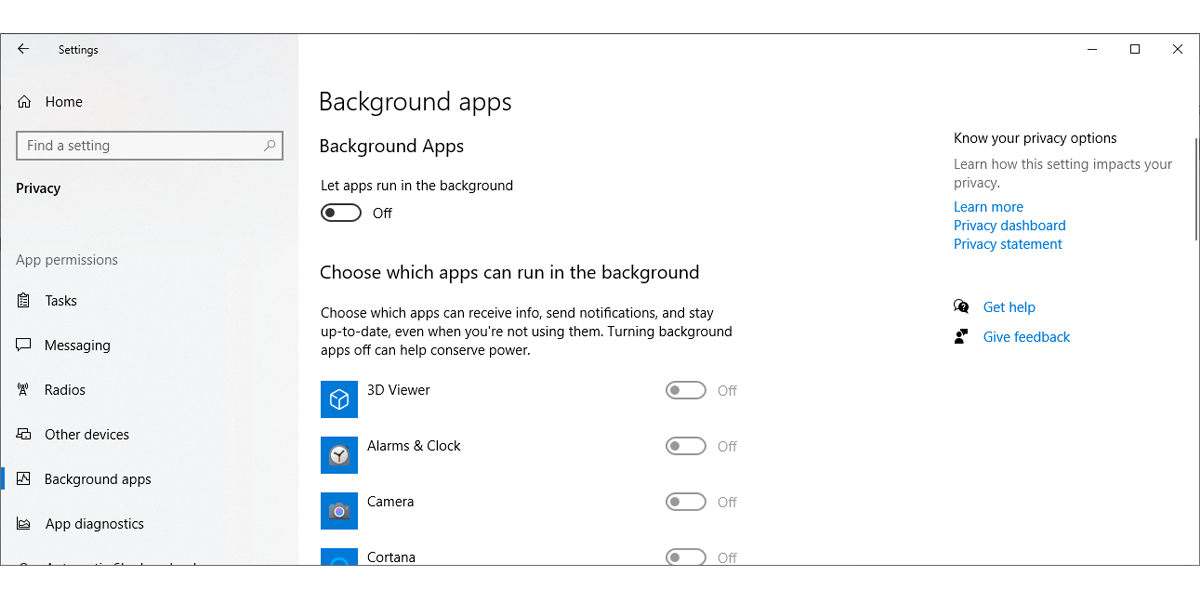
Si desea administrar las aplicaciones de forma individual, consulte la lista de aplicaciones que pueden ejecutarse en segundo plano y apague las aplicaciones que no necesita o usan demasiados datos. De esta forma, puede seguir usando aplicaciones importantes sin interrupciones.
8. Cómo comprobar la configuración de optimización de la entrega
Windows 10 usa automáticamente su red para cargar los sistemas y aplicaciones de otros usuarios. Esta es la configuración predeterminada y su sistema lo hace en segundo plano sin informarle. Una forma de evitar que Windows 10 haga esto es configurar una conexión medida. O puede seguir estos pasos y deshabilitarlo directamente:
- Abra el menú Inicio de Windows 10, luego diríjase a Configuración> Actualización y seguridad> Actualización de Windows .
- Seleccione Opciones avanzadas .
- Desplácese hacia abajo y haga clic en Optimización de entrega .
- Desactive la opción que se encuentra debajo de Permitir descargas desde otras PC o seleccione la opción PC en mi red local .
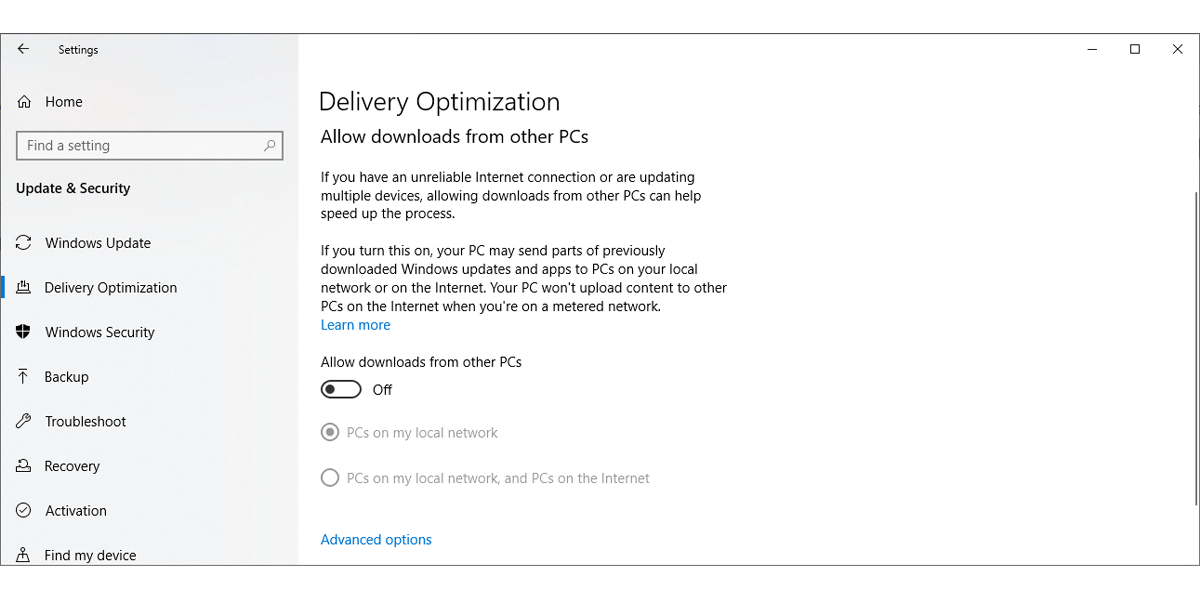
9. Cómo desactivar la sincronización de la configuración
Si inicia sesión en su cuenta de Microsoft en un dispositivo diferente, Windows 10 sincronizará la configuración de la PC con la computadora en la que tiene la cuenta registrada. Si bien esta función puede ayudar a su productividad, consume datos y existe la posibilidad de que no la necesite habilitada en todo momento. Así es como puede desactivarlo:
- Abra el menú de Configuración .
- Haga clic en Cuenta> Sincronizar su configuración .
- Desactive la opción que se encuentra debajo de la configuración de sincronización .
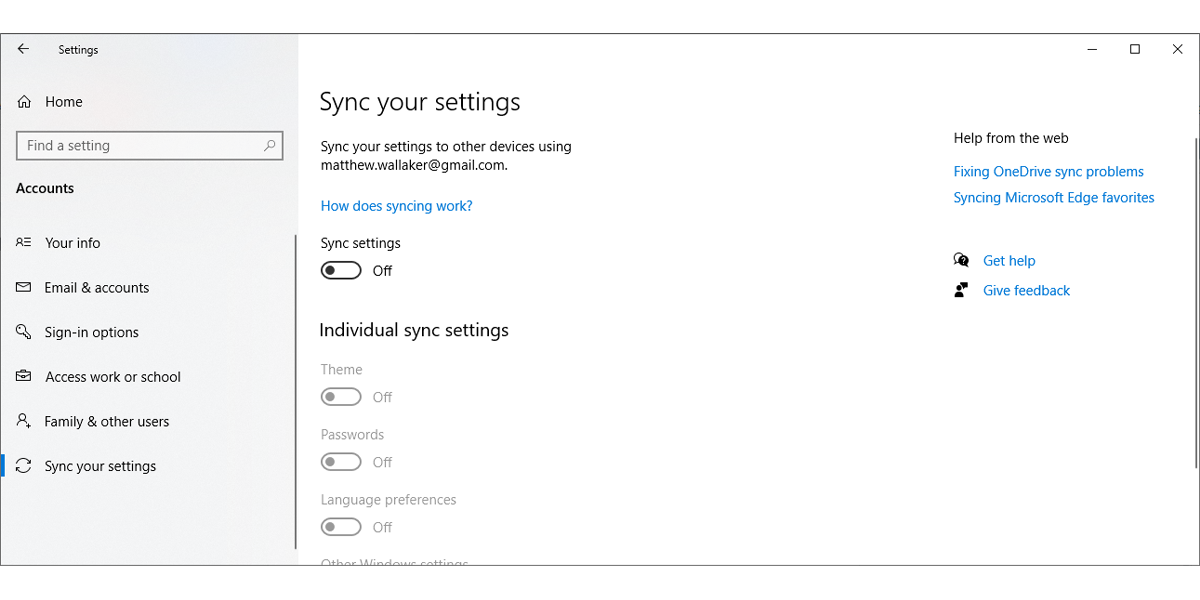
Puede volver a activarlo cuando realmente necesite sincronizar la configuración con un dispositivo diferente.
Conozca sus datos y cómo se utilizan
Como comentamos, hay varias formas de controlar y reducir el uso de datos. Si bien algunos métodos no se pueden usar como una solución permanente, como pausar las actualizaciones de Windows, puede desactivar la sincronización de la configuración o guardar datos al navegar por la web, entre otras soluciones. Como consejo final, le recomendamos que establezca su límite de datos en una cantidad menor que el límite especificado en su plan.
