Cómo controlar de forma remota su teléfono Android desde una PC
Probablemente haya deseado poder controlar su dispositivo Android desde su PC a veces. Tal vez tu teléfono esté en el fondo de tu bolso, o estás en clase y quieres una forma sutil de enviarle un mensaje a alguien. O quizás necesite escribir mucho texto o mirar algo en una pantalla más grande.
Afortunadamente, es fácil acceder a su teléfono Android desde una computadora. Estas son las mejores opciones, desde una que ya está integrada en Windows hasta una aplicación de duplicación de pantalla completa.
1. Controle su teléfono Android desde Windows 10
Si está usando Windows, entonces ya tiene una forma básica de acceder a su teléfono desde su computadora. Esto funciona a través de la aplicación Your Phone en Windows 10.
Your Phone es una aplicación incorporada que le permite ver sus 25 fotos más recientes, enviar y recibir mensajes de texto y administrar llamadas en su PC. Microsoft también proporciona una función de duplicación de pantalla, que admite un número limitado de dispositivos.
Para configurar su teléfono:
- Actualice la aplicación Your Phone en Windows e instale Your Phone Companion en Android.
- Inicie sesión en su cuenta de Microsoft en ambos dispositivos.
- Inicie la aplicación en su teléfono y PC, luego siga las instrucciones en pantalla para vincular los dos.
El proceso de configuración puede ser un poco temperamental, pero una vez que está en marcha, funciona bastante bien. Si solo necesita una forma rápida de responder mensajes de texto en su computadora portátil, vale la pena intentarlo.
2. Accede a tu teléfono desde una computadora con AirDroid
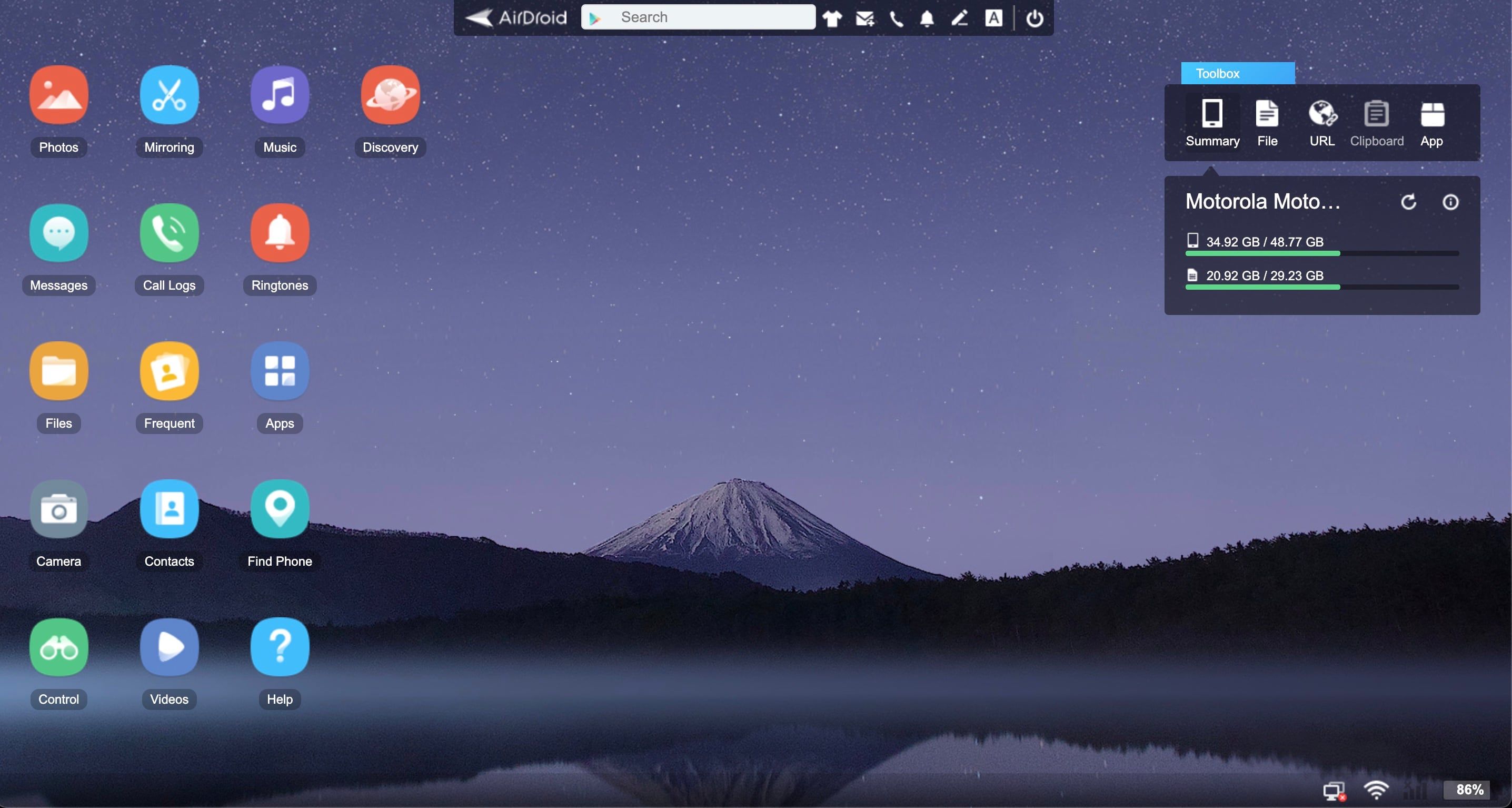
AirDroid es como una versión mucho más poderosa de Your Phone. Le brinda acceso desde el escritorio a la mayoría de las funciones importantes de su teléfono, y ni siquiera necesita crear una cuenta para usarlo. Si bien AirDroid es gratuito, puede suscribirse a la versión premium para obtener aún más funciones.
El servicio ofrece una aplicación de escritorio para Windows y Mac, pero no las necesita, ya que funciona en cualquier navegador web importante en cualquier plataforma. Esto es muy fácil y hace que sea seguro usarlo en una computadora compartida.
AirDroid le permite controlar su teléfono Android desde una PC a través de Internet o mediante Wi-Fi si ambos dispositivos están conectados a la misma red.
Para comenzar con AirDroid:
- Instale AirDroid en su teléfono. Acepte las solicitudes de permisos cuando se le solicite.
- Abra un navegador en su computadora de escritorio o portátil y vaya a web.airdroid.com . Se cargará una página que muestra un código QR.
- Inicie AirDroid en su teléfono y toque el icono Escanear en la parte superior de la pantalla junto a AirDroid Web.
- Escanea el código QR.
- Toque Iniciar sesión (incluso si no ha creado una cuenta).
- Ahora estás conectado. Se puede acceder a las funciones de su teléfono en la ventana del navegador.
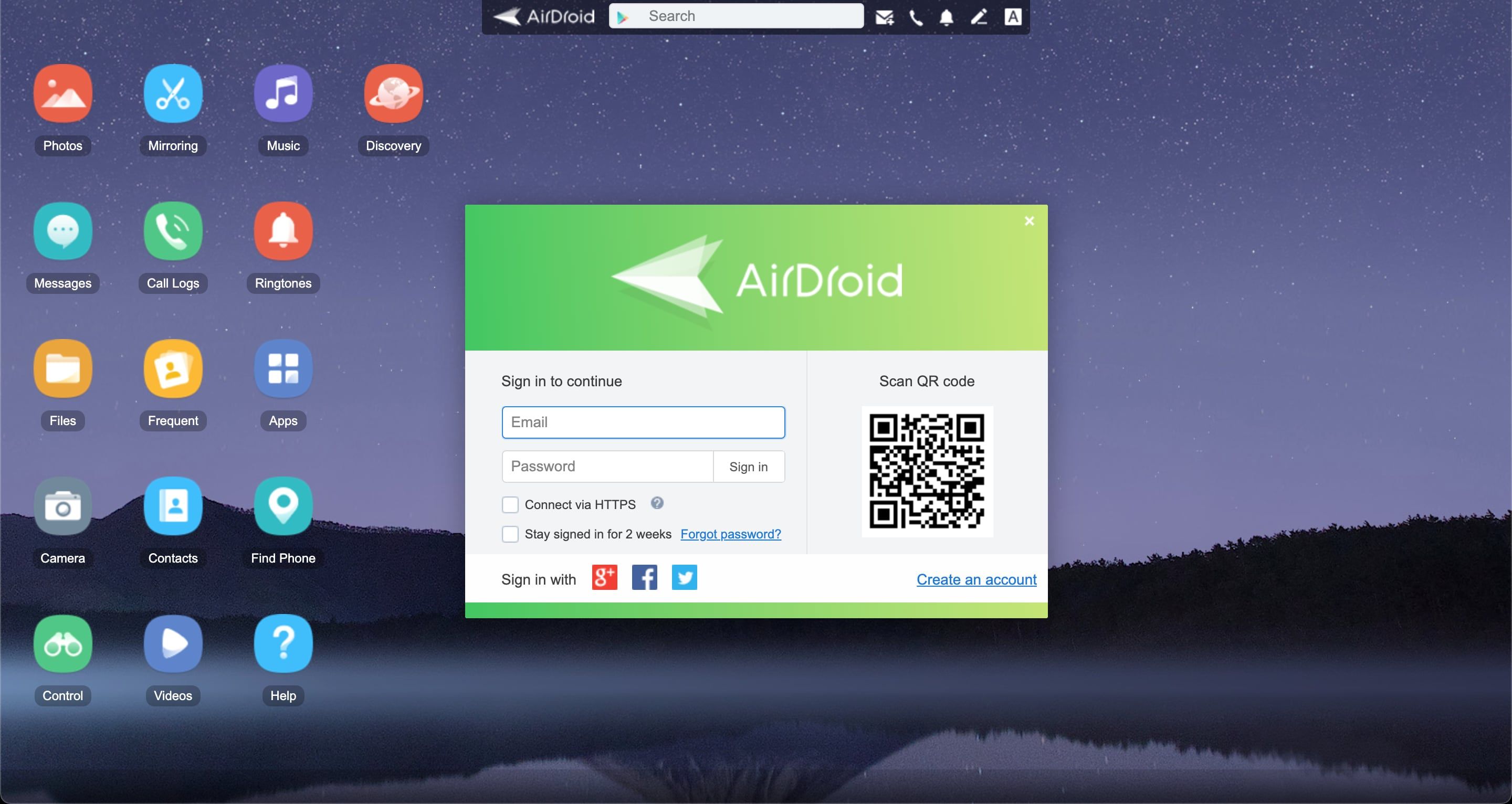
La interfaz web de AirDroid se asemeja a un escritorio y se ve muy bien si cambia al modo de pantalla completa. Puede ver sus aplicaciones y funciones disponibles a la izquierda, con herramientas e información sobre su teléfono a la derecha. En la parte superior hay un panel que puede usar para buscar aplicaciones, hacer llamadas, configurar alarmas, etc.
Funciones de AirDroid

AirDroid no funciona con aplicaciones de terceros, por lo que no puede usar Snapchat en su computadora portátil. Pero esa es la única limitación importante. Tiene un montón de funcionalidad en otros lugares.
Puede realizar llamadas, además de enviar y leer mensajes de texto. También brinda acceso a las fotos y videos almacenados en su teléfono, así como a la música guardada localmente.
Además, hay muchas herramientas que enlazan sin problemas su teléfono y su escritorio. Puede mover datos de forma inalámbrica desde su PC a su teléfono , ingresar una URL en el escritorio y tener la página web abierta en su teléfono, e instalar archivos APK de forma remota.
Necesita una cuenta para algunas funciones, y algunas están limitadas con la versión gratuita. La actualización a AirDroid Premium cuesta $ 3.99 por mes, o $ 29.99 por año, pero todos, aparte de los usuarios más avanzados, deberían encontrar la opción gratuita suficiente.
Descargar: AirDroid (gratuito, suscripción disponible)
3. Accede de forma remota a Android desde una PC con AirDroid Cast
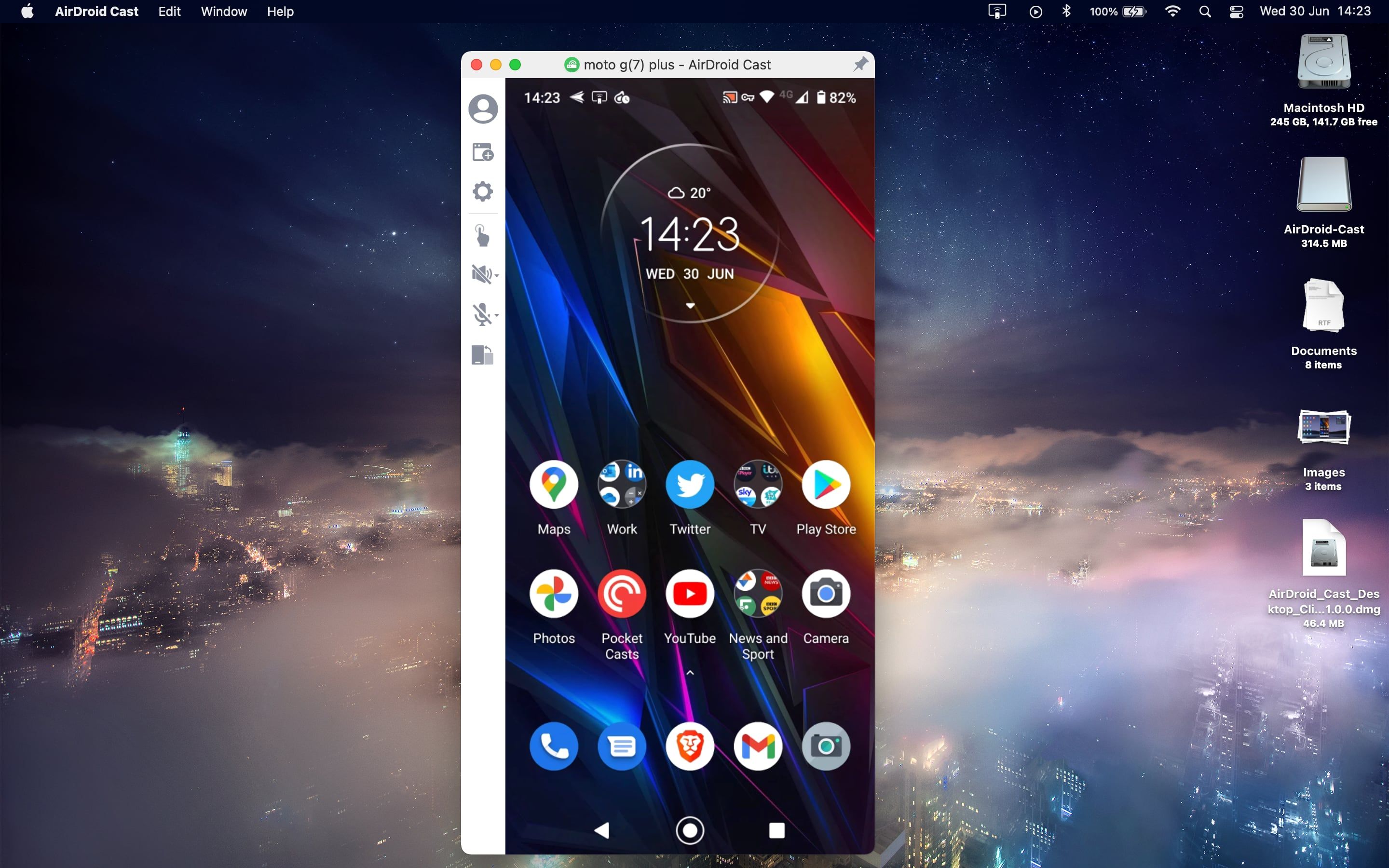
AirDroid admite una función de duplicación básica, pero para un mayor control puede usar AirDroid Cast, que le permite controlar su teléfono desde su escritorio.
Para comenzar, debe descargar AirDroid Cast para Windows o Mac , así como la aplicación Android AirDroid Cast en su teléfono.
Ahora inicie las aplicaciones en ambos dispositivos. En su aplicación de escritorio verá un código QR; toque el icono Escanear , escanee el código y luego toque Iniciar transmisión . Por motivos de seguridad, se le pedirá que Permitir en su escritorio y Comenzar ahora en su teléfono.
Después de esto, estarás conectado. AirDroid Cast solo permite la duplicación básica en la versión gratuita, pero si desea un control táctil completo a través de su PC con Windows o Mac, puede actualizarlo por $ 3.49 al mes. También hay una versión de prueba gratuita, por lo que puede asegurarse de que se ajuste a sus necesidades.
A diferencia de AirDroid, puede trabajar con aplicaciones de terceros en Cast y también puede mover archivos desde y hacia su teléfono. Debido a que la aplicación refleja la pantalla de su teléfono, debe mantener la pantalla encendida para poder usarla.
Descargar: AirDroid Cast para Android | Windows | Mac (gratis, suscripción disponible)
4. Controle un teléfono Android desde una PC con Vysor
Vysor funciona de manera similar a AirDroid Cast. Está disponible para Windows, Mac, Linux y Chrome OS. Viene en versiones gratuitas y de pago. La versión gratuita es lo suficientemente buena como para darle una idea de lo que se ofrece, pero es limitada: incluye anuncios y solo puede usar una conexión por cable.
Pero lo que hace que Vysor sea grandioso es que casi no hay proceso de instalación o configuración. Debe habilitar la depuración USB , pero eso es todo. Simplemente instale Vysor en su computadora y conecte su teléfono. Todo sucede de forma automática.
Una aplicación se envía a su dispositivo Android en el camino. Si alguna vez desea desinstalar esto, puede hacerlo yendo a Configuración> Aplicaciones y notificaciones en su dispositivo Android.
Funciones de Vysor
Una vez que se complete la instalación, verá la pantalla de su teléfono reflejada en una ventana en su escritorio. Hay botones útiles para tomar capturas de pantalla, grabar su pantalla y controlar el volumen. Puede hacer todo lo demás con su mouse en la pantalla táctil virtual.
Debido a que Vysor es un servicio de duplicación de pantalla, no hay preocupación por la compatibilidad de la aplicación. Todo lo que se ejecute en su teléfono se podrá utilizar en el escritorio. Esto incluye los juegos, aunque el retraso será un problema en los juegos que necesitan reacciones rápidas.
Descargar: Vysor para Windows | Mac | Linux (gratis, suscripción disponible)
Otras formas de controlar su teléfono desde una PC
Hay algunas otras aplicaciones que puede ver con el propósito de acceder a su teléfono desde una computadora. MightyText se basa principalmente en mensajería, similar a Your Phone. Mientras tanto, Pushbullet está más cerca de AirDroid, aunque es una opción más cara.
Además, está ApowerMirror , una aplicación de duplicación de pantalla similar a Vysor. Viene con una aplicación independiente para Windows y Mac, con limitaciones en la versión gratuita. La actualización a la aplicación completa es más cara que Vysor.
También hay una aplicación gratuita de código abierto llamada Scrcpy , que ofrece funciones similares a las que tendría que pagar en Vysor. Esto suena perfecto, pero desafortunadamente está lejos de ser fácil de usar. El proceso de configuración es más complicado y solo puede ajustar la configuración de la aplicación a través de la línea de comandos. Aún así, vale la pena investigarlo si eres un usuario más avanzado.
Use Android en un escritorio con un emulador
Ahora conoce las mejores opciones para usar su teléfono Android desde una computadora portátil o de escritorio. Te permiten manejar tus dispositivos desde lo que funcione mejor en este momento.
Otra opción es no controlar tu teléfono directamente, sino usar un emulador. Esto le permite usar sus aplicaciones móviles favoritas o jugar juegos de teléfonos inteligentes en su computadora portátil ejecutando Android dentro de una aplicación.
Haber de imagen: Denys Prykhodov / Shutterstock
