Cómo configurar y usar Touch ID en su Mac
Touch ID es un método de autenticación sin contraseña disponible en algunos dispositivos Apple, incluidos MacBooks. Esta función le permite desbloquear su Mac, acceder a una cuenta, realizar compras y realizar otras tareas sin la necesidad de ingresar una contraseña. Simplemente colocando su dedo en el sensor Touch ID de Mac, podrá hacer todo esto y más.
Siga leyendo para conocer todo sobre Touch ID de su MacBook, incluido cómo configurarlo, usarlo y agregar o eliminar huellas digitales.
Esto es lo que puede hacer con Touch ID en su Mac
Touch ID no es un reemplazo completo del método tradicional de inicio de sesión con contraseña porque a veces su Mac puede requerir que ingrese su contraseña en lugar de usar esta herramienta. Sin embargo, Touch ID puede ser bastante útil, ya que acelera el proceso de inicio de sesión y se puede utilizar en diversas situaciones.
Puede utilizar la función Touch ID en su Mac para:
- Desbloquea tu MacBook
- Realice compras en línea con Apple Pay
- Iniciar sesión en aplicaciones y sitios web
- Autorizar compras en la aplicación
Cómo usar Touch ID en Mac
No todas las MacBooks vienen con un sensor Touch ID. Solo es posible usarlo en aquellos modelos que tienen un sensor Touch ID.
Para desbloquear su Mac con Touch ID, realizar una compra en la App Store o realizar cualquier otra acción que sea compatible con esta herramienta, todo lo que necesita hacer es colocar el dedo en el sensor Touch ID cuando se le solicite. El sensor está ubicado en la esquina superior derecha del teclado de Mac.

Y, por supuesto, para comenzar a usar Touch ID en su Mac, primero debe configurarlo.
Cómo configurar Touch ID
Su MacBook le pedirá que configure Touch ID cuando inicie su Mac por primera vez. Puede elegir configurarlo en ese momento o hacerlo más tarde. Si eligió la segunda opción y ahora está listo para configurar Touch ID en su Mac, así es como puede hacerlo:
- Abra Preferencias del sistema en su Mac.
- Dirígete a Touch ID .
- Haga clic en el ícono más ( + ) ubicado sobre Agregar huella digital .
- Siga las instrucciones en pantalla: coloque el dedo en el sensor Touch ID, levántelo y repita varias veces. Cuando su huella digital es de color rojo, significa que está lista y puede hacer clic en Listo .
- Ahora puede elegir cómo desea utilizar la herramienta Touch ID. Habilite las casillas de verificación cerca de las formas en que puede usar Touch ID:
- Desbloqueo de tu Mac
- Pago de manzana
- tienda Itunes
- App Store y Apple Books
- Autocompletar contraseña
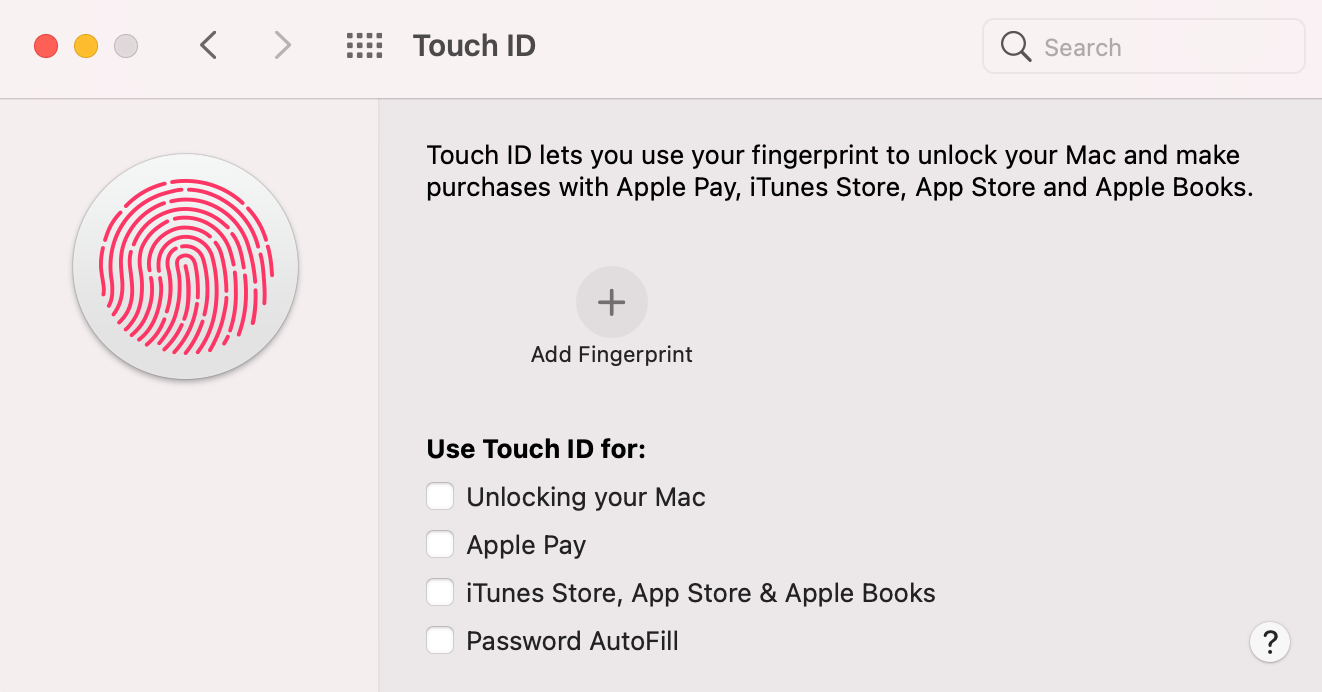
Eso es todo. Tan simple como eso, ahora tiene Touch ID configurado en su Mac y está listo para usarlo.
Cómo agregar, eliminar o nombrar huellas digitales
Su Mac puede almacenar hasta tres huellas digitales en su cuenta de usuario. Entonces, después de configurar Touch ID en su dispositivo, puede agregar más huellas digitales, ya sea suyas o de otra persona. Para hacer esto, simplemente diríjase a Preferencias del sistema> Touch ID y haga clic en Agregar huella digital .
El proceso de agregar una nueva huella digital es el mismo que durante la configuración inicial.
Para nombrar su huella digital, haga clic en Dedo 1, Dedo 2 o cualquiera que sea su nombre, y escriba el nuevo nombre. Presiona Enter en tu teclado para guardar el nuevo nombre.
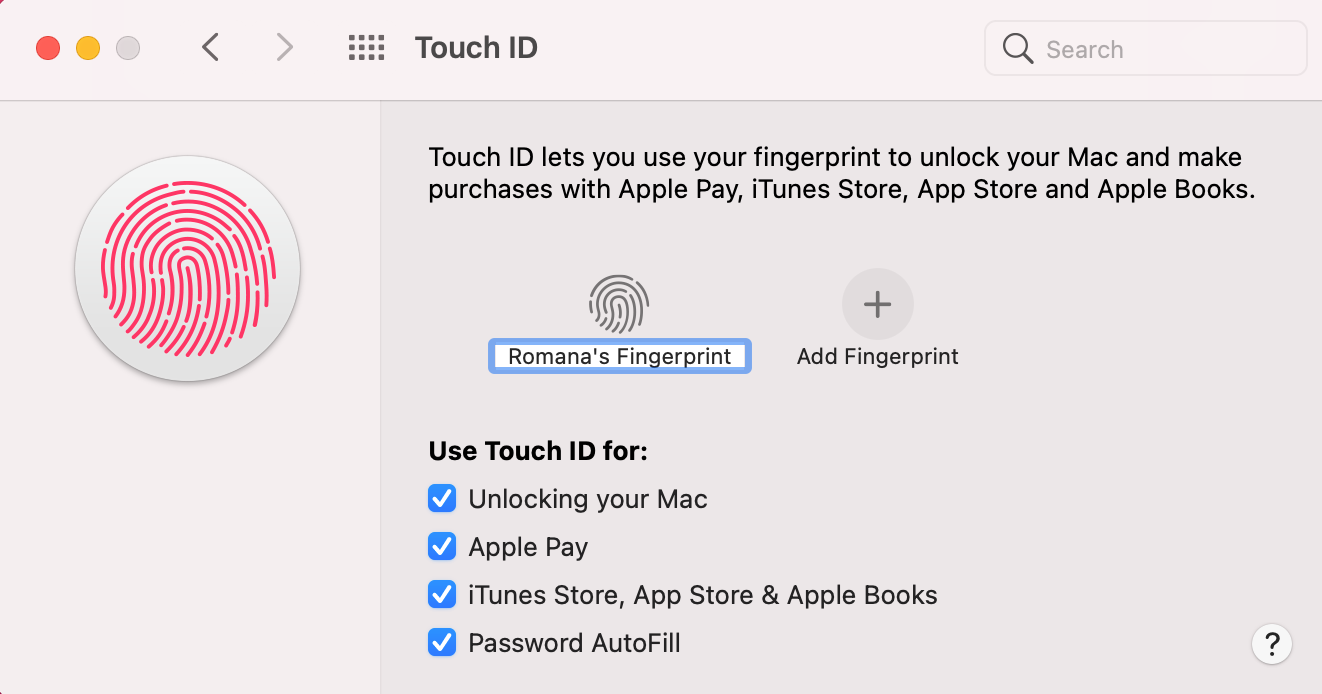
Si desea eliminar una huella digital de su Mac, coloque el cursor del mouse sobre la huella digital y haga clic en el icono X. Su Mac le preguntará si está seguro de esta decisión. Para confirmar, haga clic en Eliminar .
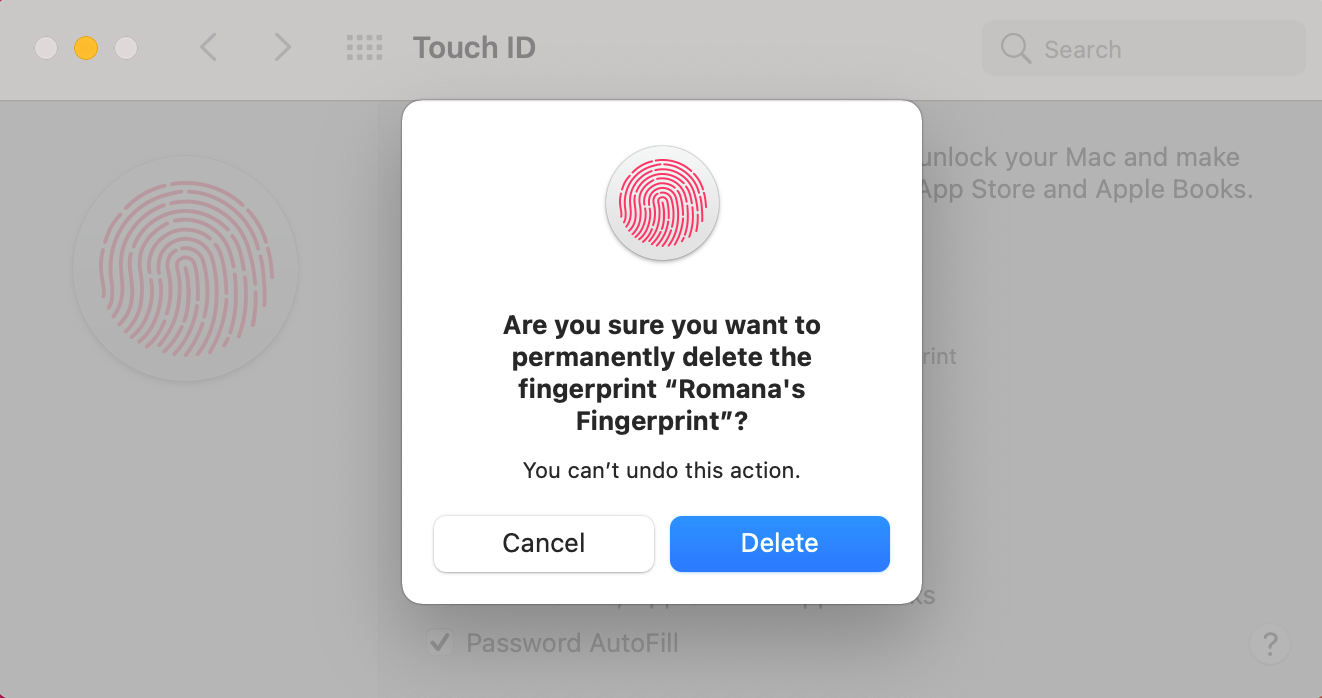
Disfrute de los beneficios de usar Touch ID en su Mac
Touch ID es un método de autenticación seguro que hace que iniciar sesión en una cuenta o realizar compras en su Mac sea mucho más fácil. Al usar Touch ID, no es necesario ingresar ninguna contraseña. Con solo tocar un dedo, podrá iniciar sesión rápidamente en su Mac, realizar una compra en la App Store y mucho más.
