Cómo configurar y usar su Chromecast Ultra
Los dispositivos de transmisión se están volviendo cada vez más populares a medida que más usuarios se desconectan de las redes de televisión tradicionales y optan por ver contenido directamente desde las aplicaciones y la web.
Si bien al principio algunos argumentaron que no se obtendría la misma calidad con un dispositivo de transmisión que con un decodificador, productos como el Chromecast Ultra (que transmite en 4K) demuestran que este ya no es el caso.
Entonces, si eliges deshacerte de las redes tradicionales y comprar un Chromecast Ultra, ¿cómo harías para configurarlo? ¿Y cuáles son las cosas más importantes que puede hacer con él?
Puede descubrir todo eso y más en nuestra guía de configuración detallada de Chromecast Ultra a continuación.
Chromecast Ultra: ¿Qué hay en la caja?

El Chromecast Ultra viene con un equipo mínimo, que es parte de los intentos de Google de hacer que sus dispositivos domésticos sean de bajo perfil y fáciles de usar.
En la caja encontrarás:
- Chromecast Ultra
- Cable de alimentación conectado a un adaptador de corriente con puerto Ethernet
- Tarjetas con información de configuración y garantía
Con un hardware mínimo, existen ciertos requisitos previos que necesitará para poder utilizar el dispositivo. Necesitará una conexión Wi-Fi que funcione, así como un televisor con un puerto HDMI disponible.
Para utilizar el dispositivo en todo su potencial, también se recomienda que lo utilice con un televisor 4K y un enrutador de 5 GHz.
Chromecast frente a Chromecast Ultra
Chromecast y Chromecast Ultra son similares en apariencia, configuración y funcionalidad. Sin embargo, la principal diferencia entre los dos dispositivos es la resolución del contenido que pueden transmitir.
El Chromecast original transmite contenido con una resolución máxima de 1080p (Full HD), mientras que el Chromecast Ultra puede transmitir contenido 4K / 2160p (Ultra HD).
Es por eso que se sugiere que conecte su Chromecast Ultra a un televisor 4K. Si no tiene un televisor UHD, es posible que desee optar por el Chromecast original.
Configuración de Chromecast Ultra: la versión corta
El Chromecast Ultra es relativamente sencillo de configurar, incluso para los principiantes. Todo el proceso consta de solo unos pocos pasos:
- Enchufe el cable de alimentación a una toma de corriente y conéctelo a su Chromecast mediante el puerto micro-USB.
- Conecte el Chromecast Ultra a su televisor enchufándolo a un puerto HDMI.
- Abra la aplicación Google Home.
- Siga las indicaciones de la aplicación Inicio para configurar el dispositivo.
Estos son los esquemas básicos de los pasos. Sin embargo, la guía de configuración completa a continuación describe cada etapa con mucho más detalle.
Cómo configurar su Chromecast Ultra: pasos detallados
Excepto por el proceso de configuración, la instalación de Chromecast Ultra tiene un nivel de facilidad casi plug-and-play.
Deberá asegurarse de que el dispositivo tenga una fuente de alimentación. Para hacer esto, conecte el cable de alimentación a una toma de corriente adecuada. Luego debe conectarlo a su Chromecast Ultra usando el puerto micro-USB.
Una vez hecho esto, puede conectar el Chromecast directamente a un puerto HDMI disponible en su televisor. Si el dispositivo está enchufado correctamente, verá que una pequeña luz LED blanca comienza a parpadear en el borde redondo del dispositivo. Aparecerá una pantalla azul en su televisor, indicándole que complete la instalación configurando el dispositivo.
Deberá utilizar la aplicación Google Home para configurar su Chromecast Ultra. Si bien anteriormente también podía configurar el dispositivo con Google Chrome, desde entonces la compañía ha terminado el soporte para la configuración a través de una computadora.
Descargar: Google Home para Android | iOS (gratis)
Cómo configurar el Chromecast Ultra con Google Home
Una vez que hayas conectado tu Chromecast, abre la aplicación Google Home. Asegúrese de que su aplicación esté actualizada antes de comenzar.
Si aún no lo ha hecho, inicie sesión en su cuenta de Google.
Luego puede comenzar a configurar su Chromecast Ultra siguiendo estos pasos …
1. Agregue el Chromecast a su aplicación Google Home.
Abra la aplicación Google Home y siga estos pasos para iniciar el proceso de configuración de su Chromecast Ultra:
- Seleccione el icono + en la parte superior izquierda de la pantalla.
- Presiona Configurar dispositivo> Nuevo dispositivo .
- Elija la casa de la que desea que forme parte su dispositivo.
Una vez que haya hecho esto, la aplicación debería detectar su Chromecast Ultra.
Cuando la aplicación le pregunte si desea configurar el dispositivo, seleccione Sí . Si su Chromecast está conectado a través de Ethernet, es posible que se conecte a su enrutador automáticamente, en cuyo caso puede seleccionar Siguiente .
Sin embargo, es posible que se le solicite que conecte el dispositivo a una red Wi-Fi seleccionando una red e ingresando una contraseña.
2. Agregar detalles del dispositivo
También se le pedirá que agregue más detalles sobre su Chromecast Ultra durante la configuración, como dónde está el dispositivo en su hogar y qué cuenta desea usar con el dispositivo.
Para finalizar esta parte del proceso, siga estos pasos:
- Seleccione la habitación para su Chromecast Ultra y luego Siguiente . La sala determinará el nombre que Google establece para el dispositivo, como "TV de la sala de estar".
- Vincula tu cuenta y acepta los términos de Google para usar la aplicación.
- Elija si desea registrarse para recibir actualizaciones de productos y comunicaciones adicionales.
- Elija si desea vincular servicios de video como Netflix.
3. Termina la configuración de tu Chromecast Ultra
Después de la etapa de personalización, solo quedan algunos pasos más para finalizar la configuración:
- Google Home le dará un resumen de los dispositivos que ha configurado. Seleccione Continuar .
- La aplicación le notificará que el Chromecast está listo. Seleccione Continuar de nuevo.
- Recibirás la opción de reproducir un clip de muestra para aprender a transmitir. Completa el tutorial o, si ya sabes cómo transmitir, toca Omitir tutorial.
- Para completar la configuración, toque Finalizar tutorial .
Tu Chromecast Ultra ahora estará listo para usarse con una variedad de aplicaciones.
Ahora que tiene el dispositivo en funcionamiento, aquí hay algunas cosas que puede probar con su nuevo dispositivo.
Cómo usar tu Chromecast Ultra: cosas que puedes hacer
Ahora que su Chromecast Ultra está configurado, es posible que se pregunte qué puede hacer el dispositivo. Entre sus características más comunes se encuentran varias formas de transmisión de medios, duplicación de pantalla y juegos.
También hay una variedad de otros trucos que puede usar con su Chromecast Ultra , incluida la visualización de titulares de noticias. Sin embargo, nos centraremos en las características principales de esta guía.
Transmisión de video 4K
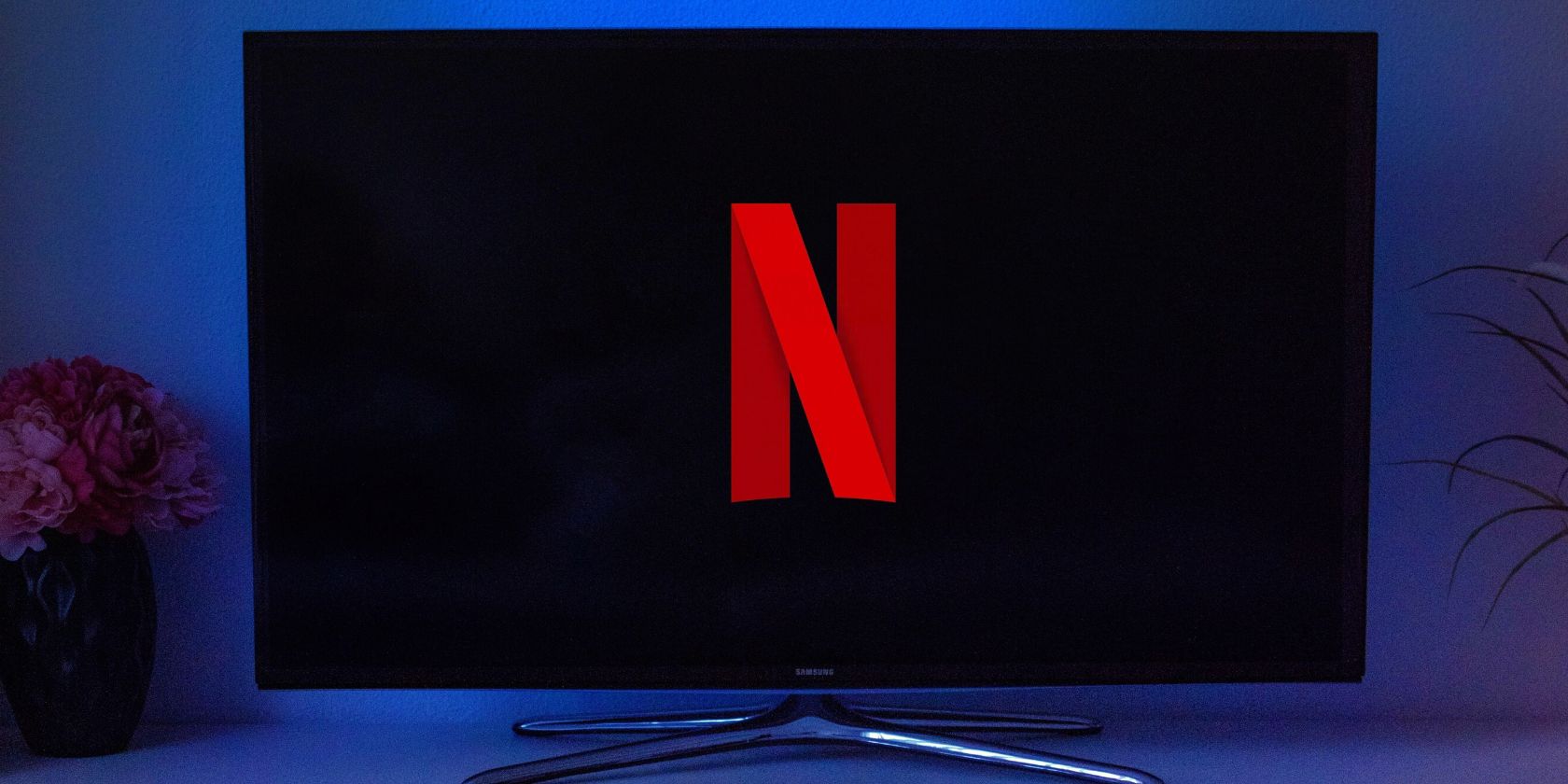
La característica más utilizada y posiblemente la mejor del Chromecast Ultra es la transmisión de video 4K. El dispositivo es compatible con una amplia gama de aplicaciones de transmisión de video, incluidas Netflix, Google Play Movies, Plex, BBC iPlayer, Twitch y más.
Puede transmitir video desde sus dispositivos móviles o desde las PC en su red Wi-Fi. Ciertos sitios vienen con funcionalidad de transmisión nativa (como YouTube), por lo que puede transmitir directamente desde su navegador.
Si desea transmitir archivos de video almacenados en un dispositivo en su red (en lugar de transmitir desde la web), puede usar un servicio de terceros como Videostream.
También puede transmitir cualquier pestaña de Chrome o todo su escritorio, lo que le permite transmitir videos nativos o videos en pantalla completa desde sitios que no tienen capacidades de transmisión integradas.
Reproducir música
Google tiene un dispositivo Chromecast completamente separado que puede usar para música y audio: el Chromecast Audio. Si bien este dispositivo independiente tiene funciones y funciones de audio más amplias, también puede transmitir audio con Chromecast Ultra.
Las aplicaciones compatibles incluyen YouTube Music, SoundCloud, Spotify, Deezer, Tidal y muchos otros servicios de transmisión de música. Google también tiene una serie de aplicaciones compatibles adicionales enumeradas en su página de aplicaciones de Chromecast Ultra .
Al igual que con las aplicaciones de video, simplemente debe presionar el botón Transmitir para reproducir sus medios en su Chromecast.
Jugar juegos
Una característica del Chromecast Ultra que a menudo se pasa por alto es la capacidad de jugar juegos en el dispositivo. Deberá descargar los que sean compatibles con Chromecast, ya que no todos los juegos funcionan con el dispositivo.
Muchos de estos juegos de Chromecast son títulos de juegos de mesa o multijugador. Tricky Titans, Angry Birds Go !, Just Dance Now y Scrabble Blitz se encuentran entre la sorprendentemente gran cantidad de juegos que puedes jugar en el dispositivo.
Integrar con Google Home
Como cualquiera de los otros dispositivos inteligentes de Google, puede controlar el Chromecast Ultra usando un altavoz de Google Home y el Asistente de Google. Esto es útil si desea una forma completamente de manos libres para controlar su dispositivo de transmisión.
Los comandos que puede usar incluyen "Hola Google, transmita YouTube al Chromecast", que abrirá la aplicación de YouTube y le permitirá seleccionar un video para reproducir.
Los comandos del Asistente de Google en dispositivos móviles son un poco más limitados, pero se pueden usar para pausar o detener lo que esté transmitiendo en el Chromecast. Esto es especialmente útil si el menú de reproducción de tu Chromecast ya no se muestra en tu teléfono, un error que a veces ocurre si has estado reproduciendo contenido durante algún tiempo sin interactuar con la aplicación.
Duplicar pantalla
La función de espejo de pantalla del Chromecast recuerda mucho a la función Airplay de Apple. La duplicación de pantalla es útil cuando desea mostrar algo en una pantalla más grande (como fotos, una ventana del navegador, etc.).
También puede usar esta función para mostrar presentaciones en un entorno de oficina, o simplemente puede usarla como una forma de trabajar en una pantalla más grande sin necesidad de conectar su PC con cables.
Solución de problemas: problemas comunes con Chromecast Ultra
Hay una variedad de cosas que pueden interferir con la configuración o el uso de tu Chromecast Ultra. De hecho, a veces su Chromecast interfiere con su conexión Wi-Fi .
Estos son algunos de los problemas comunes que puede encontrar al configurar y usar su Chromecast Ultra.
Chromecast no aparece al intentar transmitir
A veces, a pesar de que ya se ha configurado, su Chromecast no aparecerá en el menú de dispositivos disponibles cuando intente transmitir.
Esto generalmente se debe a que el Chromecast se desconecta de su red Wi-Fi. También podría haber desconectado su dispositivo móvil de la red Wi-Fi (y es posible que esté en su red móvil u otra red Wi-Fi en su lugar).
Compruebe que todos sus dispositivos estén conectados a la misma red Wi-Fi y que la conexión de red funcione correctamente. Si su enrutador ha perdido la conexión a Internet, es posible que deba reiniciarlo o resolver la causa de la desconexión de Internet.
Los medios no se transmiten después de reproducir contenido de otro lugar
El Chromecast Ultra no es infalible. Puede encontrar algunos contratiempos al intentar cambiar de transmitir contenido multimedia en una aplicación a transmitir contenido multimedia desde otra aplicación (por ejemplo, cambiar de Netflix a YouTube).
Por lo general, puede remediar esto ingresando a la aplicación Google Home y seleccionando manualmente Detener transmisión para su Chromecast. Si esto no funciona, también puede usar la configuración del dispositivo para reiniciar el Chromecast.
¿Cuál es tu función favorita de Chromecast Ultra?
Ahora que sabe lo que se necesita para configurar el Chromecast Ultra, así como algunas de las cosas que puede hacer el dispositivo, es posible que vea el atractivo de invertir en uno.
Asegúrese de explorar las capacidades del dispositivo y probar sus diferentes funciones para encontrar su favorito.
