Cómo configurar y usar controladores de consola con Steam
Si bien a los jugadores de PC les encanta hablar sobre lo mucho que les encanta el esquema de control del teclado y el mouse, a veces solo quieres tener la sensación de tener un controlador en tus manos.
Cuando se trata de Steam, Valve, afortunadamente, ha facilitado que casi cualquier controlador funcione con la mayoría de los juegos.
Por lo tanto, no importa qué controlador esté usando, siga leyendo para descubrir cómo jugar en su PC con él.
Cómo configurar y usar controladores de consola con Steam
Lo primero que deberá hacer es conectar su controlador a su PC. La opción más fácil, sin importar qué controlador esté usando, es tomar un cable USB y conectarlo directamente a su computadora.
Si desea una conexión inalámbrica, necesitará un adaptador o tarjeta Bluetooth para conectar sus controladores. Una vez que tenga Bluetooth habilitado, vaya a Bluetooth y otros dispositivos en el menú de configuración de su computadora.
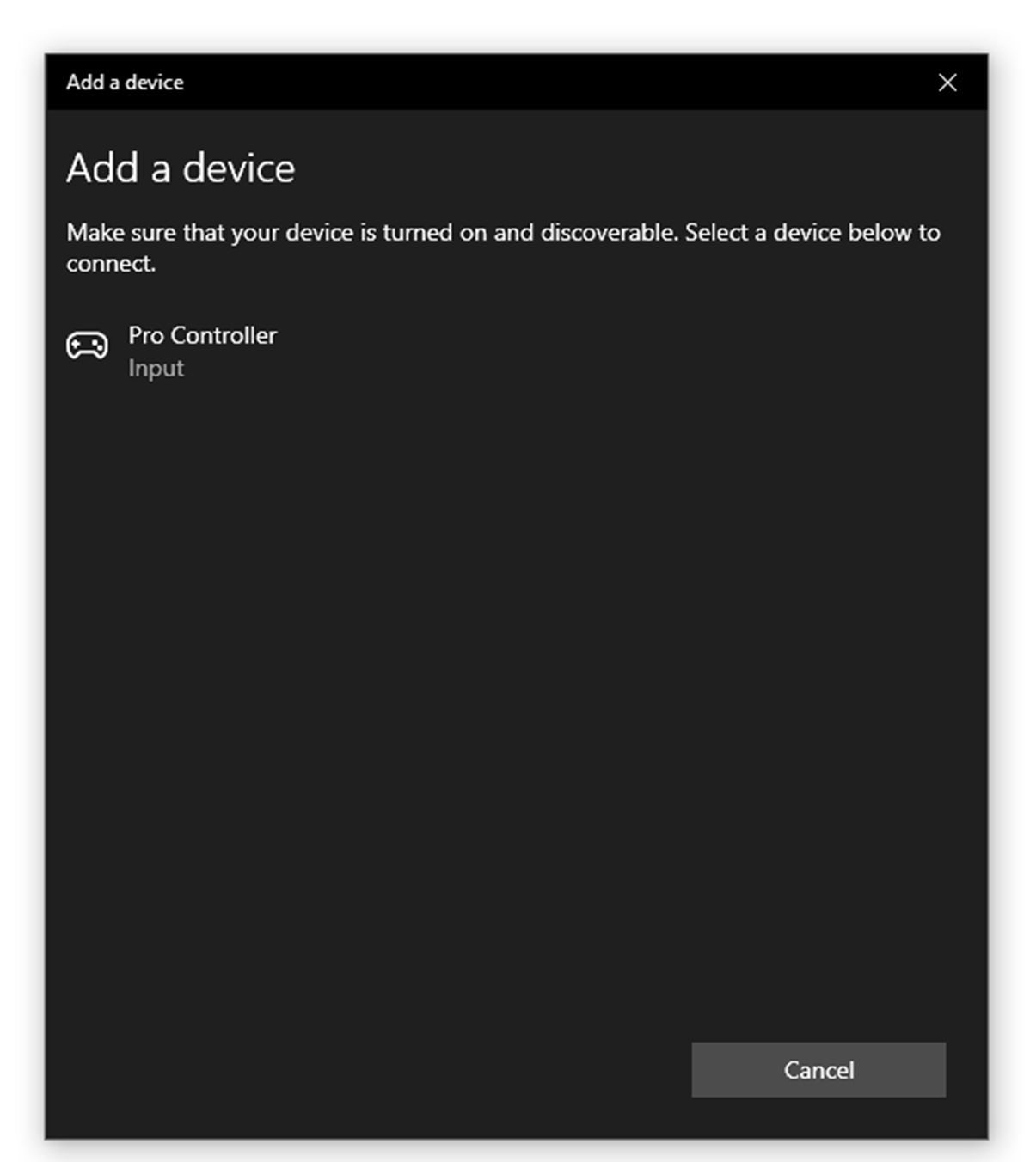
Cuando esté en la pantalla de arriba, haga clic en Agregar Bluetooth u otro dispositivo . Luego, elija Bluetooth .
En esta etapa, deberá poner su controlador en modo de emparejamiento. En un controlador Xbox One, Series S, Series X o Switch Pro, puede presionar el botón de emparejamiento en la parte superior del controlador durante unos segundos.
Para DualShock 4 o DualSense, mantenga presionados los botones PlayStation , Create y Share al mismo tiempo durante unos segundos.
Una vez en el modo de emparejamiento, su controlador debería aparecer en el menú de emparejamiento de Bluetooth. Haga clic en su controlador en el menú de conexión para conectarse automáticamente a su dispositivo.
Los controladores Xbox y Switch deben tener nombres relacionados claros, pero los de Sony pueden aparecer como controladores inalámbricos genéricos.
El modo de imagen grande es el mejor amigo de su controlador
Ahora llegamos a la parte en la que realmente hacemos que su controlador funcione con los juegos. Afortunadamente, Steam tiene una función incorporada que te permite hacer que cualquier controlador funcione fácilmente con la mayoría de los juegos.
Big Picture es un modo especial disponible en Steam, destinado a facilitar el uso de la plataforma con un televisor. El modo tiene elementos de interfaz de usuario (UI) grandes y navegación por controlador para que el uso desde la distancia sea lo más fácil posible.
La mejor parte de Big Picture es que también puede usarlo para configurar fácilmente cualquier controlador con sus diversos juegos.
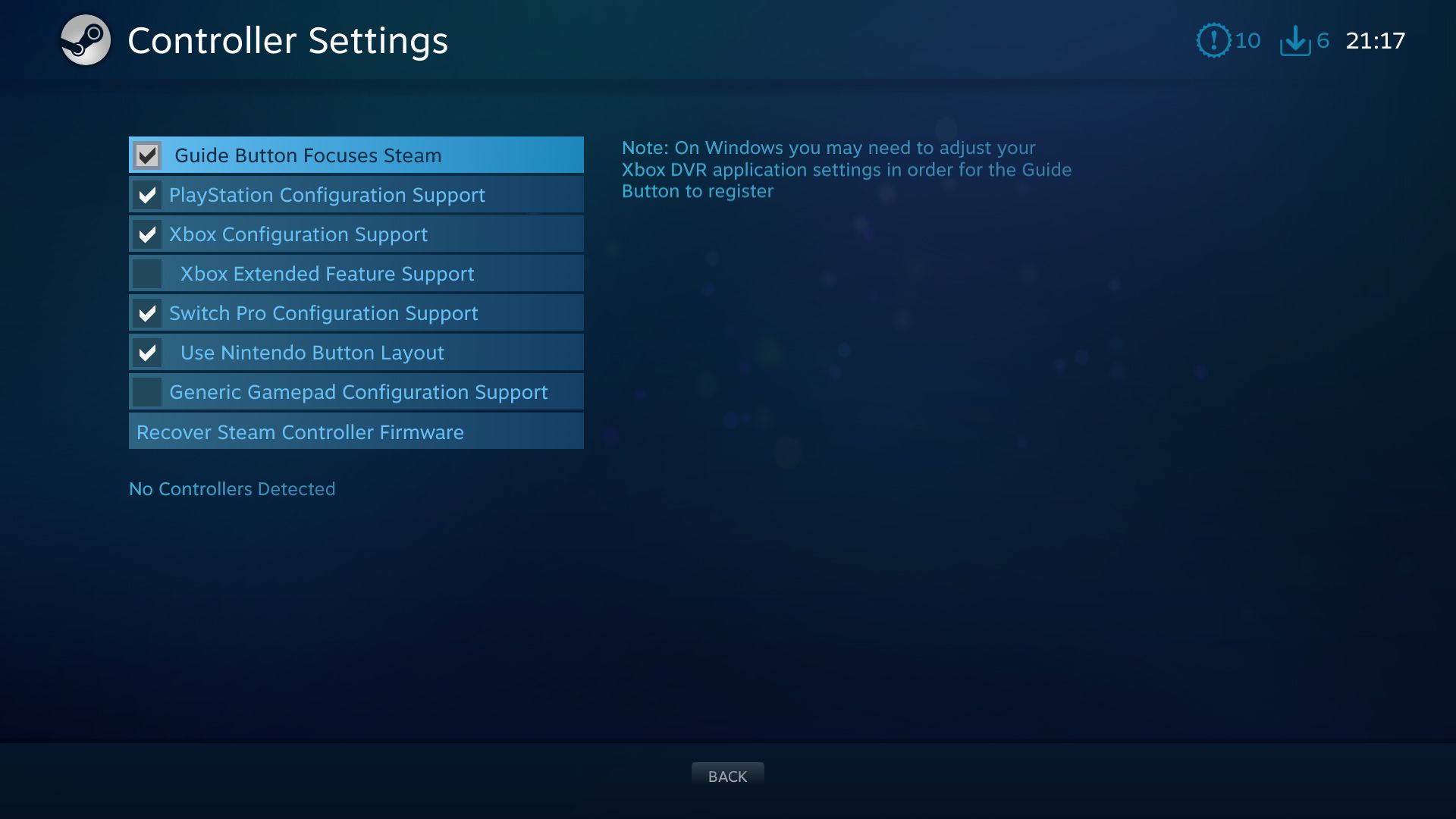
Una vez en Steam, haga clic en el icono de rectángulo blanco en la parte superior derecha de la pantalla para abrir el modo Big Picture. En Big Picture, haga clic en el ícono de ajustes para abrir la configuración. Luego, haga clic en Configuración del controlador .
Después de eso, haga clic en la casilla de verificación de cualquier controlador que esté intentando usar. Por ejemplo, para usar un controlador Switch Pro, seleccione la casilla de verificación etiquetada Soporte de configuración Switch Pro .
Si solo planea jugar juegos con soporte de controlador incorporado, ya está listo para comenzar. Steam asigna automáticamente su controlador a los botones correctos, por lo que debería funcionar incluso si inicia sus juegos fuera de Big Picture.
Cómo reasignar sus controles
Otra gran característica de Steam's Big Picture es la capacidad de reasignar sus controles. Si tiene un Switch Pro Controller, es posible que desee cambiar un poco los botones de la cara, ya que Steam asigna automáticamente el botón típico de la cara sur a A en el botón de la cara este.
También puede asignar comandos de teclado a un controlador, lo que significa que incluso puede jugar juegos sin soporte de controlador.
De vuelta en Big Picture, navegue hasta el juego que desea jugar y desplácese hacia abajo hasta Administrar juego . A la derecha, haga clic en Configuración del controlador .
En muchos casos, Steam puede haber aplicado un diseño de mapeo predeterminado para sus botones. Pero puede cambiarlos a lo que quiera seleccionando el botón que desea asignar y luego usando la interfaz de usuario para seleccionar un control de teclado o mouse para asignarlo.
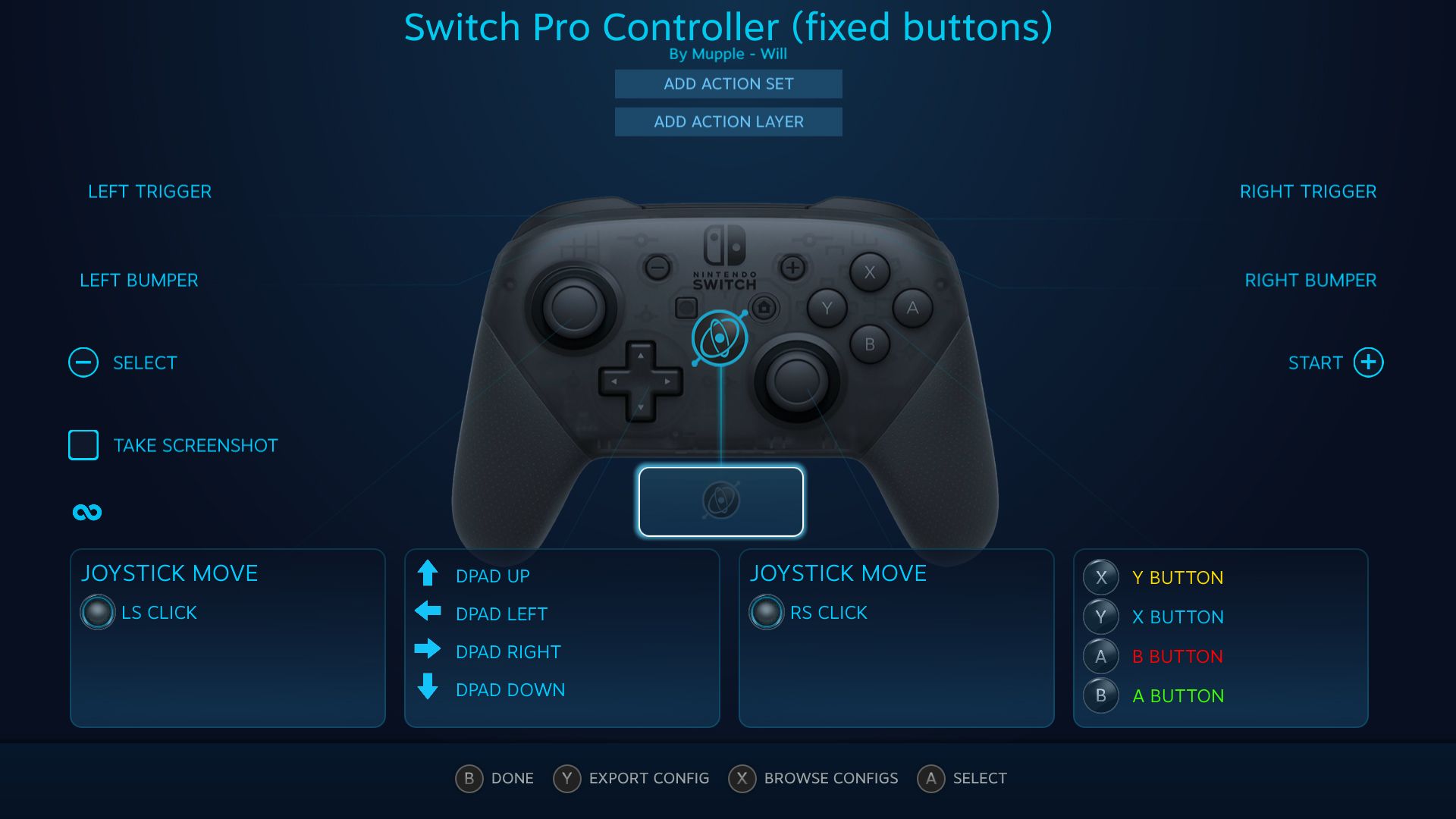
Si no desea hacer nada de eso, tiene la opción de descargar diseños de controlador de la comunidad. Presione X en su controlador y encontrará un menú de plantillas prefabricadas, además de diseños creados por la comunidad.
No todos los juegos tendrán diseños de comunidad. Sin embargo, la mayoría debería funcionar fácilmente con las plantillas integradas. Y si no, siempre puede crear y cargar su propio diseño.
Así es como configurar y usar controladores de consola con Steam
Eso debería ser todo lo que necesita saber para que cualquier controlador funcione con Steam, incluso los genéricos. Todo lo que tienes que hacer ahora es decidir cuál de tus controladores deberías usar.
Una vez que hayas seguido estos consejos y hayas elegido el controlador que deseas, podrás jugar tus juegos favoritos en Steam sin ningún problema.
