Cómo configurar y administrar la función de lectura en voz alta en Microsoft Edge
Microsoft Edge viene con una función llamada Leer en voz alta que le permite leer artículos en voz alta. Disponible en varios idiomas y plataformas, Read Aloud te permite disfrutar de la lectura en tu idioma favorito y en tus dispositivos favoritos.
Los estudiantes con discapacidad visual, disléxicos o auditivos y visuales encontrarán esta herramienta especialmente útil. También puede ayudar a prevenir la fatiga visual y la lectura debido a períodos prolongados de lectura.
En este artículo, veremos cómo usar y administrar la función de lectura en voz alta de Edge.
¿Qué es la función de lectura en voz alta de Microsoft Edge?
Read Aloud es una función integrada de Microsoft Edge que permite que el navegador lea archivos PDF, libros electrónicos y contenido de páginas web en voz alta, como un audiolibro.
También puede ajustar la voz, el tono y la velocidad según sea necesario. Está disponible en Android, iOS y escritorio. Lo mejor de todo es que puede acceder a Leer en voz alta, ya sea en línea o sin conexión.
Leer en voz alta resalta el texto y utiliza el desplazamiento automático para ayudarlo a mantenerse al día con el texto mientras lo lee. Por ejemplo, puede hacer que Read Aloud le lea la receta de un libro de cocina en línea o PDF, para que pueda liberar sus manos y seguir la lectura.
Cómo utilizar la función de lectura en voz alta de Microsoft Edge
Hay varias formas de usar la función de lectura en voz alta de Edge en el navegador, echémosle un vistazo.
Cómo utilizar Leer en voz alta en una página web
Para usar Leer en voz alta en una página web, abra Edge y diríjase a la página que desea que se lea en voz alta. Haga clic con el botón derecho en cualquier parte de la página y seleccione Leer en voz alta . Alternativamente, puede ingresar Ctrl + Shift + U para iniciar automáticamente Leer en voz alta.
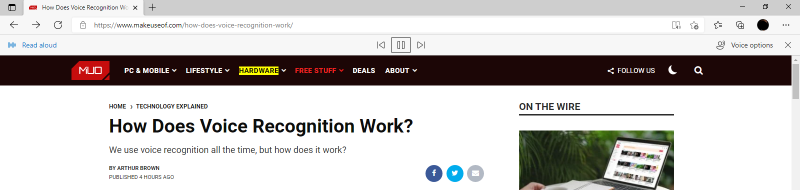
La barra de herramientas de controles de reproducción ahora aparecerá justo debajo de la barra de direcciones, lo que le permitirá pausar, saltar hacia adelante o retroceder un párrafo. El resaltado de oraciones y el desplazamiento automático lo ayudan a mantenerse al día con el lector mientras lee el contenido de la página.
También puede leer en voz alta en una página web seleccionando el texto que desea que se le lea. Con el texto resaltado, haga clic en el botón o use el atajo de teclado para comenzar la lectura.
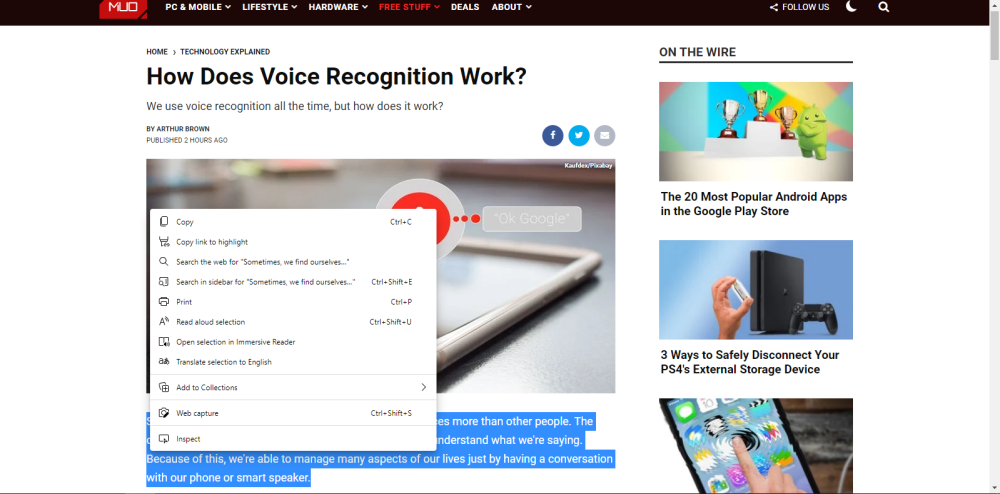
Read Aloud también resaltará y leerá el resto del texto de la página web, como anuncios, una biografía del autor, créditos de imágenes y contenido de pie de página del sitio web. Puede detener esto utilizando Leer en voz alta en el modo Lector inmersivo.
Para iniciar Immersive Reader, haga clic en el icono de libro a la derecha de la barra de direcciones.
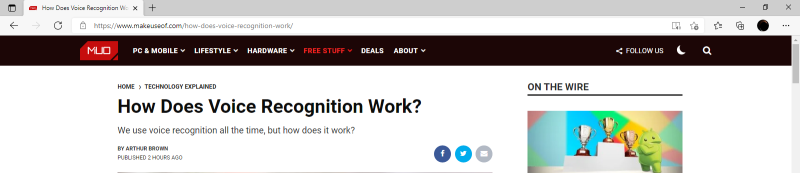
Una vez en Lector inmersivo, puede usar Leer en voz alta como lo haría normalmente presionando el botón o usando el atajo de teclado.
Puede notar que también puede usar Leer en voz alta en las aplicaciones móviles de Microsoft Edge. Simplemente toque el botón de tres puntos en la parte inferior de su pantalla, luego toque Leer en voz alta en las opciones del menú para comenzar a leer en voz alta.
Cómo utilizar la lectura en voz alta con archivos PDF y libros electrónicos
Usar Read Aloud para leer un PDF también es sencillo y sencillo. Para hacer esto en Windows 10, haga clic con el botón derecho en cualquier archivo PDF, seleccione Abrir con > Microsoft Edge . Esto abrirá el PDF en Edge.
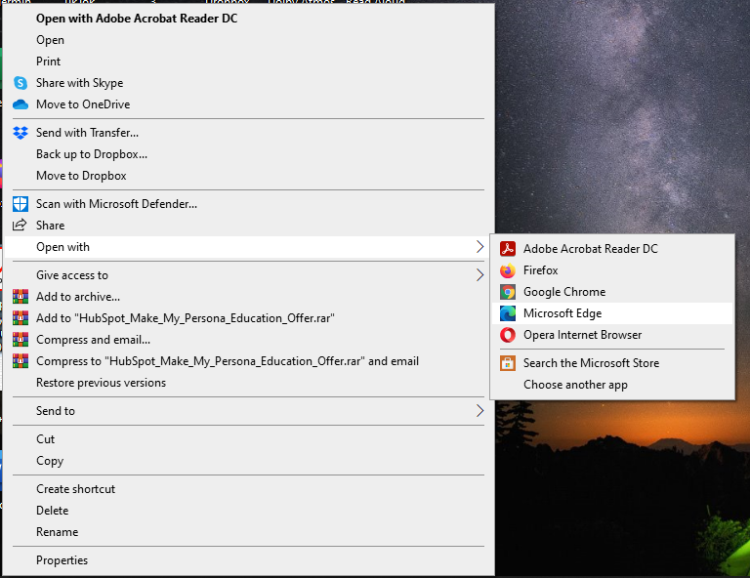
Ahora, para leer el texto en voz alta, haga clic en Leer en voz alta en la barra de menú superior, o ingrese Ctrl + Sift + U como lo haría con una página web. No hay modo inmersivo para archivos PDF, ya que ya están libres de desorden.
Leer en voz alta mediante la selección de texto también funciona en archivos PDF. Simplemente seleccione el texto que desea que se lea en voz alta, haga clic con el botón derecho y seleccione Leer en voz alta la selección .
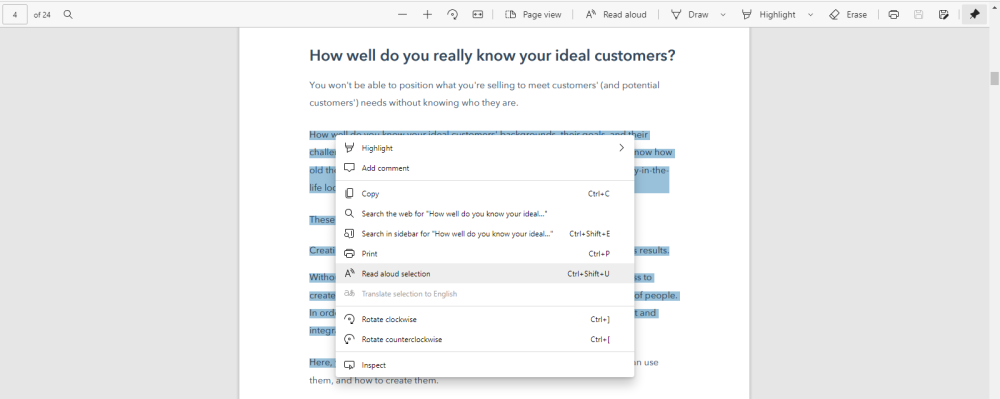
El procedimiento es exactamente el mismo cuando se usa Leer en voz alta para leer un libro electrónico en cualquier otro formato de archivo. El paso clave es asegurarse de abrir el archivo en Microsoft Edge y luego podrá acceder a la función.
Cómo administrar la configuración de lectura en voz alta en Microsoft Edge
Microsoft Edge le permite personalizar su experiencia de lectura en voz alta mediante una barra de herramientas de controles de reproducción mejorada. También puede modificar otras configuraciones, incluida la velocidad de reproducción y la voz.

Puede hacer clic en los botones Siguiente o Atrás para navegar al párrafo anterior o siguiente. También puede pausar al lector para que tome notas o haga otras cosas. Simplemente haga clic en Reproducir para reanudar la reproducción cuando esté listo.
Cómo cambiar la velocidad de lectura en voz alta
De forma predeterminada, la velocidad de lectura en voz alta de Microsoft Edge está configurada en normal, pero puede acelerarla o ralentizarla. Para hacerlo, haga clic en Opciones de voz , luego arrastre el control deslizante para seleccionar la velocidad de lectura deseada en la escala.

También puede hacer esto usando las teclas de flecha en el teclado de su escritorio. Presione las flechas hacia arriba o hacia la derecha para aumentar la velocidad, o presione las flechas hacia abajo e izquierda para disminuir la velocidad.
En Android, simplemente toque la rueda dentada a la izquierda de la barra de herramientas de controles de reproducción, luego arrastre el control deslizante hacia la izquierda o hacia la derecha para ajustar la velocidad de lectura como desee.
Cómo cambiar la voz de lectura predeterminada en lectura en voz alta
En el escritorio, tiene la opción de cambiar la voz de lectura a algo más natural, siempre que esté en línea. Actualmente hay 72 voces / idiomas disponibles.
Para cambiar su voz de lectura predeterminada, haga clic en Opciones de voz en la barra de herramientas de controles de reproducción, luego haga clic en el cuadro Elegir una voz . Desde aquí, puede seleccionar su voz e idioma preferidos en la lista desplegable.
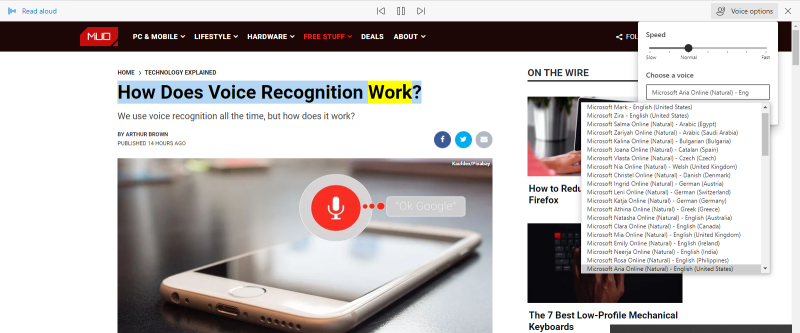
Para cambiar su voz de lectura en Android, toque la rueda dentada para acceder al menú de opciones de voz . En Voz , toque la flecha desplegable de idioma para seleccionar entre más de 54 voces / idiomas más.
Afortunadamente, puede probar diferentes voces durante la reproducción hasta que encuentre una que le guste.
Continúa, léelo en voz alta
La función Leer en voz alta en Edge promete varios beneficios de accesibilidad y productividad que pueden ayudarlo a lograr más. Ya sea que esté estudiando para sus exámenes, leyendo por diversión, probando una nueva receta o aprendiendo una nueva habilidad, Read Aloud lo tiene cubierto.
La función es de uso totalmente gratuito en Microsoft Edge, así que ¿por qué no probar la función y empezar a leer (o escuchar) más?
