Cómo configurar una nueva base de datos con LibreOffice Base
Una de las aplicaciones que se ofrecen en la suite LibreOffice gratuita y de código abierto se llama Base. Base es una aplicación de interfaz para crear, conectarse o leer bases de datos (incluidas las creadas con Microsoft Access). Esta guía lo guiará a través del proceso de uso de Base para crear su propia base de datos simple pero útil y comenzar a ingresar datos.
1. Instale LibreOffice Base
La suite LibreOffice , una alternativa a la suite Microsoft Office , está disponible para Windows, macOS y Linux. Hay varias formas de instalarlo en su sistema (especialmente si es un usuario de Linux) pero puede descargar los paquetes de instalación oficiales en libreoffice.org/download . En este artículo, usaremos la versión 7.0.2.2 de LibreOffice.
2. Lanzar Base y crear una base de datos
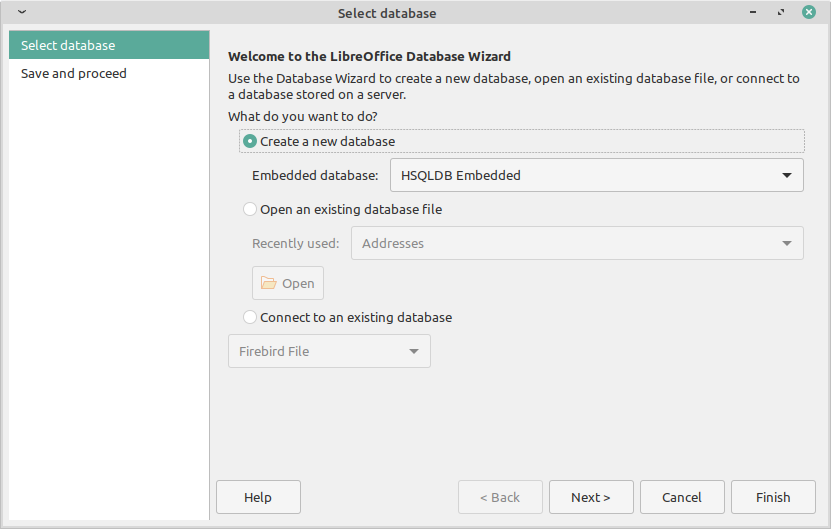
Una vez que LibreOffice esté instalado, inicie Base desde su escritorio. Cada vez que abra Base, verá este cuadro de diálogo que le preguntará si desea iniciar una nueva base de datos o abrir una existente. Seleccione el botón de opción Crear una nueva base de datos .
Base viene con un sistema de administración de bases de datos relacionales llamado HSQLDB (HyperSQL Database Management System) que está listo para usar y es la opción predeterminada.
HSQLDB es ideal para su primer proyecto, ya que es simple y fácil de manejar. Asegúrese de que la opción HSQLDB Embedded esté seleccionada de la lista y haga clic en el botón Siguiente> .
3. Regístrese y guarde su base de datos
Base le preguntará si desea registrar la base de datos. El registro simplemente hace que su base de datos sea accesible para otras aplicaciones de la suite LibreOffice en su dispositivo, como Calc y Writer. Esta función es local para su dispositivo, no necesita preocuparse de que nadie más pueda acceder a ella.
A menos que esté seguro de que nunca querrá acceder a su nueva base de datos con esas otras aplicaciones, es seguro dejar Sí, registrar la base de datos para mí seleccionada.
Asegúrese de haber seleccionado Abrir la base de datos para editar y luego haga clic en Finalizar . Base le pedirá que guarde su base de datos como un archivo .ODF. Elija una ubicación y un nombre de archivo y haga clic en Guardar .
4. Cree una tabla y establezca una clave principal
Lo primero que debe hacer con una nueva base de datos es crear una tabla. Las tablas son la parte más esencial de una base de datos y necesita al menos una para lograr cualquier cosa.
La vista predeterminada al abrir una base de datos es la sección Tablas. Seleccione Crear tabla en vista de diseño … en el menú de tareas.
El cuadro de diálogo Diseño de tabla se abrirá con varias celdas vacías bajo las etiquetas Nombre de campo , Tipo de campo y Descripción . Aquí es donde elegirá y nombrará los campos que desee en su tabla.
Estas son las diferentes "categorías" de datos que planea ingresar en su base de datos. Como ejemplo, planeamos crear una base de datos de nuestra colección de películas, por lo que incluiremos campos como Título, Director y Año de lanzamiento.
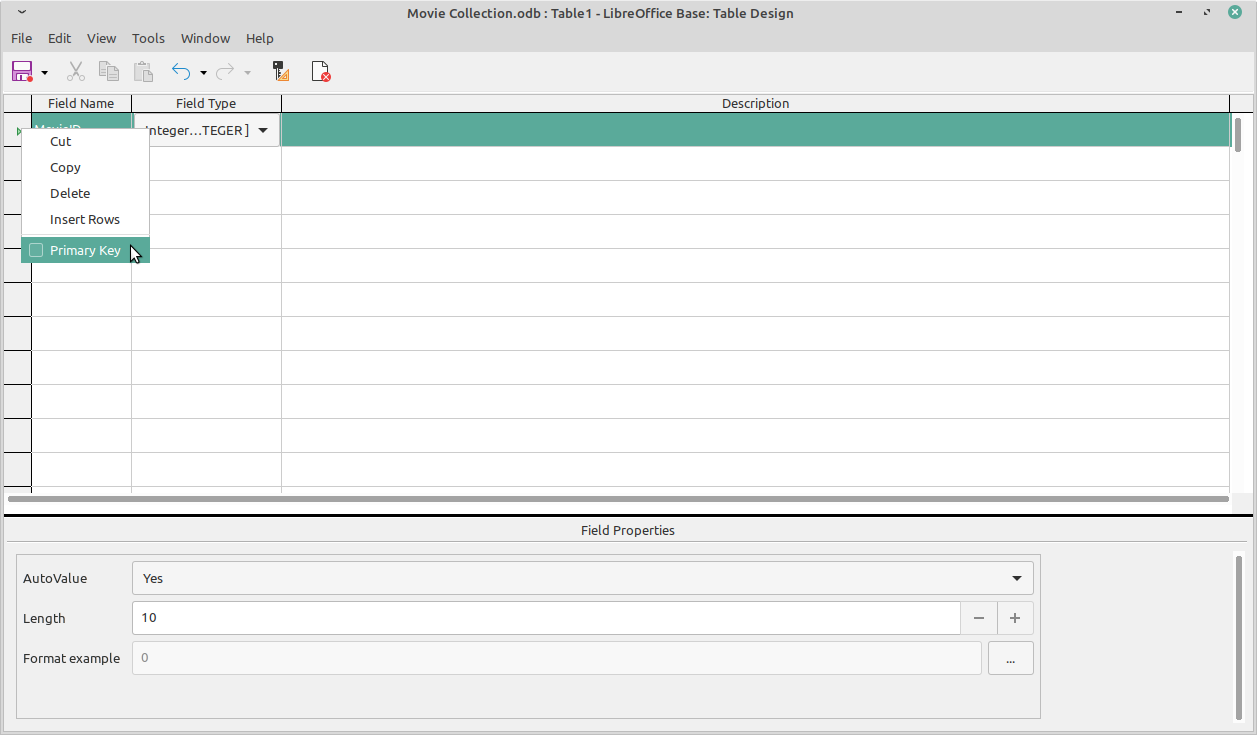
Sin embargo, el primer campo que debe crear debe ser algún tipo de identificador único, como un número o un código UPC. Este campo diferenciará cada entrada, incluso si todos los demás campos tienen datos duplicados. En nuestro ejemplo, nombramos el primer campo MovieID y seleccionamos el tipo de campo Integer [INTEGER] para convertir ese campo en un número simple.
Independientemente de lo que termine haciendo el campo de identificación, haga clic con el botón derecho en esa fila y marque la casilla Clave principal en el menú desplegable. Si no selecciona un campo como clave principal, Base arrojará un error cuando intente guardar la tabla.
En nuestro ejemplo, en Propiedades de campo , también configuramos la opción AutoValue para nuestro campo de clave principal en Sí para que no tengamos que elegir manualmente un nuevo número de identificación cada vez que creamos una entrada. Con la función AutoValue, Base ingresará automáticamente el siguiente número incremental para cada nueva entrada.
5. Complete sus campos de datos
Continúe agregando tantos campos como necesite y asegúrese de seleccionar los tipos de campo adecuados. Para los usos más básicos, querrá usar VARCHAR para texto, INTEGER para números y DATE para fechas del calendario.
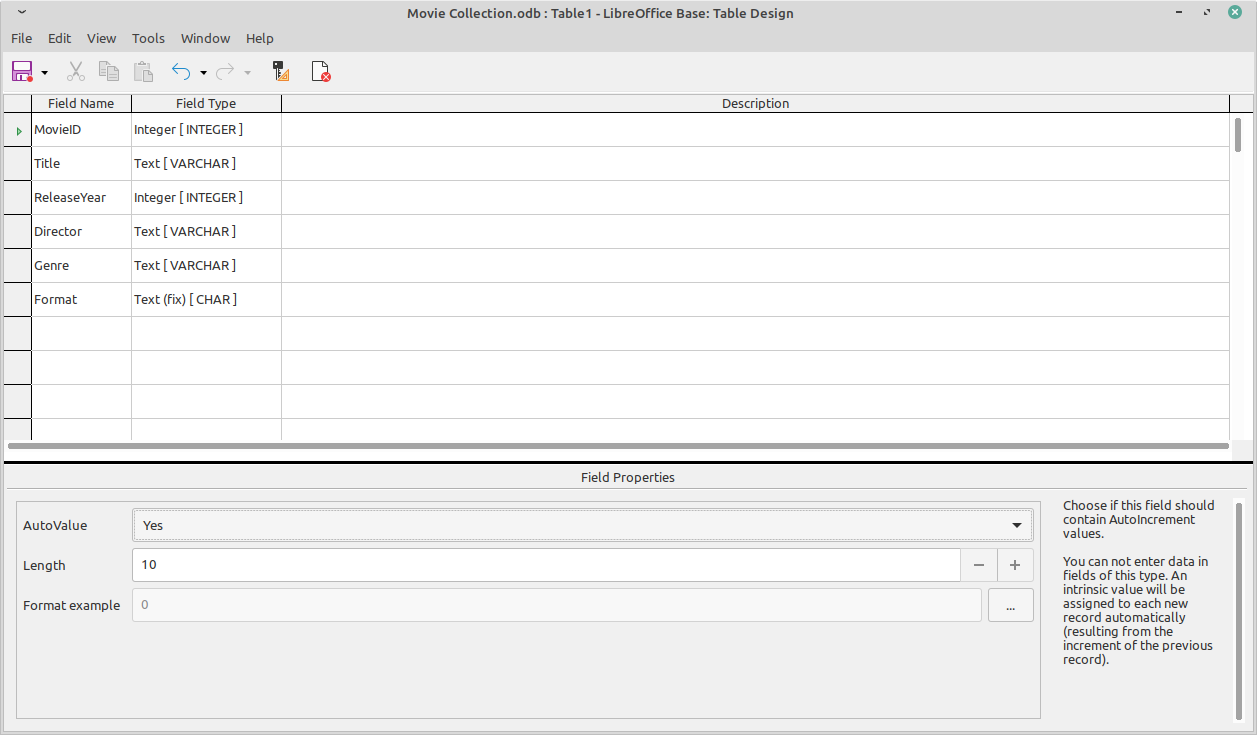
Si ya tiene datos en una hoja de cálculo o archivo .csv que planea importar a su base de datos, es muy útil, ya que está agregando campos, asegurarse de que los nombres de sus campos coincidan fácilmente con los nombres de los campos en su archivo de datos. .
Tenga en cuenta que los campos que crea se pueden reorganizar al crear inicialmente una tabla, pero no puede reorganizar los campos después de guardar la tabla. Sin embargo, esto no debería causarle ningún problema importante y aún puede agregar y eliminar campos más adelante.
6. Guarde su primera tabla
Haga clic en el botón Guardar o presione Ctrl + S para guardar su tabla, y Base le pedirá que nombre su tabla. Elija el nombre que desee (elegimos el predeterminado, Table1, en nuestro ejemplo).
Una vez que haya guardado la tabla, asegúrese de guardar el archivo de la base de datos para asegurarse de no perder su trabajo. Su archivo .ODF deberá guardarse cada vez que cree o edite una tabla, consulta, formulario o informe.
Si alguna vez necesita editar los campos en su tabla, debe hacer clic derecho en la tabla y hacer clic en Editar en el menú desplegable.
7. Ingrese o importe datos
Ahora que tiene una tabla, su tabla necesita datos. Hay varias formas de introducir datos en su base de datos, pero hoy veremos cómo ingresarlos manualmente en la vista de tabla y cómo importarlos desde una hoja de cálculo.
Entrada manual
Haga doble clic en su tabla, o haga clic con el botón derecho y seleccione Abrir . En este cuadro de diálogo, verá todos los campos que acaba de crear. Puede crear entradas manualmente ingresando los datos de un campo a la vez, de manera muy similar a ingresar información en las celdas de una hoja de cálculo.
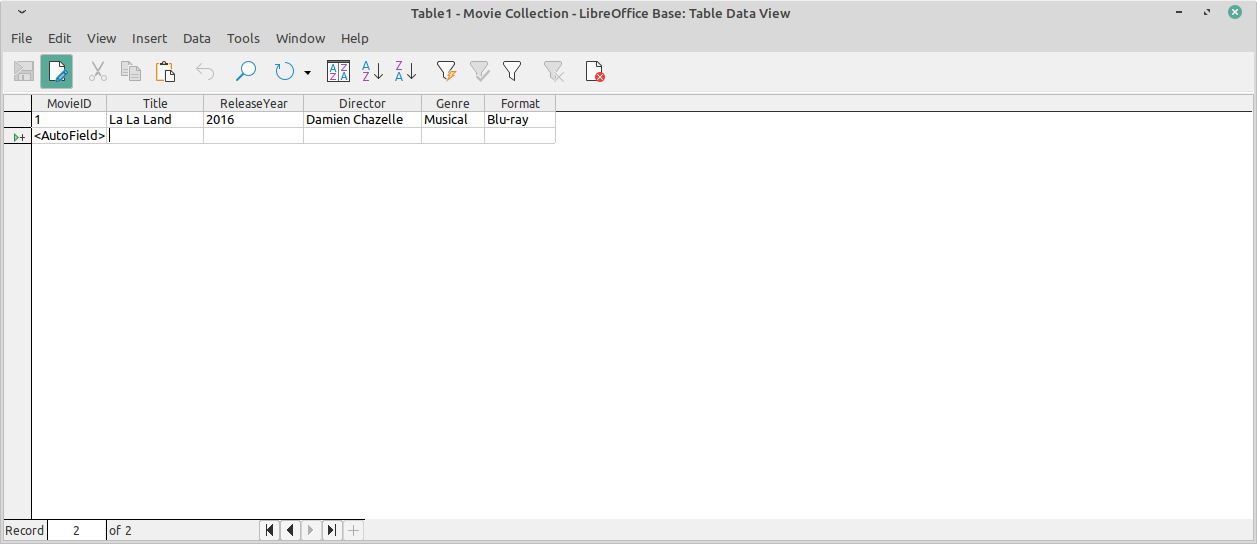
Cuando llegue al campo final de una entrada, presione Tab para pasar a la siguiente entrada. Base guardará automáticamente los datos que ingresó, por lo que no tiene que hacer clic en el botón Guardar cada vez que ingresa datos. Además, si establece el campo ID en AutoValue, Base completará automáticamente el campo ID cuando pase a la siguiente entrada.
Continúe hasta que haya ingresado todos los datos que desee.
Importar desde una hoja de cálculo
Si tiene una hoja de cálculo que ya tiene los datos que desea ingresar, puede importarla a su tabla fácilmente, aunque debe seguir algunas reglas.
Para importar desde una hoja de cálculo, debe tener una columna para cada campo que tenga en su tabla, incluso si el campo está configurado en AutoValue o aún no tiene datos para él. Además, los datos deben estar presentes en cada fila de cada columna que está importando cuyo destino no está configurado en AutoValue.
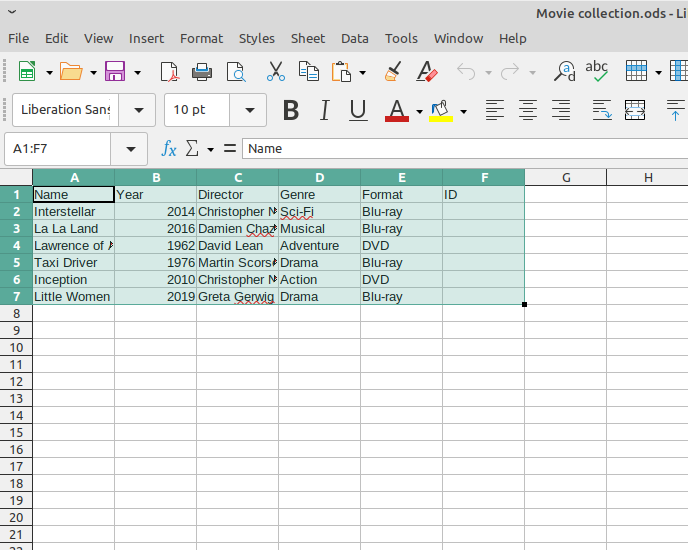
En nuestro ejemplo, hay una columna con aproximadamente el mismo nombre para cada campo en nuestra tabla, y todas las filas están llenas excepto las filas en el campo ID, que Base se completará automáticamente cuando importamos. No es necesario que los nombres coincidan exactamente, y las columnas no necesitan estar en el mismo orden que los campos de la base de datos; tendrá la oportunidad de reorganizar sus datos durante la importación.
Para comenzar a importar, resalte todos los datos en su hoja de cálculo que desea importar, incluidas las etiquetas de cada columna, y cópielos con Ctrl + C.
Luego, abra Base y asegúrese de estar en la pantalla Vista de tabla. Haga clic en Editar> Pegar o presione Ctrl + V. Esto abrirá el cuadro de diálogo Copiar tabla . Deje las opciones como están y haga clic en el botón Siguiente> .
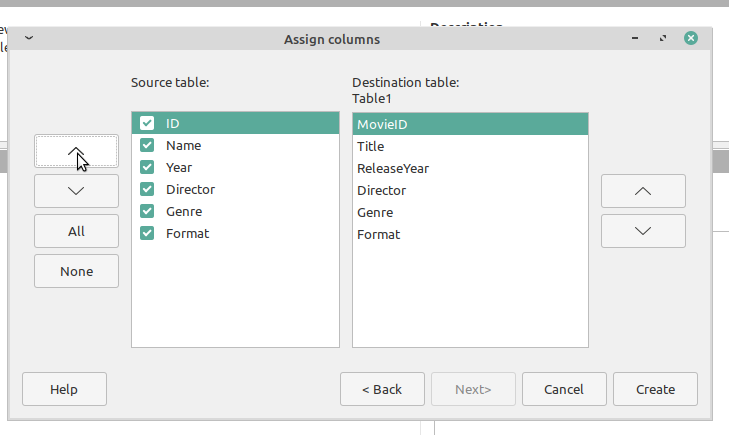
En el cuadro de diálogo Asignar columnas , deberá alinear las columnas que está importando con los campos de su tabla. Utilice los botones arriba y abajo para ajustar la posición de cada columna y desmarque las columnas que copió y que no desea importar. Haga clic en el botón Crear cuando haya terminado.
Si no hubo errores durante la importación, el cuadro de diálogo simplemente se cerrará y volverá a la vista de la tabla principal. Haga doble clic en su tabla para ver los datos y comprobar que no se importó nada incorrectamente.
Una base de datos lista para la acción
¡Felicidades! Ahora que ha pasado por el proceso de crear una base de datos, construir una tabla e ingresar datos, tiene un archivo de base de datos utilizable a su alcance. Algunas tareas adicionales que puede realizar en Base son ejecutar consultas en SQL, diseñar formularios y crear informes con su base de datos.
