Cómo configurar tu nuevo teléfono Samsung Galaxy como un profesional
Ha desenvuelto un hermoso teléfono Samsung nuevo y desea comenzar a configurarlo. No te culpo, Samsung ha fabricado algunos teléfonos excelentes durante el año pasado, y he tenido la suerte de usar muchos de ellos. Eso significa que configuré muchos teléfonos Samsung, y para ayudarlo a comenzar a usar su teléfono lo más rápido posible, aquí están todas las configuraciones que cambio y configuro cuando lo hago.
Lo bueno es que el consejo se aplica a casi todos los teléfonos Samsung lanzados recientemente, ya que la configuración es parte del software Android One UI de Samsung instalado en todos sus dispositivos. Así que no importa si tienes un Galaxy A53 5G , un Galaxy S22 Ultra o incluso un Galaxy Z Fold 4 ; casi todos los consejos lo ayudarán a obtener lo mejor de su nuevo teléfono de inmediato.
Cargue su teléfono Samsung de la manera correcta

Sé que quieres empezar a usar tu nuevo teléfono ahora mismo, pero hablemos de la carga. La batería de su nuevo teléfono ya tendrá algo de carga, pero mi consejo es que se asegure de que esté al 100 % antes de comenzar a usarlo, luego descárguela por completo antes de volver a cargarla. Sin embargo, la gran mayoría de los teléfonos Samsung modernos no vienen con cargador, por lo que es posible que tengas que buscar el anterior, aunque la caja debe contener un cable USB Tipo-C para enchufar al teléfono desde el bloque de carga.
Si desea comprar un nuevo cargador que le asegure obtener la velocidad de carga más rápida ( como el excelente Anker 747 ), aquí tenemos una selección que se ajusta a sus necesidades . Si decide no comprar un cargador nuevo, está bien: cualquier cargador de teléfono funcionará, aunque puede ser más lento que un cargador diseñado para el teléfono Samsung.
Primeros pasos y seguridad
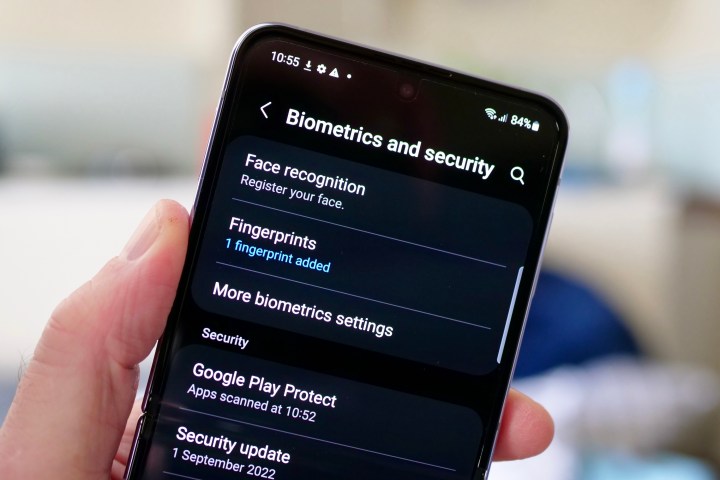
El proceso de configuración de Samsung es simple y directo, y el teléfono lo guía a través de la conexión a Wi-Fi, su servicio celular y la transferencia de datos desde su dispositivo anterior. Durante el proceso, tendrá la oportunidad de agregar algo de seguridad a su nuevo teléfono. Recomiendo configurar el sensor de huellas dactilares en este momento y agregar un código PIN según sea necesario. Sin embargo, el teléfono a menudo salta una vez que agrega una huella digital y no siempre le da la oportunidad de configurar una función de desbloqueo facial.
Una vez que el proceso de configuración haya finalizado, abra Configuración > Biometría y seguridad , y seleccione Reconocimiento facial . Siga las instrucciones en pantalla, pero cuando haya terminado de agregar su cara, no salga todavía. Hay una configuración importante para cambiar. Desactive la opción marcada Permanecer en la pantalla de bloqueo hasta deslizar , de modo que cuando el teléfono vea su rostro, se abra en su pantalla de inicio sin necesidad de deslizar. Es mucho más rápido que la alternativa, aunque algunos pueden preferir la seguridad adicional y dejarlo encendido. Si se perdió la configuración la primera vez, también se puede encontrar en el mismo menú que se utilizó para configurar el reconocimiento facial.
Abajo los botones, que vivan los gestos
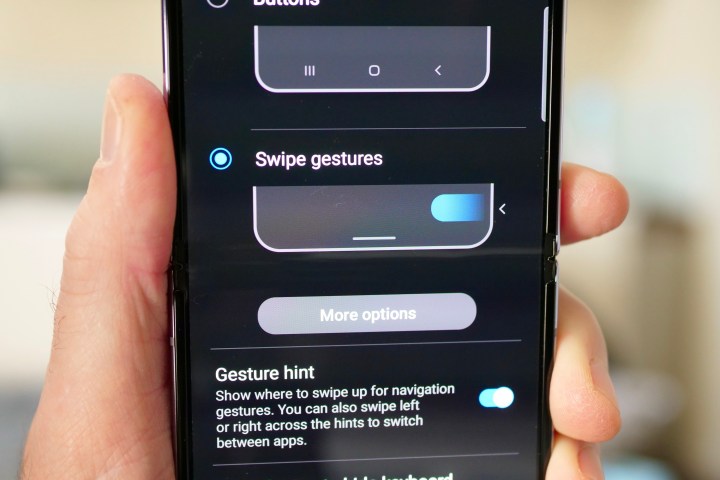
De manera predeterminada, la mayoría de los teléfonos Samsung usan los botones de Android de estilo antiguo en la parte inferior de la pantalla para navegar, pero los gestos son mucho más simples y naturales. Deben configurarse después de que haya comenzado a usar su teléfono y, para hacerlo, vaya a Configuración , Pantalla y desplácese hacia abajo para encontrar la Barra de navegación .
Ábrelo y luego toca Swipe Gestures , y los botones en la parte inferior de la pantalla desaparecerán, dejándote deslizar cómodamente por el sistema operativo.
Cambia esos molestos sonidos
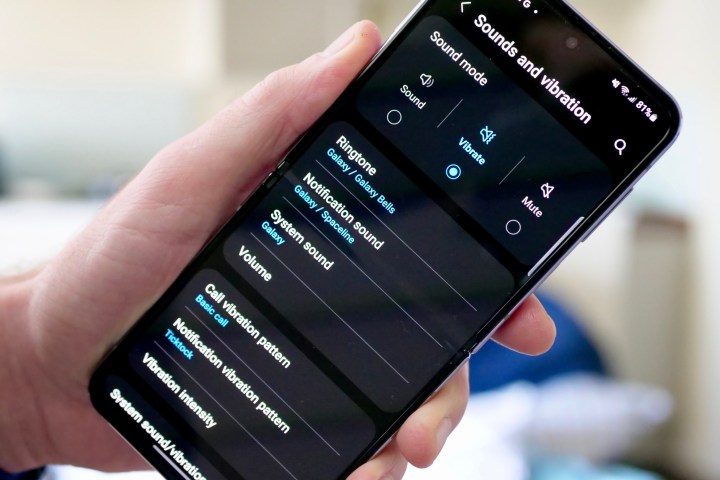
Esta es la sección que generalmente olvido hasta que mi nuevo teléfono Samsung me alerta sobre una notificación en voz muy alta y usando el tono de llamada o el sonido familiar de Galaxy. Tal vez solo son los periodistas tecnológicos hastiados los que han escuchado esto con demasiada frecuencia, pero dada la popularidad de los teléfonos Samsung en general, apuesto a que muchas otras personas también han escuchado esos sonidos Galaxy demasiado. Eso significa que debe cambiarlo y, al mismo tiempo, reducir los volúmenes predeterminados.
Abre Configuración y ve a Sonidos y vibración . Aquí, puede cambiar el teléfono al modo de vibración, pero antes de hacerlo, le recomiendo ajustar los volúmenes predeterminados. Todos están configurados muy alto. Al mismo tiempo, hay opciones para cambiar el tono de llamada, el sonido de notificación y el sonido del sistema. De esa manera, cuando quieras escuchar tu teléfono, no serán los mismos tonos antiguos de Galaxy a un volumen ensordecedor. ¿Qué elijo? Morning Strum para el tono de llamada, Crystal como el sonido de notificación y Calm como el sonido del sistema. También cambio el Patrón de vibración de notificación a Heartbeat.
Configurar el botón de encendido
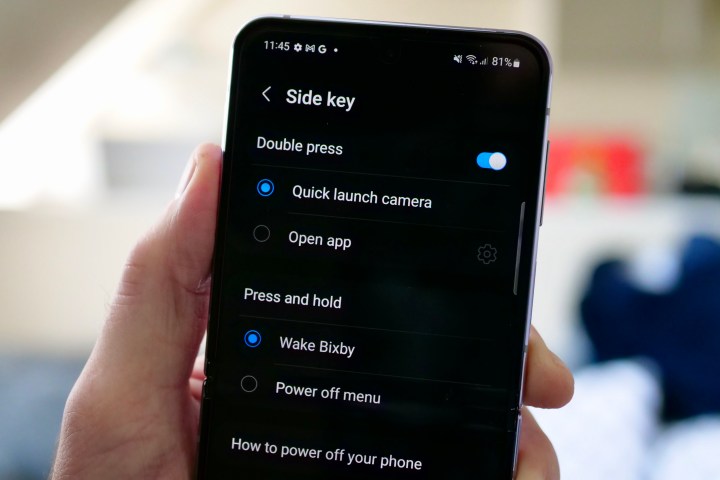
Si este es su primer teléfono Samsung, es posible que el botón de encendido no haga lo que espera de inmediato, y debe tomar una decisión sobre lo que quiere que haga cuando lo presione. Presione la tecla de encendido una vez y apagará la pantalla, pero mantenga presionado el botón y aparecerá el asistente virtual de Samsung, Bixby. Si desea usar Bixby , eso es genial, pero ¿qué sucede si desea apagar o reiniciar su teléfono?
De manera predeterminada, mantiene presionado el botón de encendido y una tecla de volumen por un momento para acceder al menú de encendido, pero esta configuración se puede cambiar en Configuración , Funciones avanzadas y Tecla lateral . Aquí, puede optar por usar el botón para despertar a Bixby o acceder al menú de encendido. También es posible agregar una acción de doble pulsación para activar la cámara o abrir una aplicación de su elección. Si alguna vez tiene problemas para encontrar el menú de encendido, también se puede encontrar en la parte superior de la pantalla de notificación.
Usar la pantalla siempre encendida

La pantalla siempre encendida de Samsung no siempre está encendida desde el primer momento; a menudo se configura en "tocar para mostrar" o se desactiva por completo. Es una pena, ya que es una característica muy útil. Para usarlo todo el tiempo, abra Configuración, busque la opción Pantalla de bloqueo , tóquela y busque Pantalla siempre activa . Aunque probablemente se mostrará como activo, tóquelo para encontrar una gran cantidad de opciones separadas relacionadas con la pantalla siempre activa.
Lo cambio a Show as Scheduled y luego configuro una hora de encendido y apagado usando la opción que aparece debajo. Luego, toque la opción Estilo de reloj para cambiar la apariencia de la pantalla siempre activa y los colores que usa. Las opciones de personalización son bastante amplias, e incluso puedes usar un GIF o Bitmoji para acompañar la hora y tus notificaciones.
Buscar actualizaciones de software

Existe la posibilidad de que su nuevo teléfono le avise si hay una nueva versión del software disponible, pero aún es una buena práctica verificar manualmente en un teléfono nuevo. Y cuando lo haga, hay una configuración para buscar actualizaciones automáticamente.
En Configuración> Actualización de software , toque Descargar e instalar para asegurarse de que la versión que ha instalado sea la más reciente. En la misma página, asegúrese de que la opción Descarga automática a través de Wi-Fi esté activada. Debería estar por defecto, pero ahora lo sabes con certeza.
Un ajuste final (y excelente)

La única configuración que tengo la costumbre de cambiar es la cantidad de tiempo que la pantalla permanece encendida entre su última interacción y el modo de suspensión. De manera predeterminada, son 30 segundos, lo cual es excelente para la duración de la batería, pero no tan conveniente para hacer las cosas. Me resulta mucho más útil aumentar la cantidad de tiempo y, al hacerlo, no he notado ninguna reducción drástica en la duración de la batería. Las ventajas para mí superan cualquier déficit de batería que pueda existir de todos modos.
Lo configuré en dos minutos, y te recomiendo que lo pruebes por un tiempo. Si eres como yo y con frecuencia haces algunas cosas al mismo tiempo que requieren que se muestre información en la pantalla de tu teléfono, es un gran ahorro de tiempo y esfuerzo. Para encontrar la opción, ve a Ajustes > Pantalla > Tiempo de espera de la pantalla . Puede configurarlo en intervalos entre 15 segundos y 10 minutos.
¡Eso es! Ya configuró su nuevo teléfono Samsung de la misma manera que configuro cada teléfono Samsung que compro o reviso. Recuerde, estos son solo los conceptos básicos, así que no tenga miedo de profundizar en el menú Configuración para encontrar todas las pequeñas personalizaciones, incluida la forma de cambiar su fondo de pantalla. ¡Disfruta de tu nuevo teléfono!
