Cómo configurar TeamViewer y acceder a su PC desde cualquier lugar

Para los usuarios domésticos que desean acceder a una computadora de forma remota, no es más fácil que TeamViewer. Ya sea que desee acceder a la computadora de su hogar desde cualquier lugar o conectarse a la máquina de un amigo para ayudarlo, TeamViewer es una excelente opción.
Aquí hay una guía completa sobre cómo usar TeamViewer, que incluye cómo configurar el acceso desatendido y algunos consejos de TeamViewer en el camino.
Cómo instalar TeamViewer
Para comenzar, descargue TeamViewer en su computadora. El servicio tiene aplicaciones disponibles para Windows, Mac, Linux y Chrome OS, así como Android e iOS. Cubriremos Windows aquí, pero la experiencia es similar en todas las plataformas.
Al instalar, puede seleccionar Instalación predeterminada , ya que configuraremos el acceso desatendido en breve. TeamViewer es gratuito para uso personal, así que seleccione Uso personal / no comercial para el segundo cuadro y presione Aceptar para instalar.

Después de la instalación, verá la pantalla de inicio de TeamViewer y estará listo para usar el servicio.
Cómo conectarse usando TeamViewer
Usar TeamViewer es simple. Para iniciar una conexión remota, necesitará el ID y la contraseña de su socio que se proporcionan en el menú principal. Si te estás conectando con otra persona, pídeles que instalen la aplicación y te envíen estos detalles por correo electrónico u otros medios.

Tenga en cuenta que si se está conectando con alguien que no es experto en tecnología o no puede instalar la versión completa de TeamViewer, puede usar el botón Descargar QuickSupport en la página de descarga de TeamViewer para descargar una versión de un solo uso.
Ingrese la ID de socio en el cuadro, asegúrese de haber seleccionado Control remoto y presione Conectar . Después de unos segundos, verá un mensaje para proporcionar la contraseña de la otra máquina. Ingrese esto y se conectará en un momento.
Una vez que se haya conectado, tendrá control total sobre la computadora remota. Use su mouse y teclado para trabajar en la máquina de la otra persona como si estuviera sentado frente a ella.

La única excepción a tener en cuenta es que puede tener problemas para aceptar las solicitudes de UAC para acceso de administrador. Dependiendo de cómo ejecutaron TeamViewer, es posible que deba pedirle a la otra persona que acepte estas indicaciones.
Cómo usar las herramientas de TeamViewer
TeamViewer le proporciona algunas herramientas y trucos para ayudarlo con sus sesiones remotas. Si aún no ve la barra de herramientas en la parte superior, haga clic en la pequeña flecha hacia abajo para mostrarla.
Haga clic en el botón Inicio y puede revisar información general sobre la computadora remota, que es útil para solucionar problemas. En Acciones , encontrará comandos que puede enviar a la máquina remota, incluido el reinicio, Ctrl + Alt + Supr y dejar una nota para la persona.
Use las opciones debajo de Ver para ajustar la resolución de la sesión remota, elija entre calidad y velocidad, y decida cómo se mostrarán las ventanas. En el menú Comunicación , encontrará opciones para iniciar una llamada de voz / video a través de Internet, enviar chat de texto y usar una pizarra para ilustración.

Finalmente, expanda la sección Archivos y extras para tomar una captura de pantalla, grabar la sesión o transferir fácilmente archivos entre máquinas. En particular, una grabación es una excelente manera de crear un video instructivo que la otra persona pueda consultar en el futuro.
Cuando haya terminado, haga clic en la X en el lado izquierdo de la barra de navegación para finalizar la sesión.
Mientras tanto, en la computadora remota, expanda el panel TeamViewer en la esquina inferior derecha para acceder a opciones similares. Puede ver quién está en la sesión, acceder al cuadro de chat, enviar archivos y más.

Cómo configurar el acceso desatendido en TeamViewer
Una de las mejores características de TeamViewer es el acceso desatendido. Esto le permite conectarse de forma remota a sus propias computadoras desde cualquier máquina que ejecute TeamViewer. Requiere un poco de preparación, pero vale la pena para cualquiera que use el acceso remoto regularmente.
Para comenzar, abra TeamViewer y verá dos cuadros debajo de Acceso desatendido . Primero, marque la casilla para iniciar TeamViewer con Windows . Esto es importante para que no tenga que ejecutarlo manualmente cada vez que inicie. Debería configurar esto automáticamente, pero puede configurar la aplicación para que se ejecute al inicio de Windows manualmente si es necesario.
A continuación, seleccione el cuadro Conceder acceso fácil . Cuando lo haga, se le pedirá que inicie sesión en una cuenta de TeamViewer. Si no tiene uno, haga clic en Crear cuenta . En su lugar, puede registrarse en TeamViewer en la web si lo prefiere.
Una vez que tenga una cuenta, inicie sesión en la aplicación TeamViewer. Puede verificar su estado de inicio de sesión haciendo clic en el icono de perfil en la parte superior de la barra lateral izquierda de la aplicación. Cuando esté configurado, haga clic en Otorgar acceso fácil nuevamente, seguido del botón Asignar para confirmar.
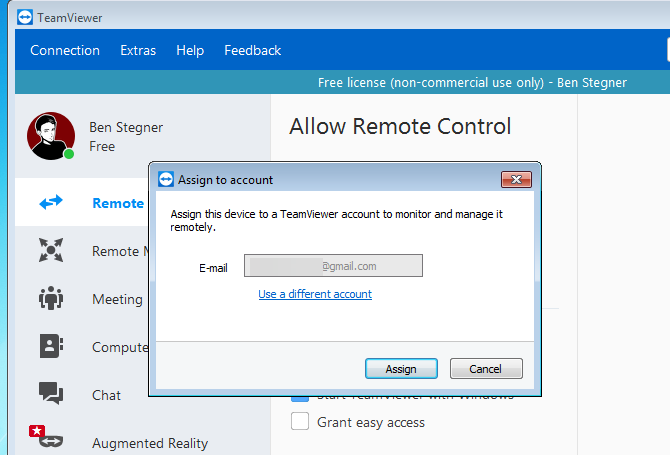
Cuando todo esté configurado, verá que el segundo cuadro cambia a Acceso fácil para [Nombre] .
Uso de acceso desatendido en TeamViewer
Una vez que haya seguido el procedimiento anterior, esa computadora se agrega a su lista de máquinas en TeamViewer. Siempre que haya iniciado sesión con su cuenta de TeamViewer, puede conectarse a la máquina sin tener que ingresar una contraseña.
Para hacerlo, en otro dispositivo, abra TeamViewer y asegúrese de haber iniciado sesión. Haga clic en la pestaña Computadoras y contactos a la izquierda (parece un
a libreta de direcciones) para mostrar su lista de máquinas. Debería ver el que acaba de agregar debajo del encabezado Mis computadoras .
Selecciónelo, luego haga clic en Control remoto (mediante contraseña) para conectarse sin ninguna otra autenticación. Si elige Control remoto (solicitud de confirmación) , le pedirá a la otra máquina que confirme primero.

A partir de ahí, puede usar las mismas herramientas que se mencionaron anteriormente. Debido a que ha iniciado sesión en sus propias máquinas con la versión completa de TeamViewer, no debería tener ningún problema con UAC al usar este método.
Uso de acceso desatendido con una contraseña personal
Si prefiere no crear una cuenta de TeamViewer por cualquier motivo, puede seguir utilizando el acceso desatendido con una contraseña personalizada. Para hacer esto, abra TeamViewer en la computadora a la que desea acceder de forma remota y elija Extras> Opciones .
En la barra lateral izquierda, seleccione Seguridad y verá una sección llamada Contraseña personal (para acceso desatendido) . Cree una contraseña aquí, ingrésela dos veces, y puede usarla para conectarse a esta máquina desde otra computadora que ejecute TeamViewer.

Con este método, necesitará su ID para conectarse, por lo que es una buena idea anotarlo en algún lugar seguro. Ingrese la ID de la computadora en TeamViewer como se describió anteriormente (esto no cambia), luego escriba su contraseña personal cuando se le solicite una. Luego se conectará sin ninguna entrada necesaria desde la máquina remota.
Recuerde que cualquier persona con la identificación y contraseña de su computadora puede usarla para conectarse a su computadora de manera remota, así que asegúrese de mantener esta información segura.
Consejos y trucos de TeamViewer
Cerramos con algunos consejos rápidos de TeamViewer para ayudarlo a aprovechar más el servicio.
Use las aplicaciones móviles de TeamViewer
Puede utilizar las aplicaciones gratuitas de control remoto móvil de TeamViewer para controlar su escritorio desde un dispositivo Android o iOS. Obviamente, no es ideal controlar su escritorio desde una pequeña pantalla de teléfono inteligente, pero es una buena opción tener en un apuro. Con el acceso desatendido configurado como anteriormente, puede conectarse en cualquier momento que lo necesite.
Si desea conectarse a un dispositivo móvil, necesitará la aplicación TeamViewer QuickSupport en su dispositivo.
Descargar: TeamViewer Remote Control para Android | iOS (gratis)
Descargar: TeamViewer QuickSupport para Android | iOS (gratis)
Configurar las opciones de TeamViewer
En Extras> Opciones en el menú principal, puede ajustar una variedad de preferencias sobre cómo se ejecuta TeamViewer. Hay demasiados para revisar individualmente aquí, pero algunos puntos destacados incluyen:
- Use el cuadro Elegir un tema en la pestaña General para habilitar el modo oscuro.
- En la pestaña Seguridad , puede cambiar la seguridad de la contraseña para contraseñas aleatorias. Por supuesto, una contraseña más larga es más segura.
- Eche un vistazo a Computadoras y contactos para cambiar las opciones de notificación para su cuenta.
- En Invitación personalizada , puede cambiar el mensaje predeterminado que proporciona TeamViewer cuando está invitando a alguien. Esto es fácil de pegar en un correo electrónico para ayudar a la otra persona a configurarse.
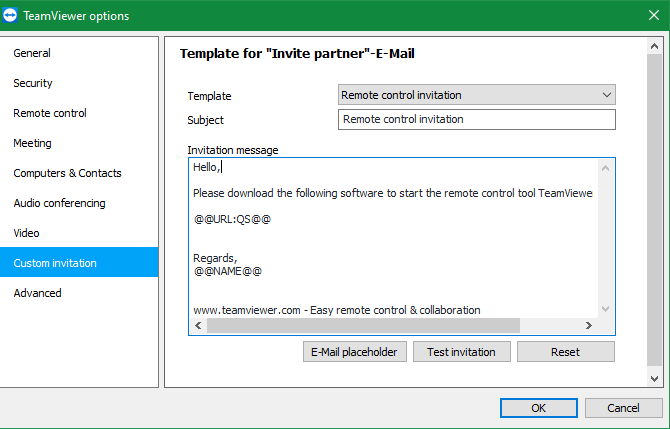
Transferir archivos e iniciar reuniones
En la página principal, de TeamViewer, verá una opción de transferencia de archivos debajo del botón de control remoto habitual. Si bien tiene otras formas de transferir archivos , esta es una manera fácil de enviar datos a una computadora remota si ya usa TeamViewer.
TeamViewer tiene muchas otras características destinadas al uso comercial. Si bien la mayoría de estos no están disponibles en el plan gratuito, cualquiera puede usarlo para reunirse. Salte a la pestaña Reunión en la barra lateral izquierda para crear una nueva presentación, videollamada o llamada telefónica. También puede unirse a la reunión de otra persona usando una identificación aquí.
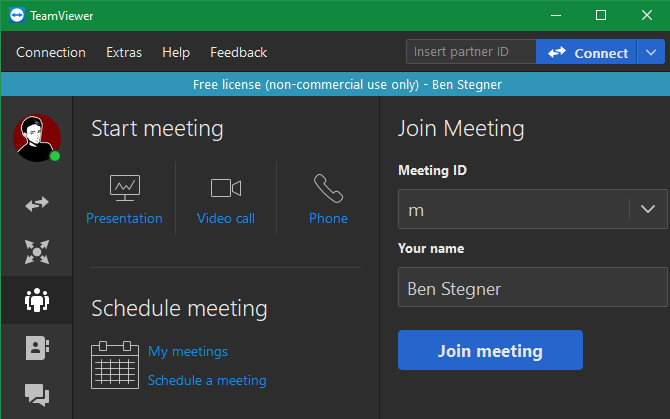
Vea las mejores herramientas gratuitas de llamadas grupales si TeamViewer no funciona para usted.
Cómo actualizar TeamViewer
Finalmente, si se pregunta cómo actualizar TeamViewer, simplemente seleccione Ayuda> Buscar nueva versión en el menú principal. De forma predeterminada, TeamViewer busca actualizaciones por sí mismo, por lo que no debería tener que hacer esto con frecuencia.
Ahora ya sabe cómo usar TeamViewer
Eso es todo lo que necesita saber sobre cómo funciona TeamViewer. Es una herramienta poderosa pero fácil de acceso remoto que cualquiera puede usar. Puede instalar TeamViewer en Windows, Mac, Linux e incluso dispositivos móviles. Pruébelo si necesita acceso remoto regularmente.
Si TeamViewer no funciona para sus necesidades, eche un vistazo a otras excelentes herramientas de acceso remoto .
Haber de imagen: hypermania / Depositphotos
Lea el artículo completo: Cómo configurar TeamViewer y acceder a su PC desde cualquier lugar
